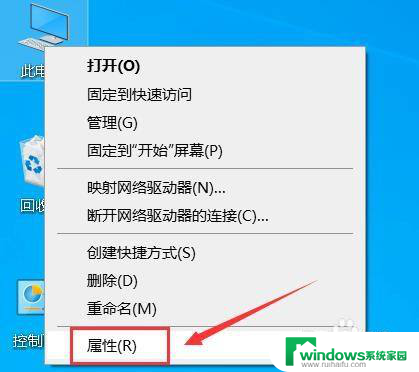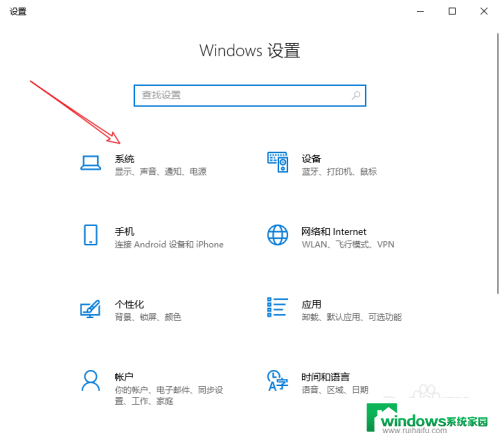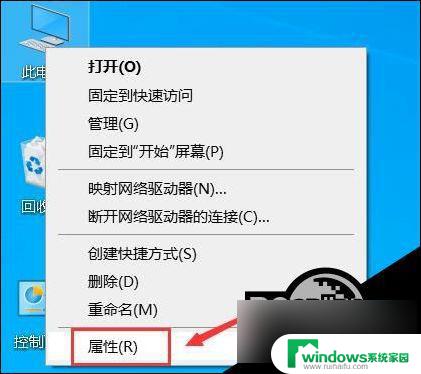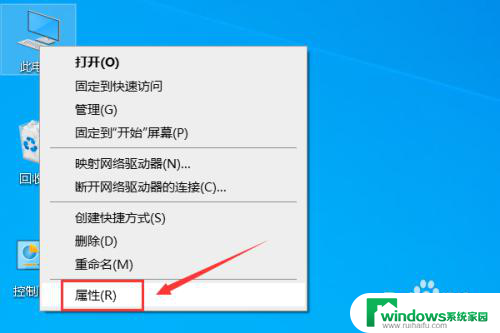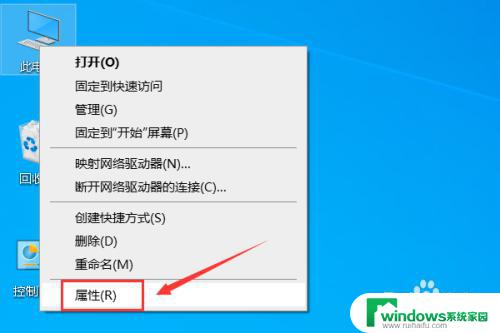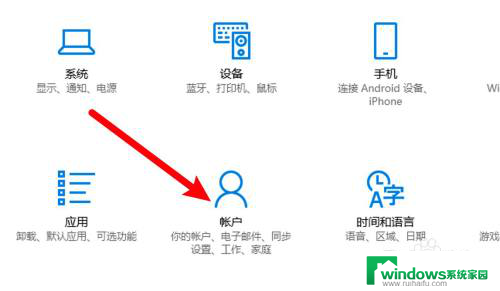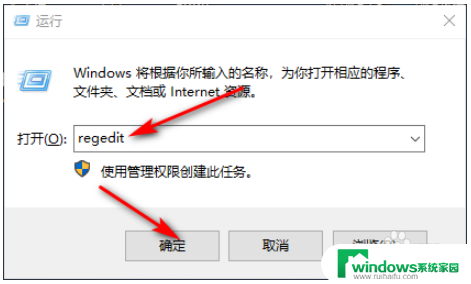电脑锁屏后黑屏怎么唤醒 Win10电脑睡眠黑屏无法唤醒屏幕
当我们使用Win10电脑时,有时会遇到电脑锁屏后出现黑屏的情况,无法唤醒屏幕,这种情况让人感到困惑和焦急,不知道如何解决。幸运的是我们可以采取一些简单的步骤来解决这个问题。在本文中我们将探讨如何唤醒电脑睡眠黑屏,并提供一些有用的技巧和建议,帮助您解决这个问题。无论是因为硬件问题还是软件设置的原因,我们都将为您提供一些解决方案,帮助您重新启动您的Win10电脑屏幕,让您能够继续使用它。
操作方法:
1.Win10电脑睡眠后黑屏打不开怎么办 如何唤醒睡眠——通过点击鼠标唤醒。

2.Win10电脑睡眠后黑屏打不开怎么办 如何唤醒睡眠——通过按下ESC键唤醒。

3.Win10电脑睡眠后黑屏打不开怎么办 如何唤醒睡眠——通过按下电源键唤醒。
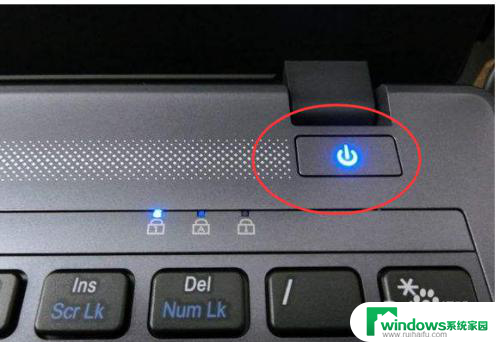
4.如果上面三种方法尝试后都不行,电脑屏幕仍然是黑屏的。则可以对电脑重启,并且进行如下设置,以便于以后每次黑屏时都可以通过上面的方法唤醒屏幕。
5.首先,在打开我的电脑的【属性】功能,如图所示。
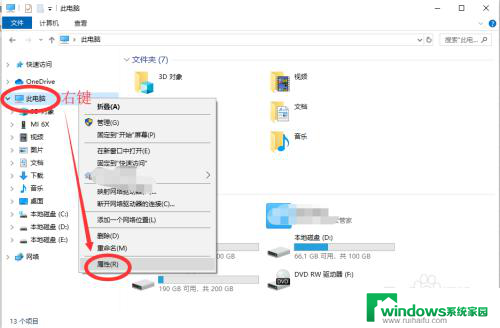
6.下一步,打开电脑的【设备管理器】功能。如图所示,然后在下面找到【网络适配器】功能,点击展开。
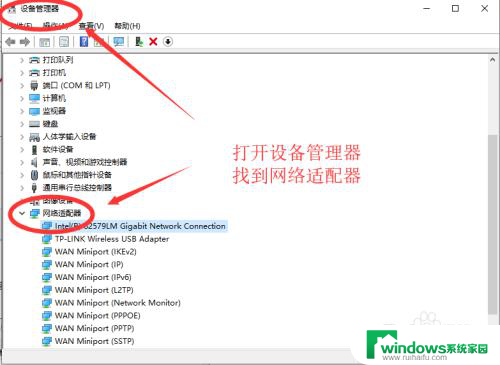
7.然后右键点击第一个,进入属性。如图所示,在电源管理中,勾选【允许此设备唤醒计算机】,下次电脑黑屏即可唤醒啦。
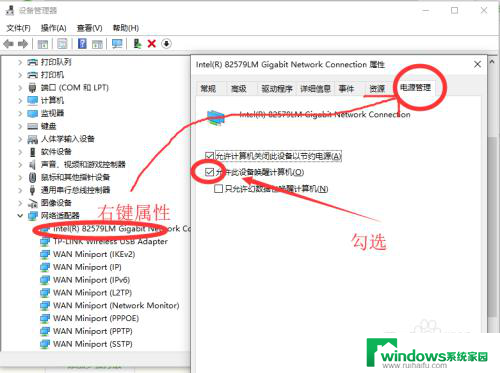
以上是电脑锁屏后黑屏怎么唤醒的全部内容,如果您遇到这种情况,可以按照以上方法进行解决,希望这些方法能对大家有所帮助。