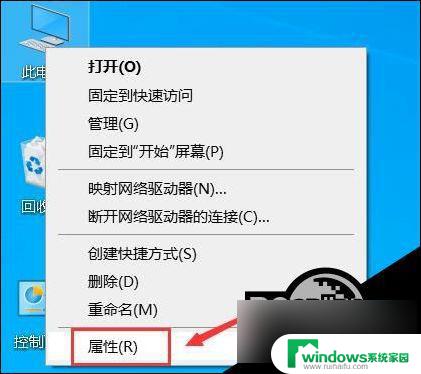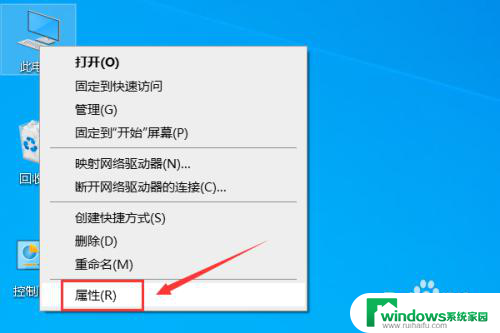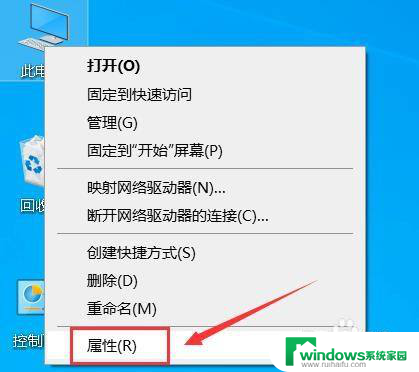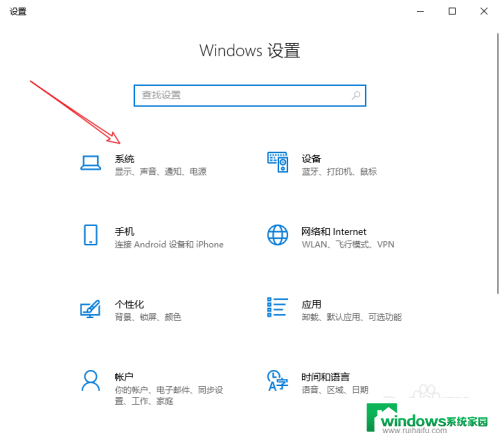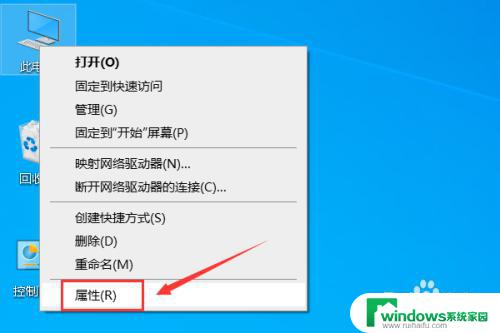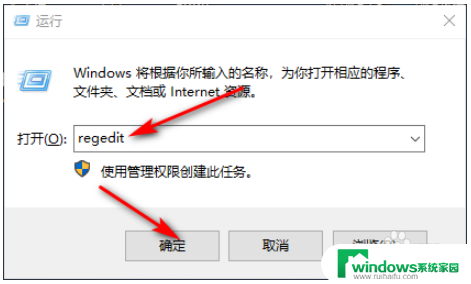windows10待机后黑屏 win10电脑休眠后屏幕黑屏无法唤醒的解决方法
许多用户在使用Windows10电脑时,经常遇到待机后黑屏无法唤醒的情况,这种问题可能由系统设置、驱动程序或硬件故障等多种因素引起。为了解决这一问题,用户可以尝试重新启动电脑、更新显卡驱动、关闭节能模式等方法。还可以在电源选项中调整休眠设置,确保系统正常休眠并能够正确唤醒。通过这些简单的操作,可以有效解决Windows10电脑待机后黑屏无法唤醒的困扰。

文字版
适用范围及演示工具
适用系统范围:Windows server 2012/Windows server 2008/Windows server 2019(其他版本可参考)
演示系统:Windows 10
电脑休眠是什么意思
电脑系统的休眠就是把当前正在运行的所有程序所有的一切数据包含运行在内存中的程序都直接以数据的形式保存到硬盘中,而进入系统休眠及唤醒系统休眠的时候都略慢。
但是使用电脑休眠功能在唤醒休眠之后,可直接进入上次进入系统休眠时的状态,可让用户直接进入工作状态,而不需要进行打开一个又一个的工作软件。
电脑休眠优缺点
优点:可让电脑用户以最短的时候直接进入到工作状态。一定程度上甚至比重新开机的速度还要快。
缺点:优点即是缺点,进入系统休眠是直接把内存中正在运行的一切程序一切数据都是以数据的形式保存到硬盘中。除了在进入系统休眠和唤醒系统休眠需要时间之外,还需要硬盘空间的支持,磁盘空间不够用的网友就不用考虑此功能了。
Windows 10/Windows server2019系统开启/关闭系统休眠功能
第1步:在Windows 10/Windows server2019桌面空白处右键选择属性,打开【显示设置】程序。
爱网互联注:显示属性打开方法比较多,更多打开方法参考显示属性打开方法
第2步:在打开的【显示】程序窗口中单击【电源和睡眠】选项卡,并在此选项卡下找到并单击【从不】按扭。
注:电源选项属性可直接单击开始菜单中的运行,在运行窗口中输入【powercfg.cpl】并确定是一样可打开的。
WIN7系统开启/关闭系统休眠功能
第1步:不管就Windows7任何版本,直接使用键盘中的开始键-R组合键,打开运行窗口,在运行窗口键入【powercfg.cpl】并确定,打开
爱网互联注:除了直接使用powercfg.cpl命令打开电源选项之外,还可以直接打开WIN7控制面板中的电源选项打开。另外,还可以直接找到系统盘system32目录下的powercfg.cpl打开是一样的,具体看自己的喜欢那种打开方式了。
第2步:在打开的电源选项窗口中,单击正在使用的电池显示计划右侧的【更改计划设置】
第3步:在打开的编辑计划窗口中,在使计算机进入睡眠状态后面都设置成这【从不】,并单击【保存修改】按扭即可。
win10电脑休眠后黑屏无法唤醒的解决方法1、在电脑桌面上,点击左下角的“开始”菜单,选择“设置”打开。
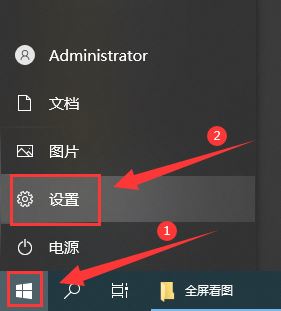
2、进入设置界面后,点击“系统”。
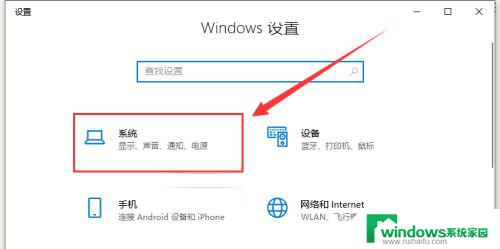
3、点击左侧栏的“电源和睡眠”。
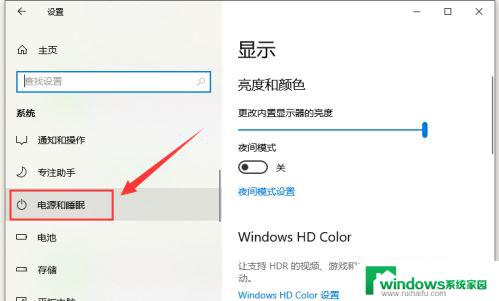
4、将右侧栏的“屏幕”和“睡眠”选项都设置为“从不”。
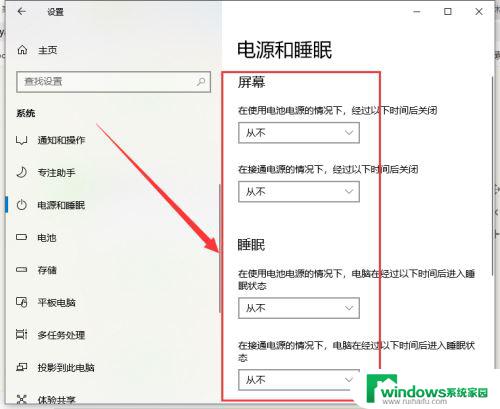
5、再单击右侧的“其他电源设置”。
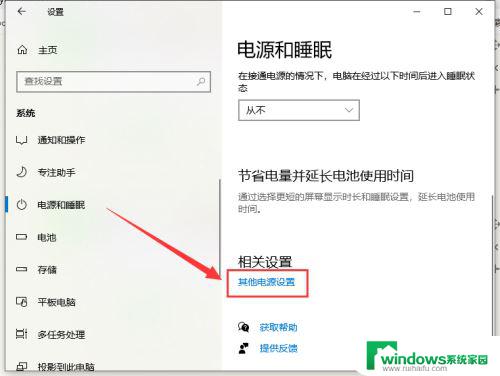
6、打开“选择关闭显示器的时间”。
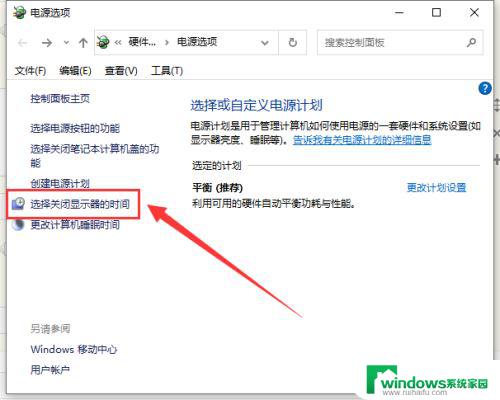
7、把关闭显示器改为“从不”,点击“保存修改”。
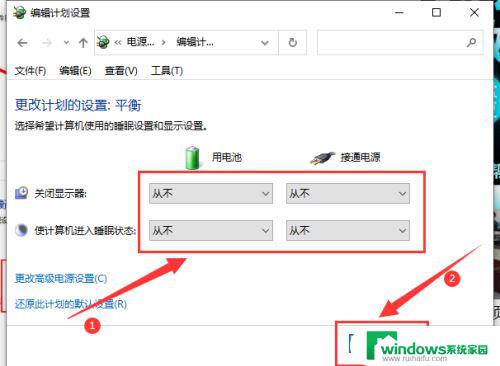
8、设置完成后,点击“更改高级电源设置”。
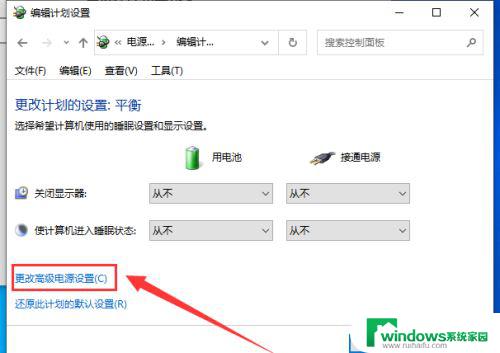
9、打开“睡眠”,将“在此时间后睡眠”改为“从不”,点击“确定”。
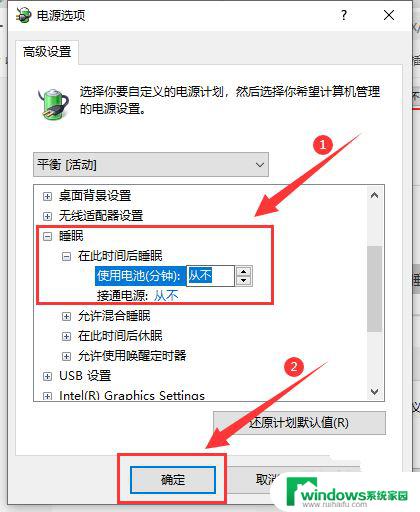
10、打开“显示”,将“在此后关闭显示器”改为“从不”,单击“确定”即可。
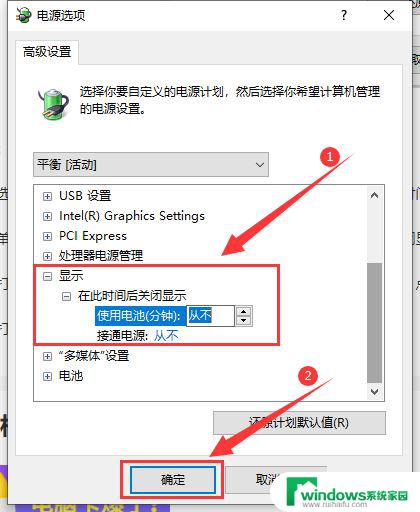
以上是关于Windows 10待机后黑屏的全部内容,如果有不清楚的用户,可以按照以上方法进行操作,希望能够帮助到大家。