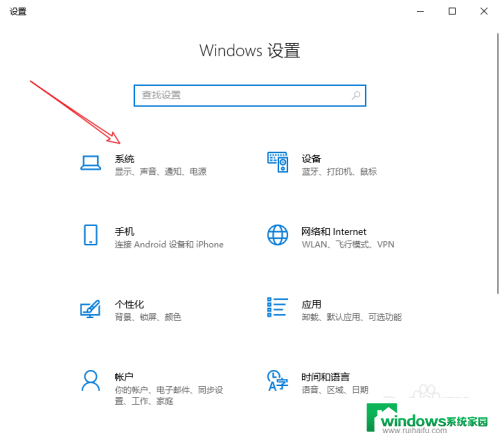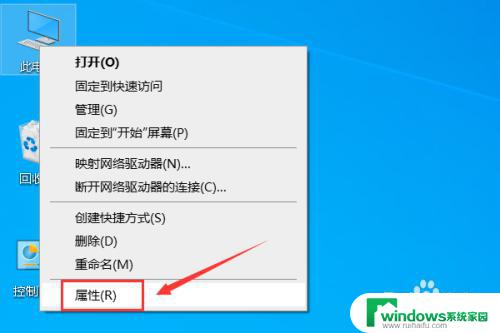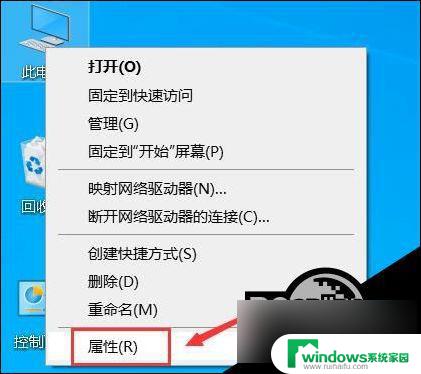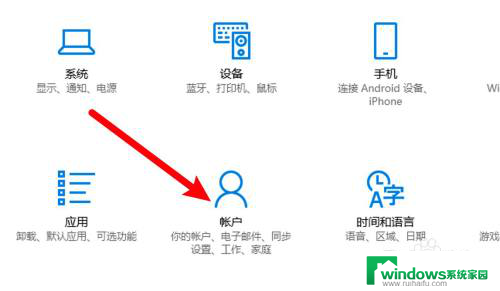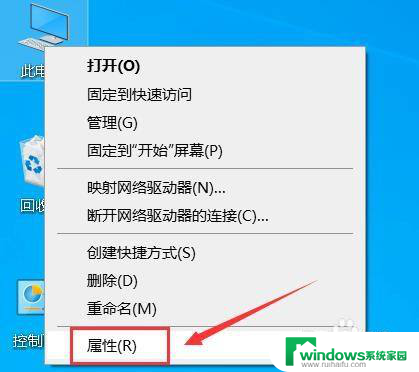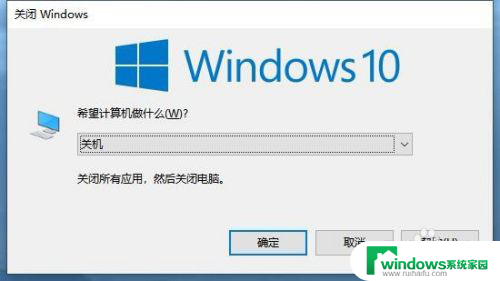电脑睡眠后无法唤醒并黑屏 win10黑屏后无法从睡眠中唤醒的解决方案
电脑在睡眠状态下无法正常唤醒并出现黑屏问题,对很多Win10用户来说可能并不陌生,当我们期望通过按下键盘或鼠标来唤醒电脑时,却发现屏幕依然黑暗一片,这无疑给我们的使用体验带来了极大的困扰。幸运的是针对这一问题,我们可以采取一些简单的解决方案,以确保电脑能够顺利从睡眠状态中唤醒并恢复正常的显示。接下来本文将为大家介绍一些解决方案,帮助解决Win10黑屏后无法从睡眠中唤醒的问题。
具体方法:
1.桌面状态右键单击此电脑选中属性进入。
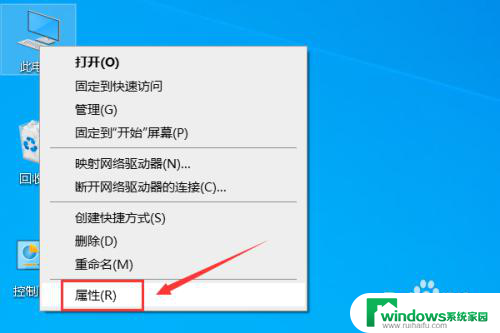
2.电脑属性界面点击设备管理器。
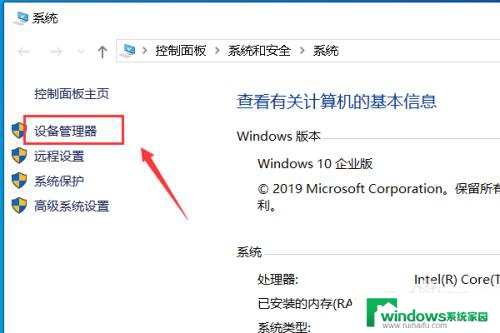
3.设备管理器界面展开系统设备。
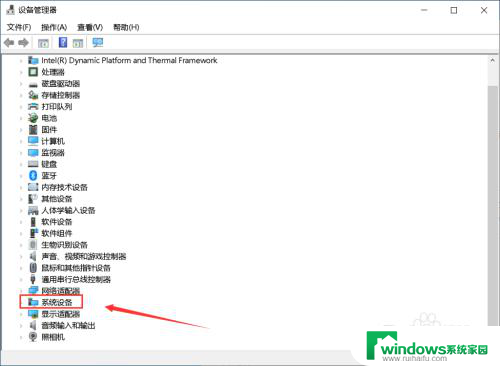
4.右键单击Intel(R) Management Engine Interface选择属性。
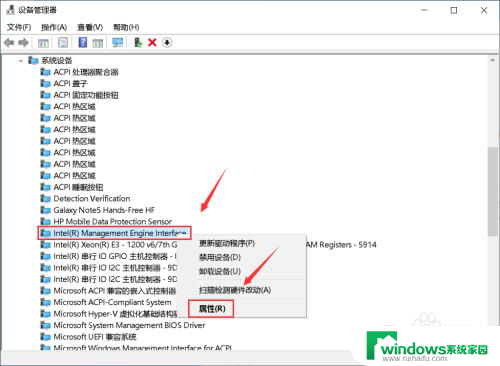
5.属性面板点击电源管理。
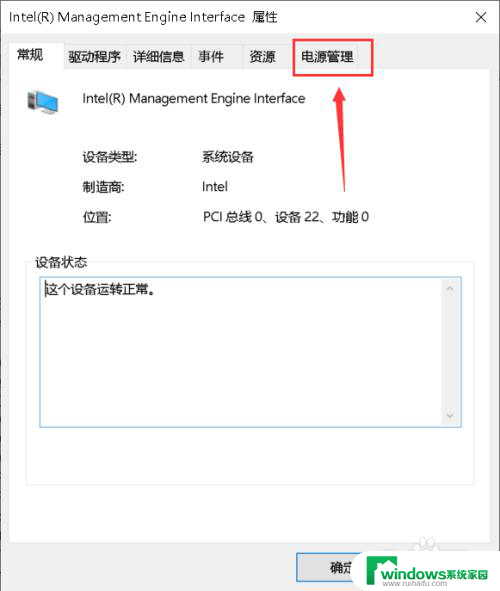
6.电源管理界面取消允许计算机关闭此设备以节约电源勾选,点击确定。
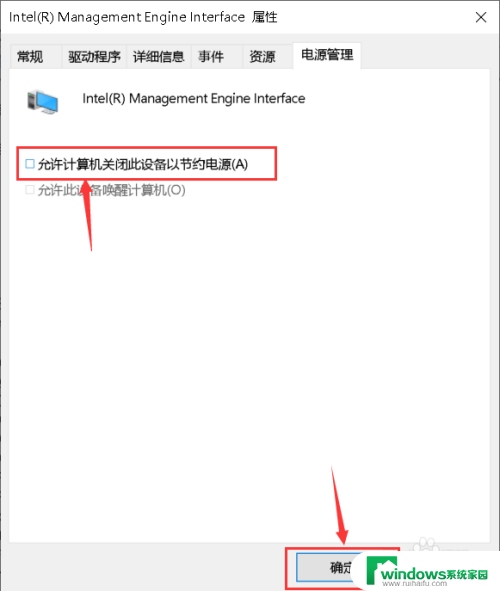
7.点击开始按钮,开始菜单界面点击左侧的设置。
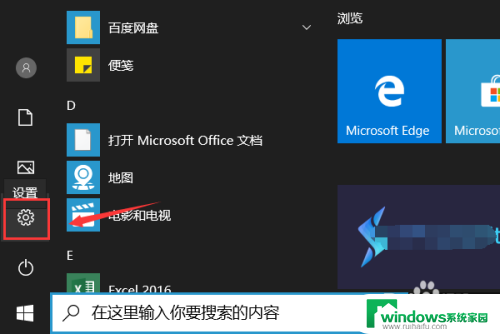
8.设置界面点击系统。
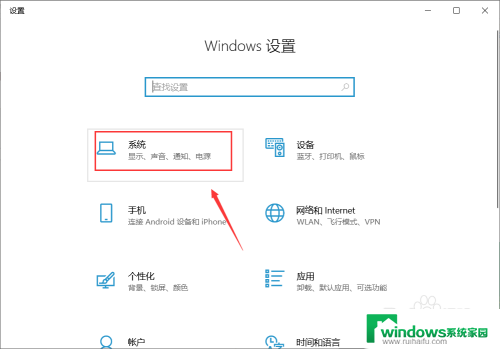
9.系统界面点击左侧的电源与睡眠,然后点击右侧的其它电源设置。
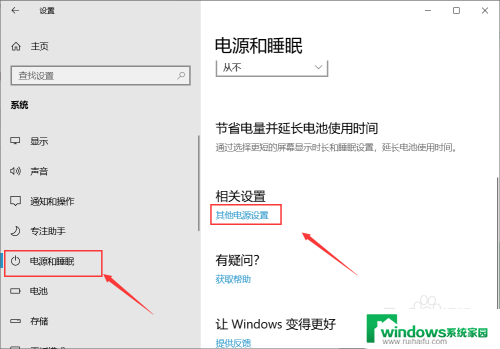
10.进入电源计划,点击更改计划设置。
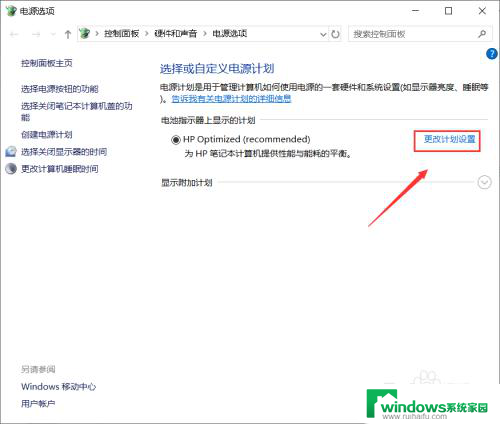
11.点击还原此计划的默认设置,出现提示点击是。以后睡眠就可以顺利唤醒了!
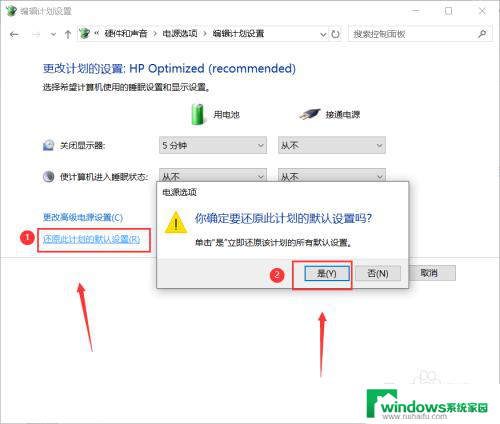
12.总结:
1、右键单击此电脑点击属性--设备管理器--系统设备。
2、右键单击Intel(R) Management Engine Interface选择属性。
3、点击电源管理,取消允许计算机关闭此设备以节约电源勾选,点击确定。
4、点击开始按钮--设置--系统--电源与睡眠--其它电源设置。
5、点击更改计划设置--还原此计划的默认设置,出现提示点击是。
以上是电脑睡眠后无法唤醒并黑屏的全部内容,若遇到相同问题,可参考小编的方法进行处理,希望本文对各位有所帮助。