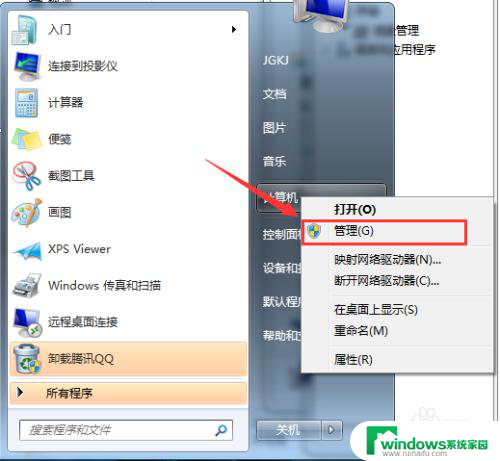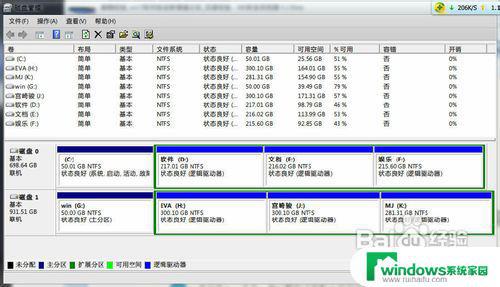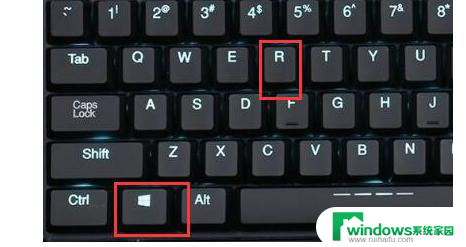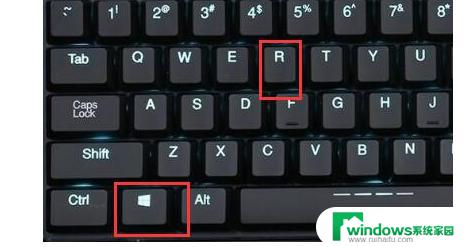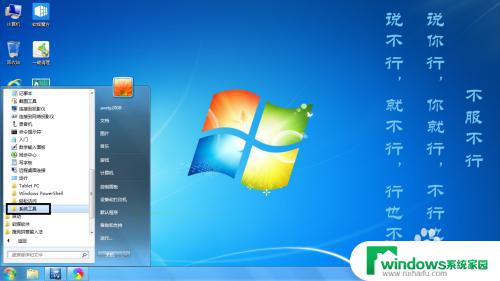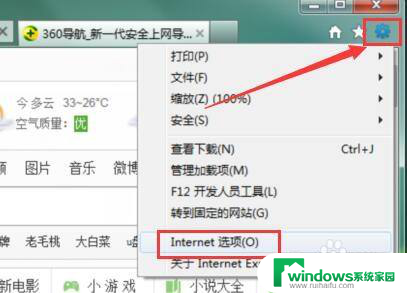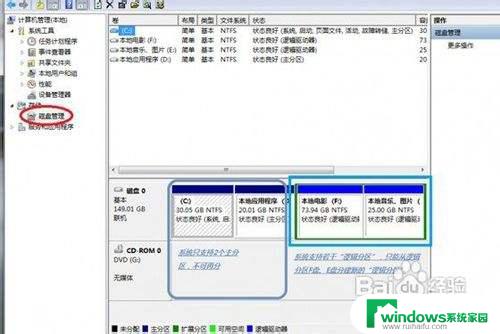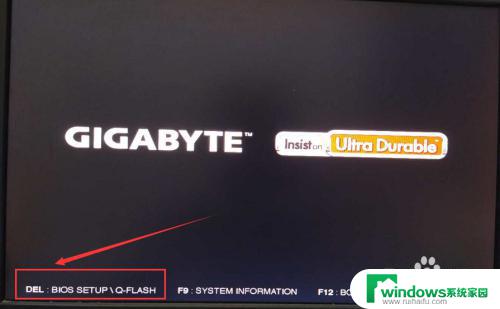win7硬盘清理 Win7系统磁盘垃圾文件清理步骤
Win7系统作为一款常用的操作系统,随着时间的推移,硬盘上可能积累了大量的垃圾文件,这些垃圾文件不仅占用了宝贵的存储空间,还可能降低系统的运行速度。定期进行Win7系统磁盘垃圾文件的清理是非常必要的。下面将介绍Win7系统磁盘垃圾文件清理的步骤,让我们一起来了解如何有效地清理硬盘,提升系统的性能。
步骤如下:
1.打开win7系统的【我的电脑】找到【打开控制面板】直接进入。
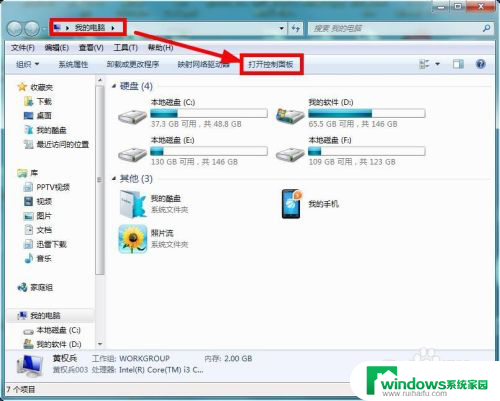
2.进入以后找到里面的【性能信息和工具】模块进入。
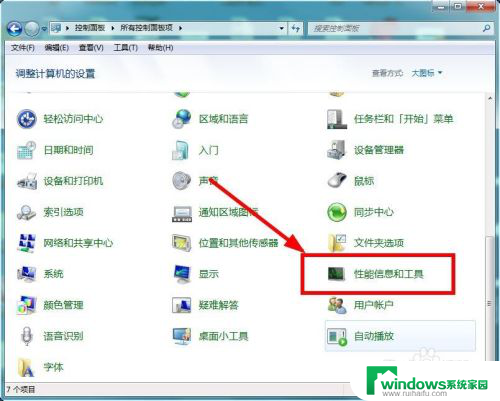
3.接着选择左侧的【打开磁盘清理】功能进入。
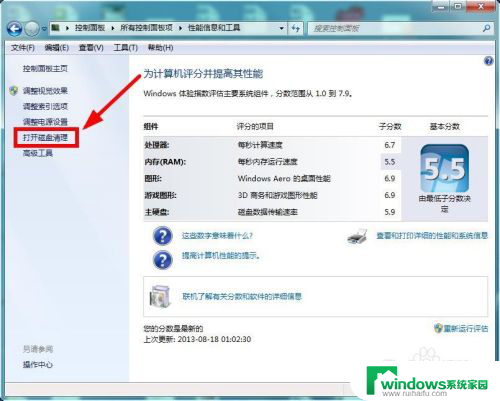
4.然后开始选择要清理的磁盘进行确定。
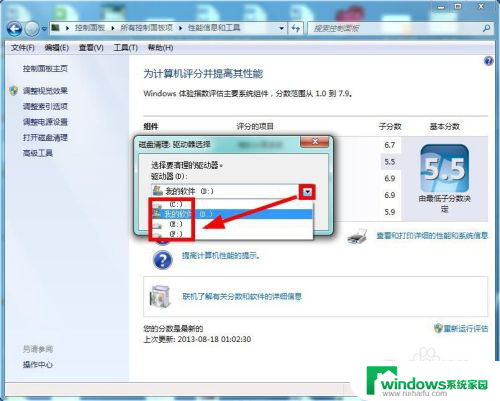
5.接着系统就开始扫描改该盘符的垃圾文件了。
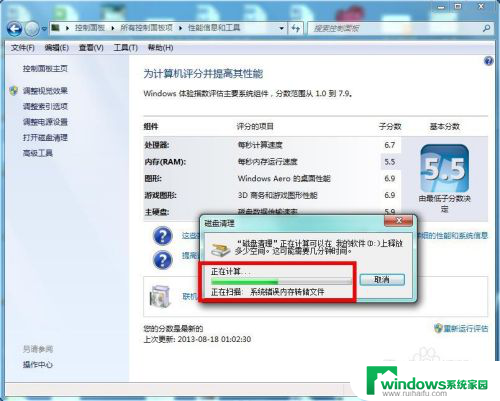
6.然后我们再在磁盘清理里面【全选】要清理的文件【确认】。
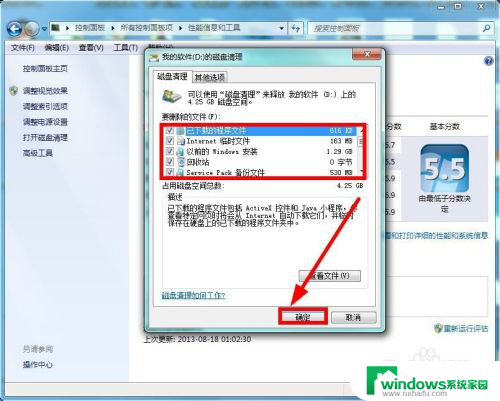
7.确认以后就删除这些垃圾文件。
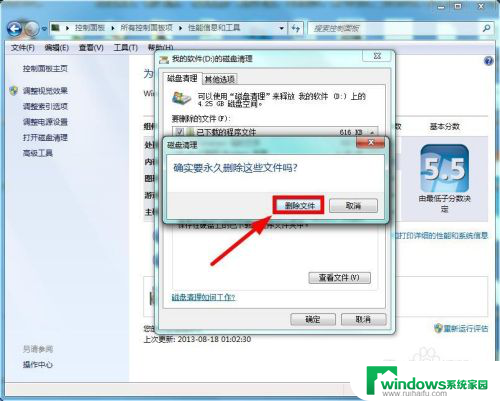
8.如果嫌磁盘清理的不够彻底我们再选择【磁盘清理】里面的【其他选项】再进行【清理】。
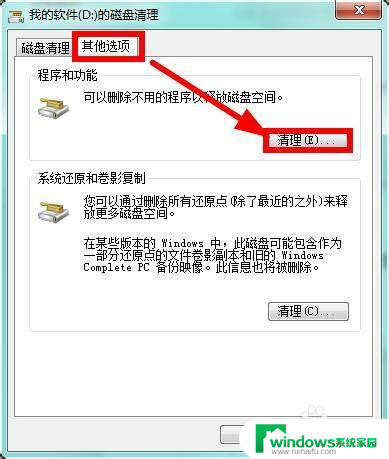
9.接着我们就可以选择自己不用程序来进行卸载清理了。
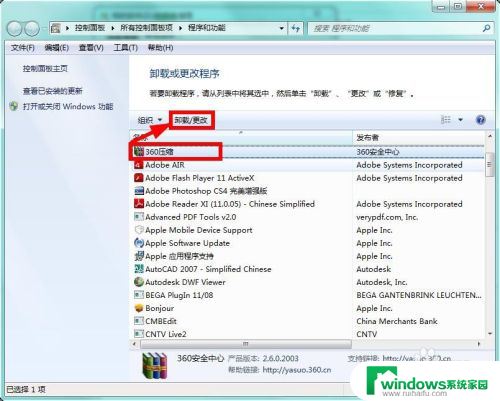
10.如果确实想通过清理磁盘文件来增大磁盘的容量,我们可以选择删除系统的还原点来节省磁盘空间。但是不到不得已不需要这么做。
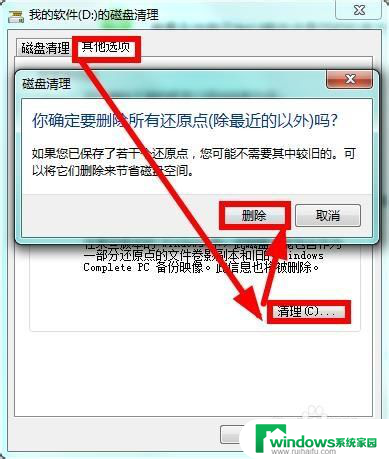
11.当然了如果大家嫌麻烦还有快捷方法因为不管是Win7系统还是别的系统清理磁盘垃圾大家可以借助电脑的相关软件工具,比如大家经常用的腾讯电脑管家。大家可以在百度浏览器后打开下载腾讯电脑管家,在下图所示页面点击下载即可。
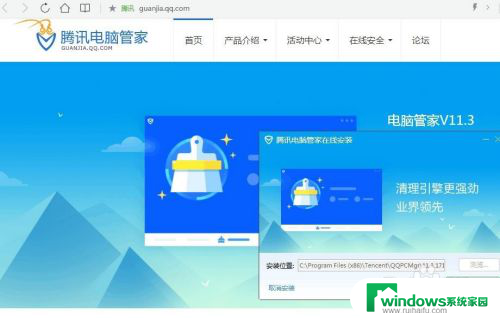
12.下载安装完成使用后效果很明显电脑和系统清理的垃圾文件比较多,大家可以看看。
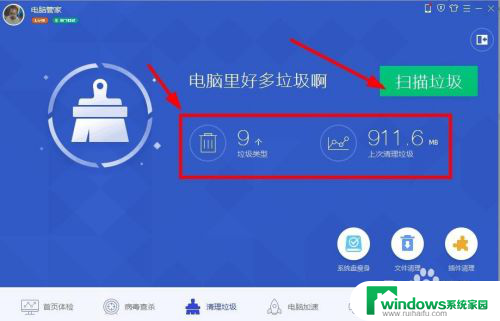
以上就是win7硬盘清理的全部内容,如果有不清楚的地方,您可以按照我的方法进行操作,希望对大家有所帮助。