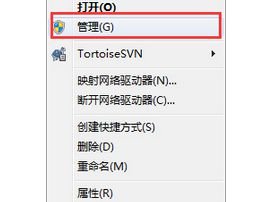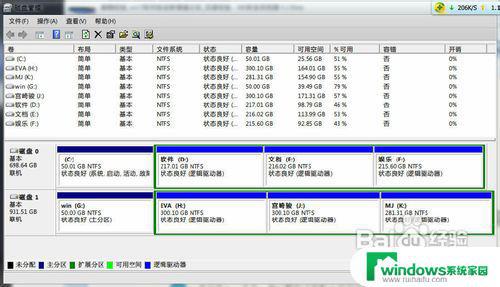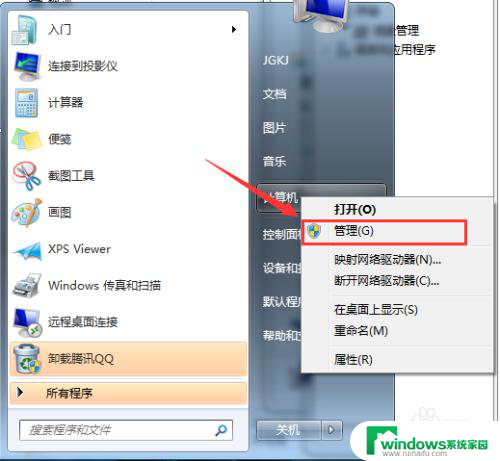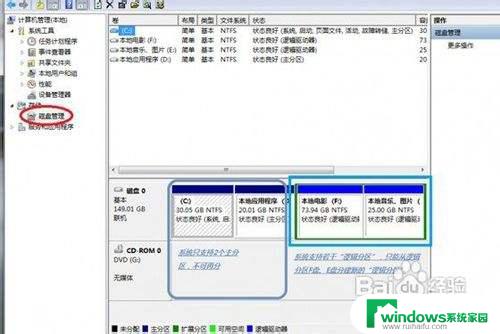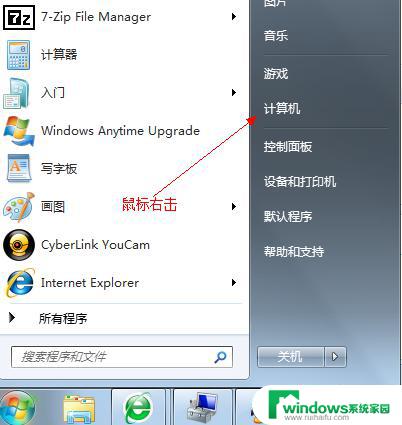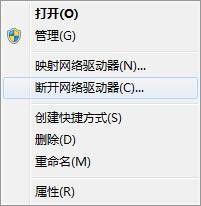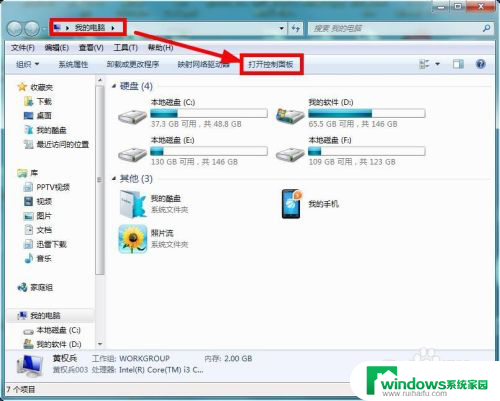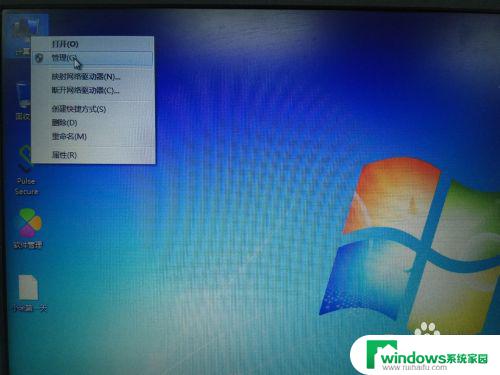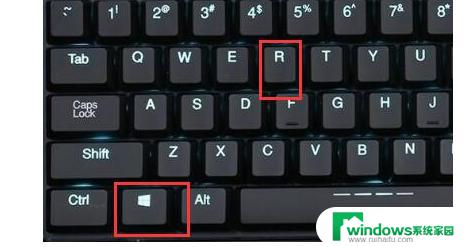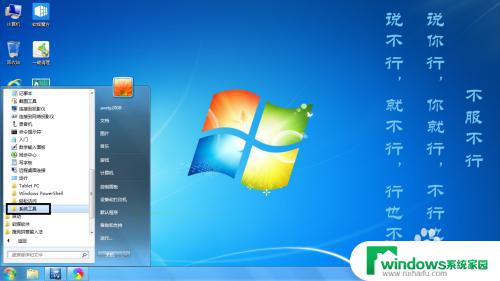win7的系统维护磁盘格式化 Win7系统格式化硬盘分区步骤
更新时间:2023-07-11 15:35:08作者:xiaoliu
win7的系统维护磁盘格式化,Win7系统是一款非常成熟稳定的操作系统,但是由于我们经常使用电脑、下载软件等,硬盘中的数据会越来越多,导致电脑变慢,此时我们就需要进行系统维护中的磁盘格式化。Win7系统格式化硬盘的步骤是非常简单的,只需要几个简单的操作即可完成。下面让我们一起来看看Win7系统格式化硬盘分区的步骤吧。
步骤如下:
1, 右键点击计算机点管理(如果系统提示您输入管理员密码或进行确认,请键入该密码或提供确认)。

2, 在左窗格中的“存储”下面,单击“磁盘管理”。

3, 右键单击要格式化的卷,然后单击“格式化”。
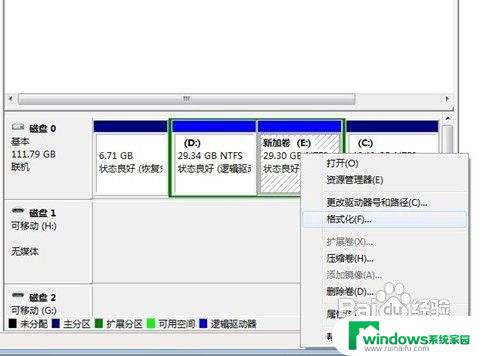
4.若要使用默认设置格式化卷,请在“格式化”对话框中,单击“确定”,

5.然后再次单击“确定”。
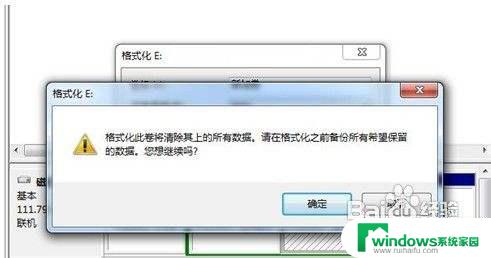
以上就是win7系统维护中磁盘格式化的全部内容,如果您遇到了相同的问题,可以参考本文中介绍的步骤进行修复,我们希望这些信息能对您有所帮助。