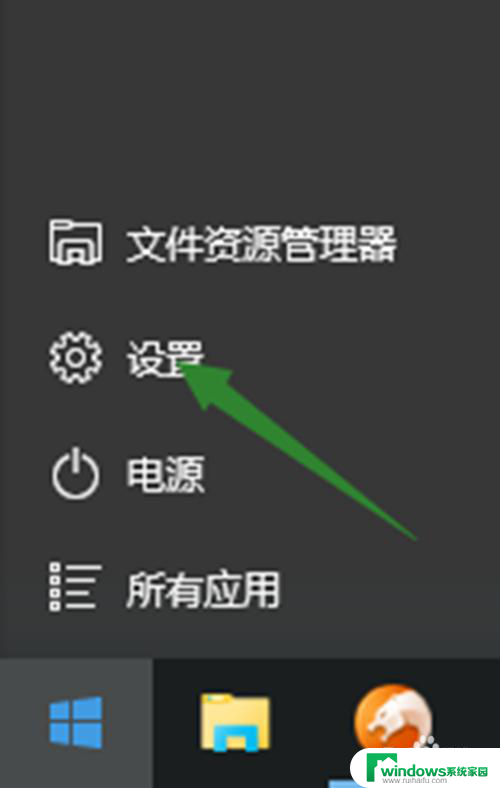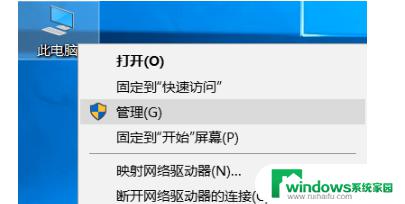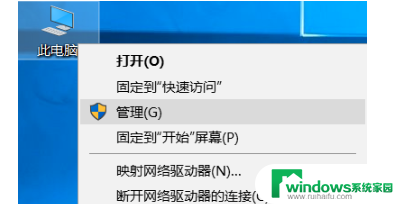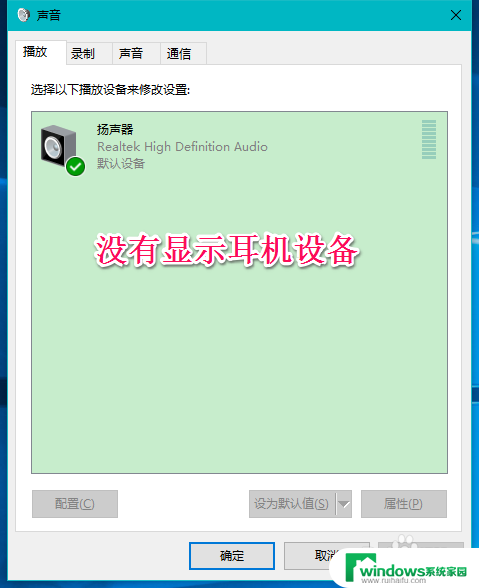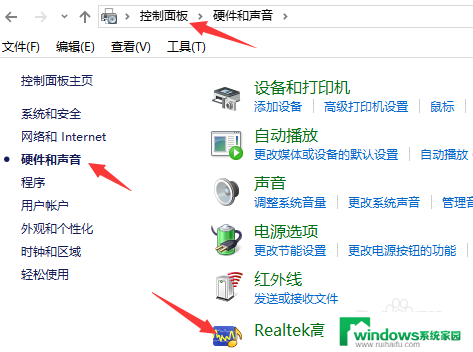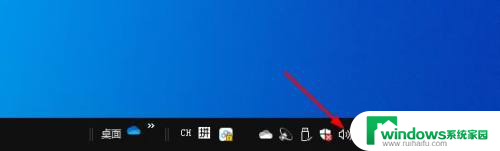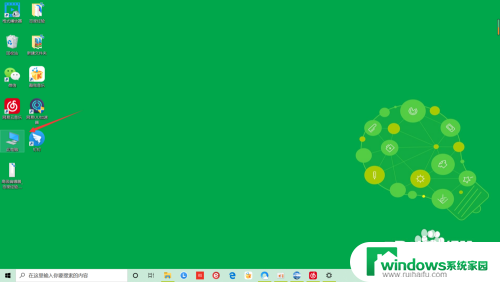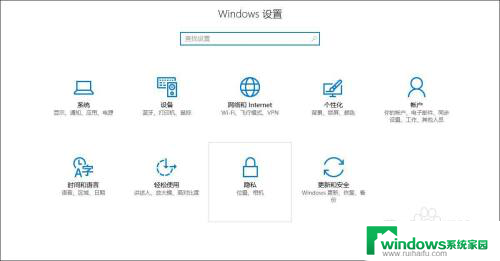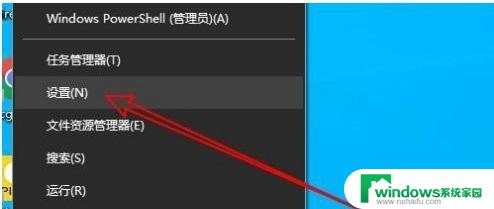win10无法连接麦克风 win10声音无法输入解决方法
在现如今的数字化时代,电脑已经成为我们日常生活不可或缺的一部分,有时候我们会遇到一些令人困扰的问题,比如说在使用Win10系统时无法连接麦克风或者声音无法输入的情况。这些问题严重影响了我们的工作效率以及日常沟通的便利性。幸运的是针对这些问题,我们有一些简单的解决方法可以尝试。本文将介绍一些方法,帮助大家解决Win10无法连接麦克风和声音无法输入的问题。
操作方法:
1.打开电脑,点击开始按钮;
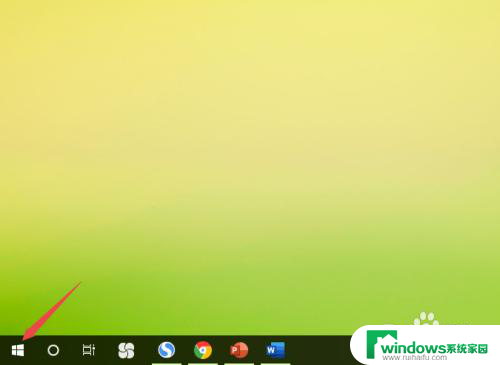
2.之后点击设置;
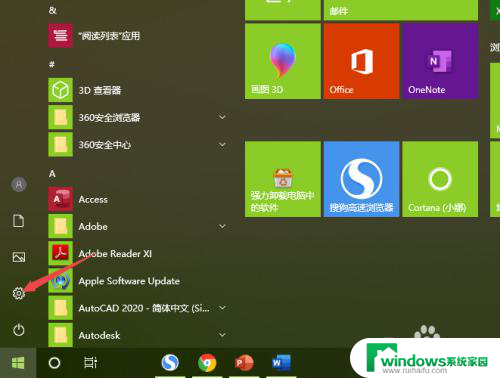
3.然后点击系统;
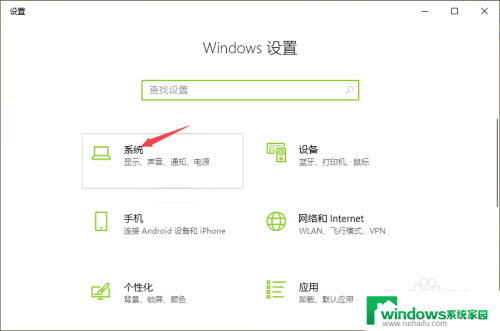
4.之后点击声音;
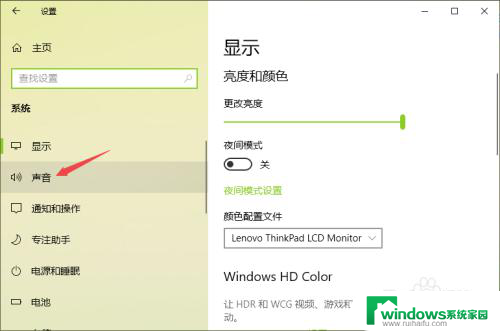
5.然后点击声音控制面板;
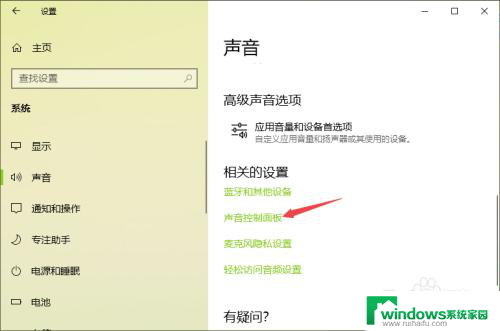
6.之后点击录制,然后点击麦克风,之后点击属性;
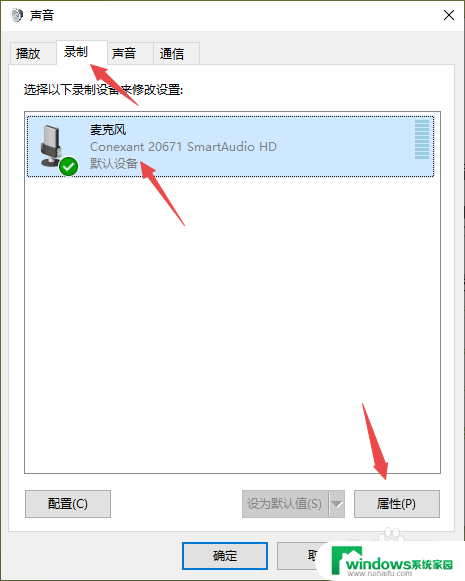
7.然后看下是否被禁用了,如果被禁用的话。点击设备用法后面的下拉箭头;
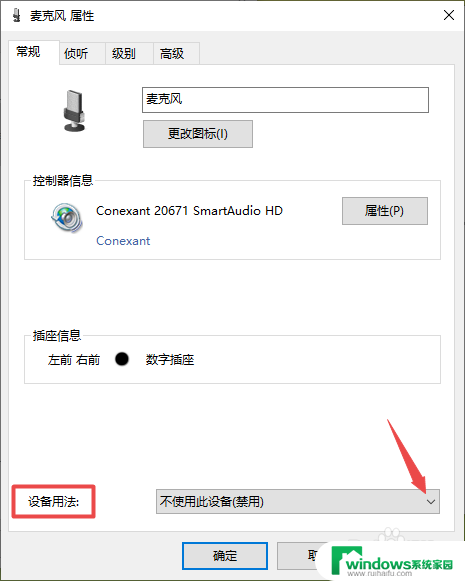
8.然后点击选择使用此设备;
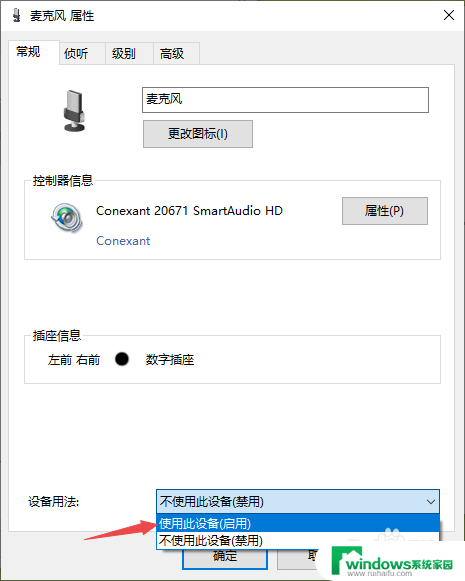
9.之后点击级别,查看是否被静音了。如果被静音的话,点击静音的位置从而取消静音;
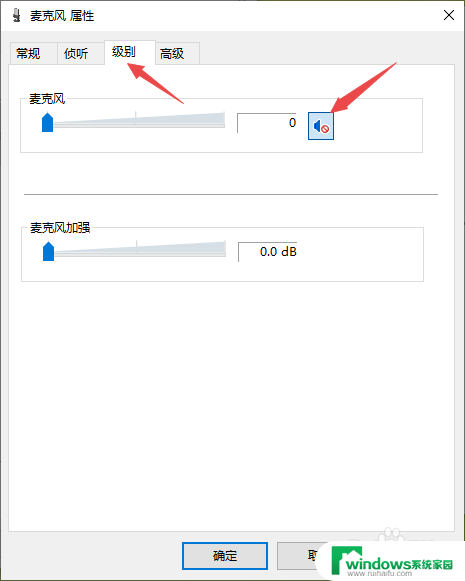
10.之后将音量的滑动按钮朝着右边滑动;
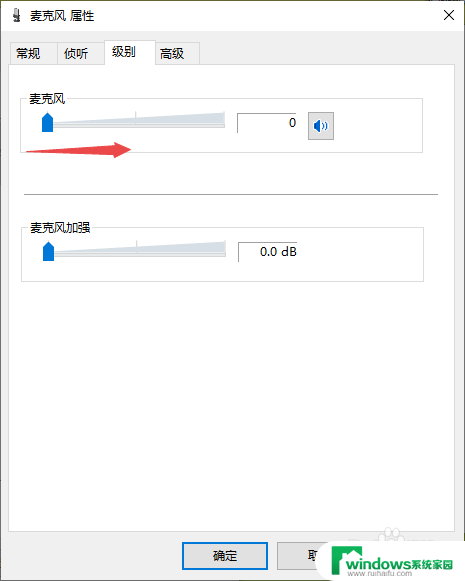
11.滑动完成后如图所示,最后。我们点击确定按钮,这样就可以解决这个问题了。
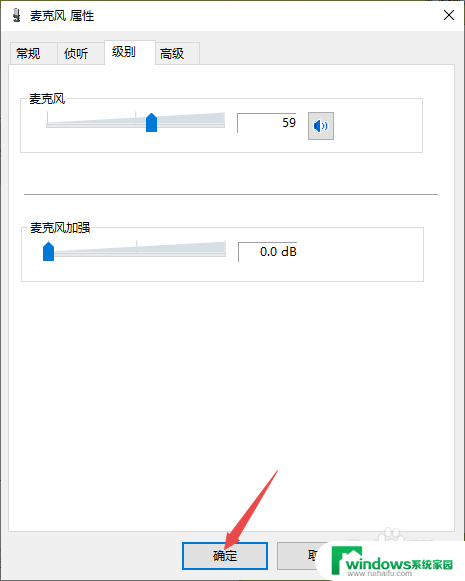
以上是关于win10无法连接麦克风的全部内容,如果你也遇到了相同的情况,请参照本文提供的方法进行处理。希望这些方法能对你有所帮助!