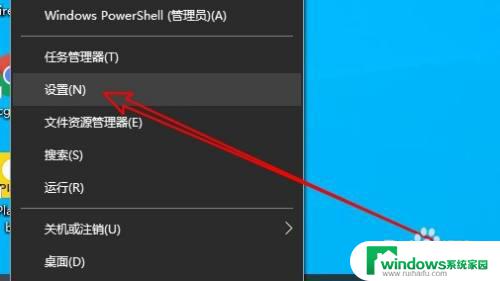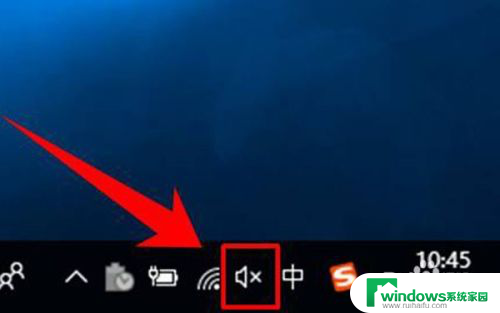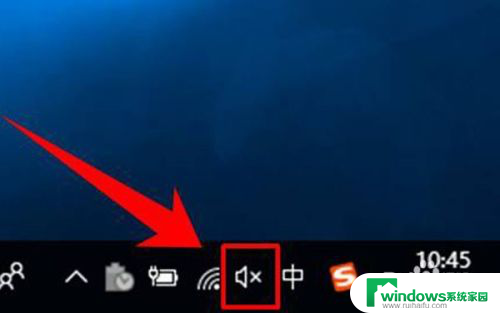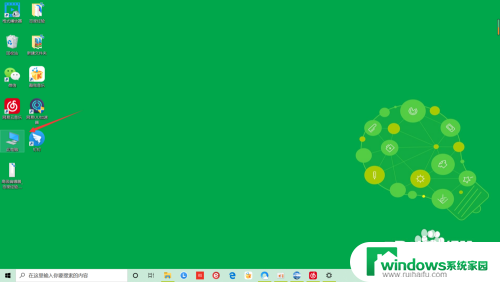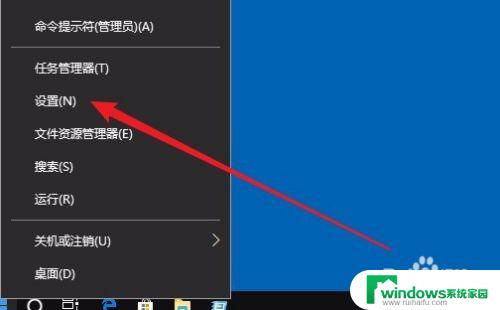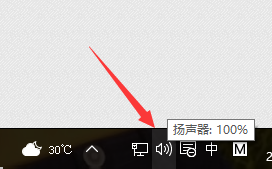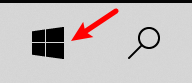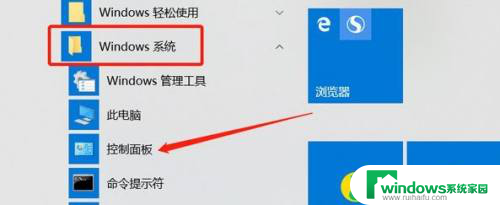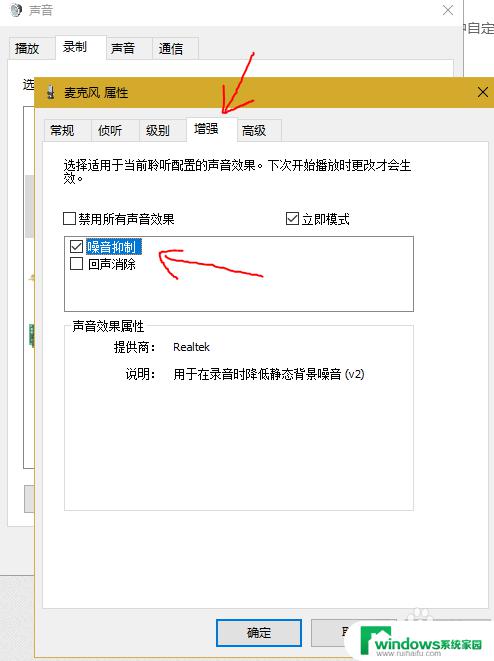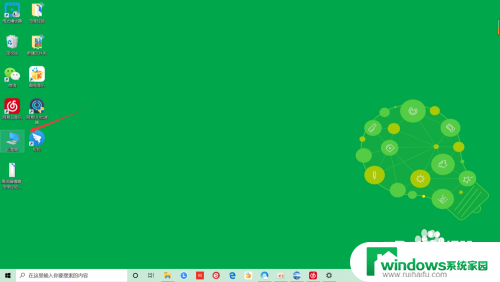win10调节麦克风音量 如何在Win 10中调整麦克风输入音量
更新时间:2023-11-26 15:51:59作者:xiaoliu
win10调节麦克风音量,在如今的数字时代,麦克风成为了我们日常生活中不可或缺的一部分,无论是进行在线会议、语音通话还是语音识别等,我们都需要一个清晰、调节合适的麦克风。在Windows 10操作系统中,许多人不知道如何准确地调节麦克风的音量,以达到最佳录音效果。幸运的是Win 10提供了简单而有效的方法来调整麦克风输入音量,让我们一起来探索一下吧。
操作方法:
1.右键单击任务栏中的声音图标。
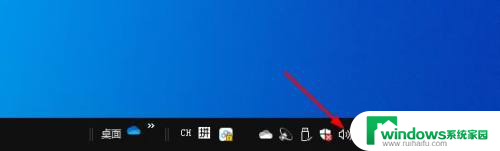
2.选择"打开声音设置"。
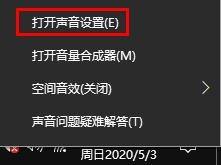
3.向下滚动右侧窗口,选择"声音控制面板"。
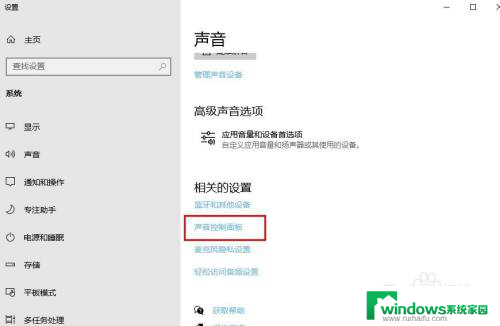
4.选择“ 录制”选项卡。
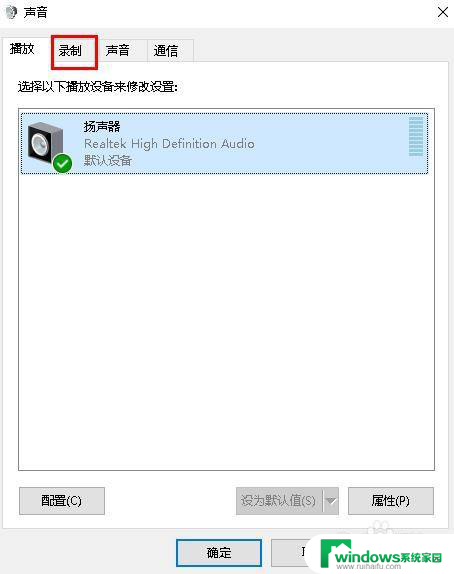
5.右键单击“麦克风”。选择“属性”。
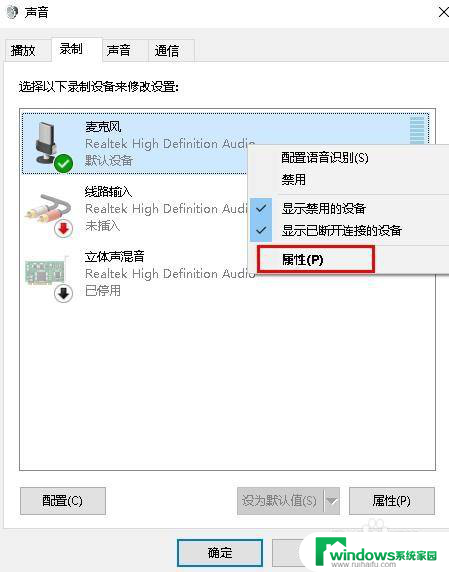
6.打开“ 属性”窗口。选择“级别”。
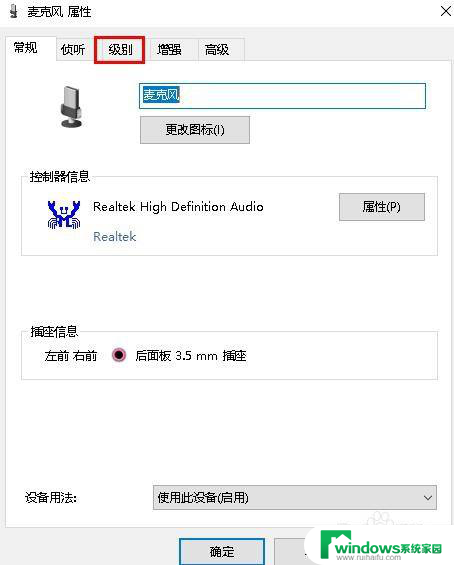
7.移到滑块,相应地调节音量。
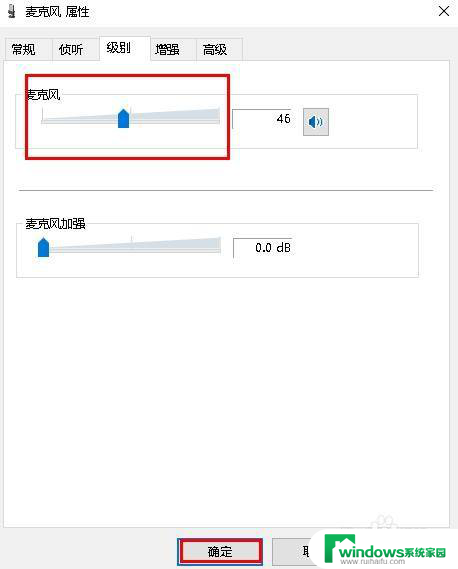
以上就是调节Win10麦克风音量的全部内容,如果遇到这种情况,您可以按照本文的步骤进行解决,非常简单快速,一步到位。