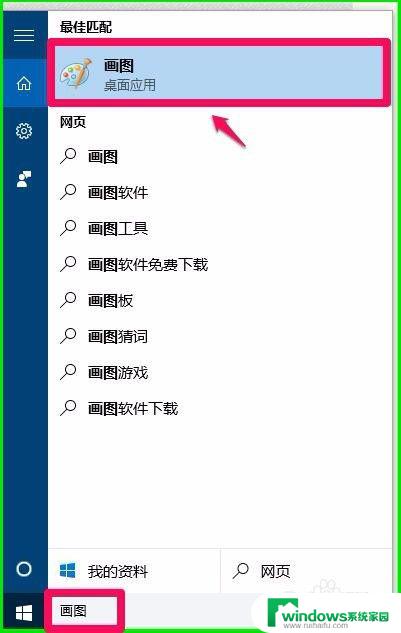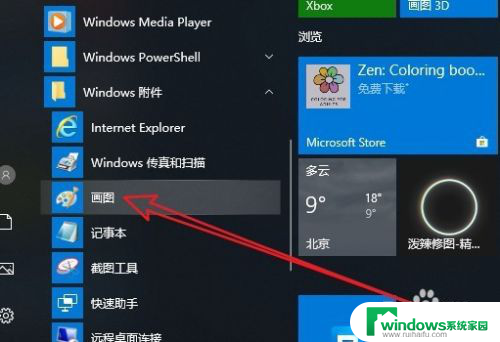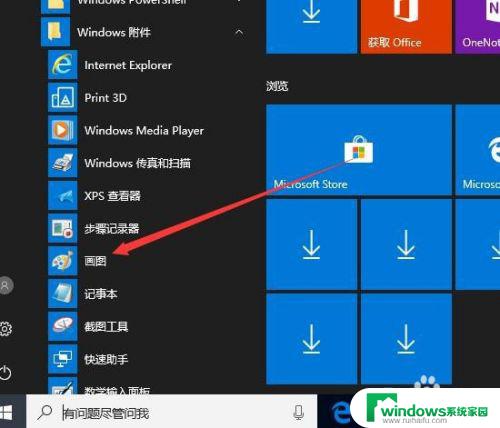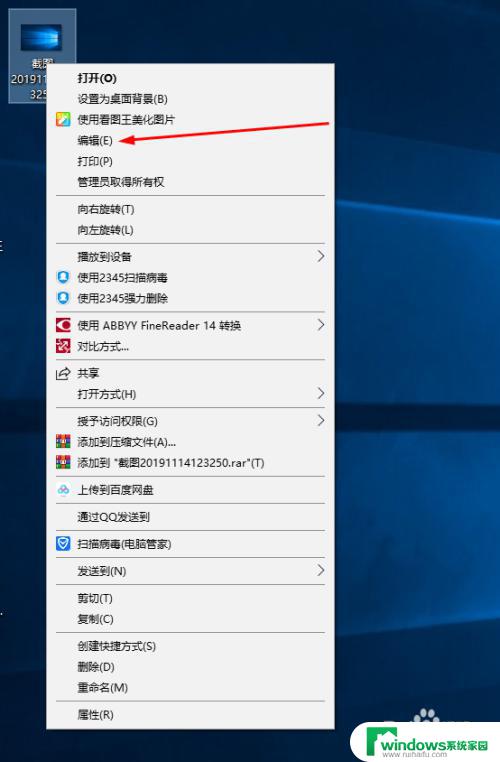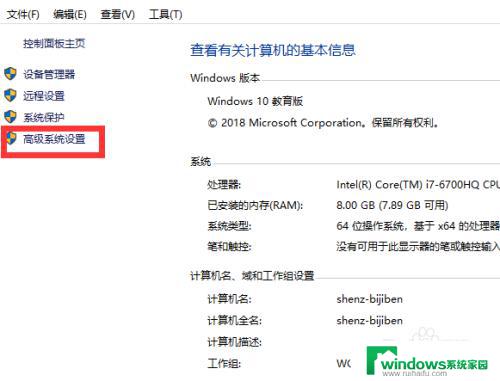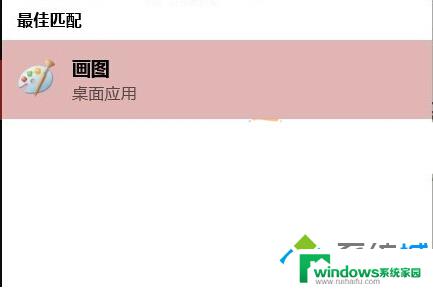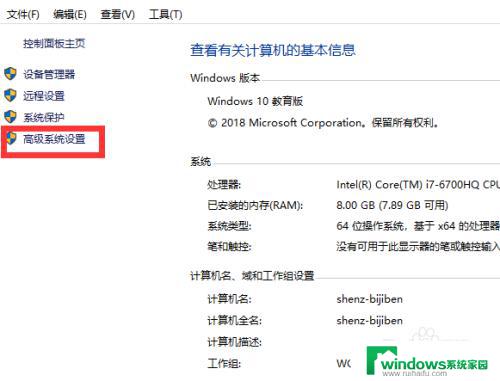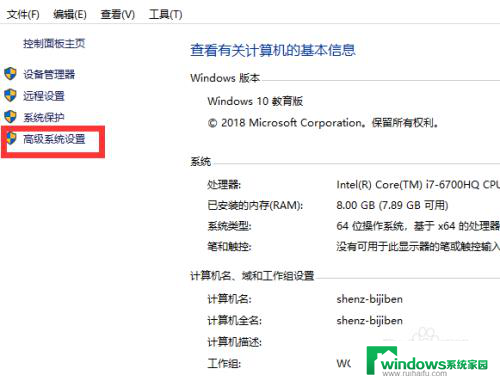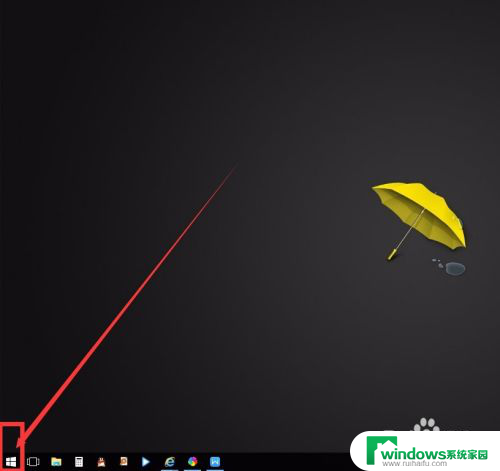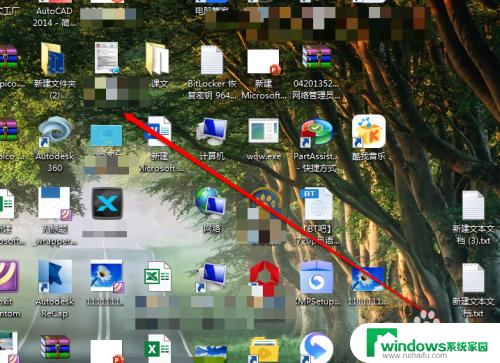win10图片缩小 Win10系统画图工具怎样放大缩小图片
Win10系统自带的画图工具在处理图片时非常方便,不仅可以进行简单的编辑和绘画,还可以对图片进行缩小和放大操作,通过简单的操作,用户可以轻松调整图片的大小,让图片在不同的场景中展现出最佳效果。无需安装额外软件,Win10系统的画图工具就能满足用户对图片编辑的基本需求,帮助用户快速完成图片处理工作。
一、用系统自带的画图工具来扩大照片(图片)的方法:
在系统左下角的搜索栏输入【画图】,点击:画图 - 桌面应用,启动系统自带的画图程序;
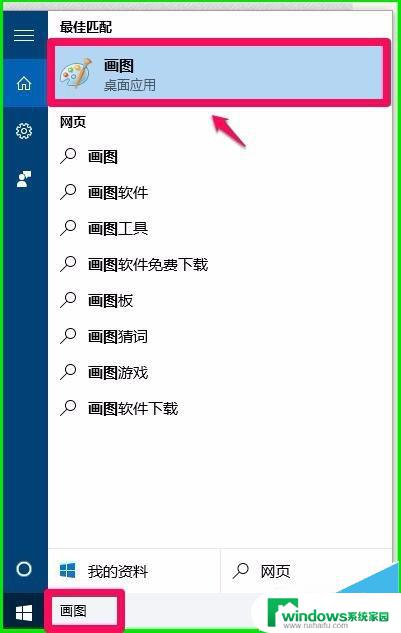
点击【文件】- 打开,找到保存照片的文件夹,点击照片 - 把照片导入画图工具窗口;
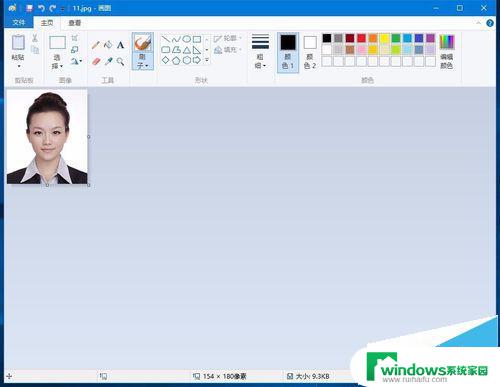
导入照片以后,我们点击【工具栏】-【图像】- 【重新调整大小】图标;
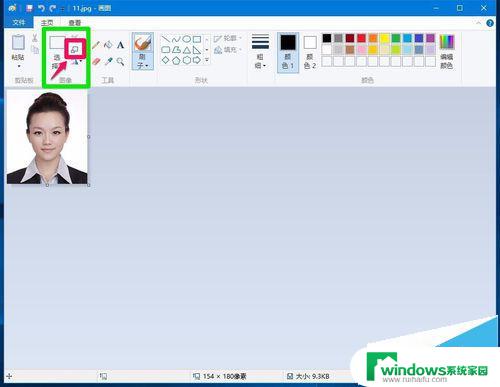
(1)更改照片的百分比值扩大照片:
在重新调整大小 - 百分比项,更改百分比数值为200。为保证照片不变形,默认保持纵横比(M),再点击确定;
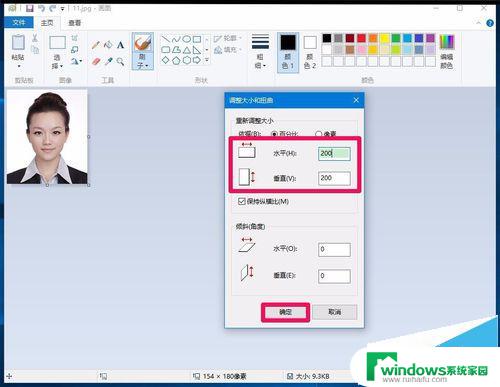
我们点击确定以后,照片就扩大了,点击:文件- 另存为,保存照片;
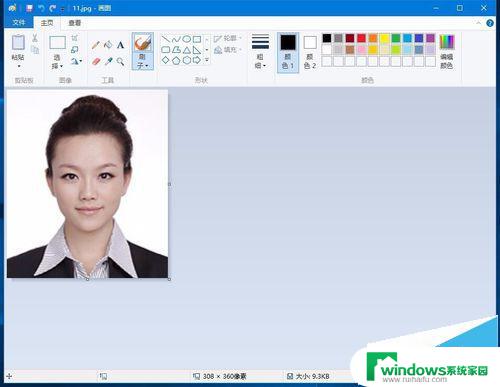
(2)更改照片的像素值扩大照片:
我们导入照片后,点击【工具栏】-【图像】- 【重新调整大小】图标,在【重新调整大小】项点击:像素;
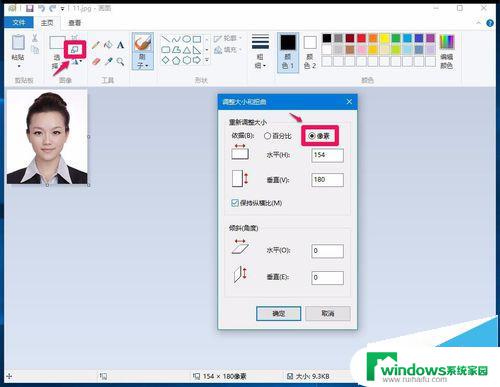
把像素调整为:308,为保证照片不变形,默认保持纵横比(M),再点击:确定;
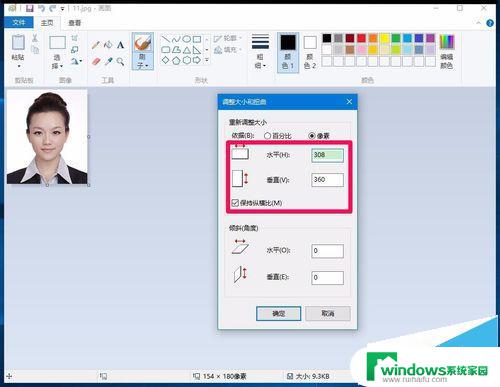
我们点击确定以后,照片就扩大了,点击:文件 - 另存为,保存照片。
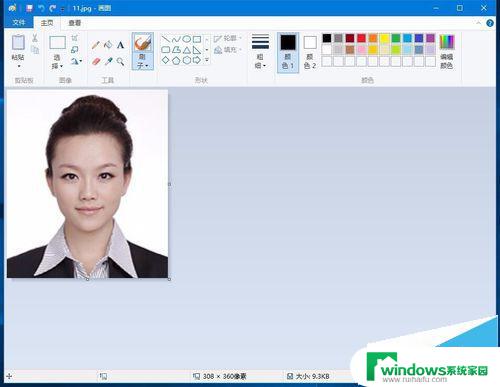
二、用系统自带的画图工具来缩小图片(照片)的方法
(1)更改图片的百分比值缩小图片:
我们掌握了更改照片的百分比值扩大照片的方法,则更改图片的百分比值缩小图片也就很容易了。导入图片以后,在【重新调整大小】 - 百分比项,更改百分比数值为60,为保证图片不变形,默认保持纵横比(M),再点击确定;
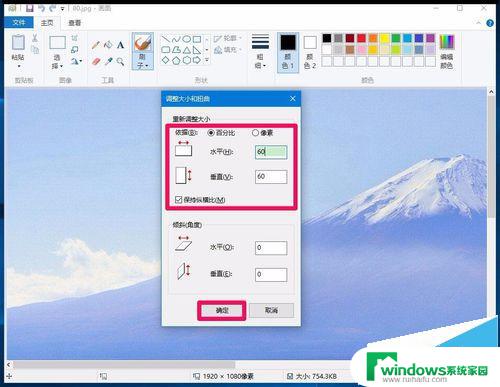
我们点击确定以后,图片就缩小了,点击:文件- 另存为,保存图片;
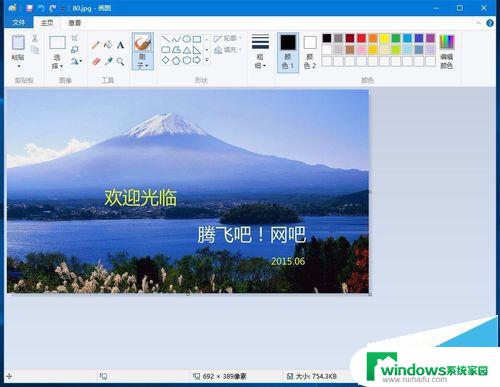
(2)更改图片的像素值缩小图片:
同样,导入图片后,点击【工具栏】-【图像】- 【重新调整大小】图标,在【重新调整大小】项点击【像素】;
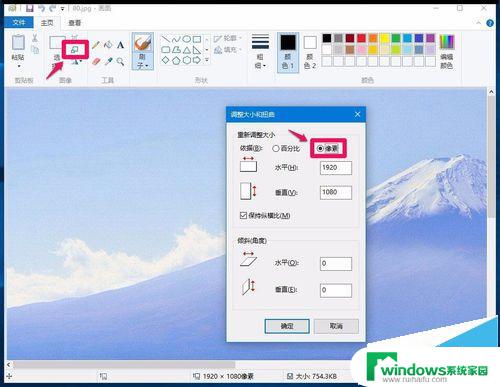
把像素调整为:800,为保证图片不变形,默认保持纵横比(M),再点击:确定;
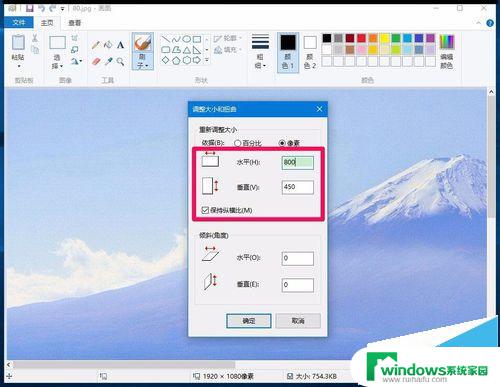
我们点击确定以后,图片就缩小了,点击:文件- 另存为,保存图片;

三、用画图软件保存照片图片的方法:
点击【文件】 - 【另存为(A)】-【JPEG图片(J)】(可选择保存照片图片的类型);
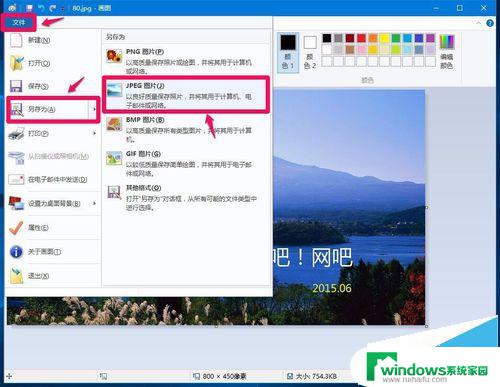
在打开的保存为窗口,点击窗口左侧的【图片】。在文件名(N)栏输入图片的名称,再点击:保存,则画图软件中扩大或缩小的图片(照片)就已经保存好了。
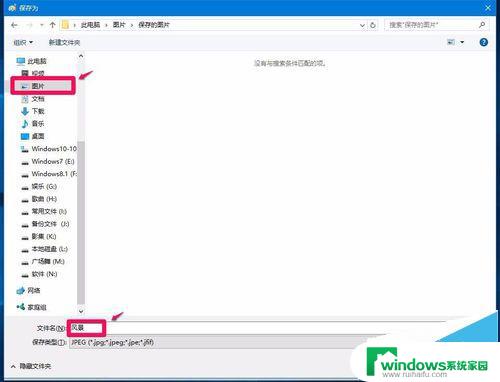
打开保存图片(照片)的文件夹,可以看到我们保存的图片(照片)。
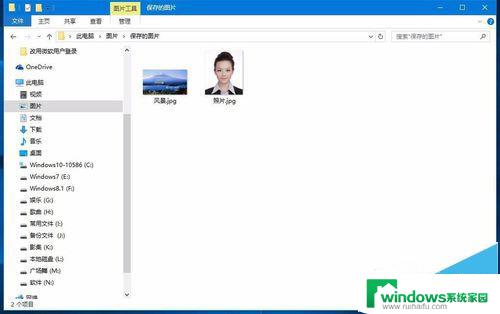
以上即:用系统自带的画图工具来扩大或者缩小照片(图片)的方法,供朋友们参考使用。
Win10桌面添加画图/扫描等小工具的详细方法
以上就是Win10图片缩小的全部内容,如果还有不清楚的用户,可以参考以上步骤进行操作,希望对大家有所帮助。