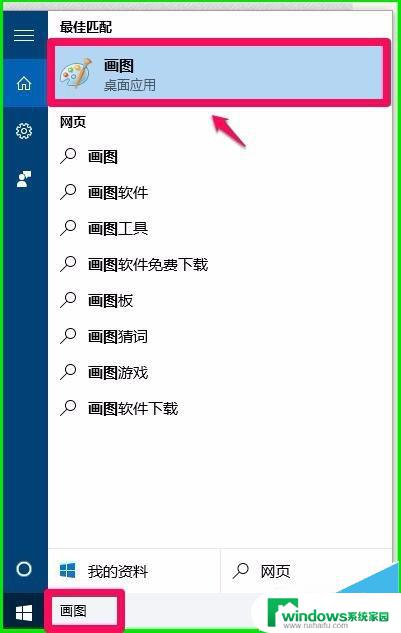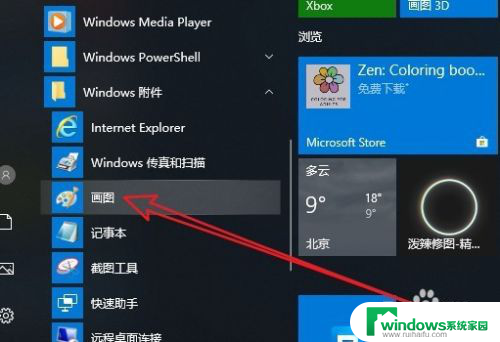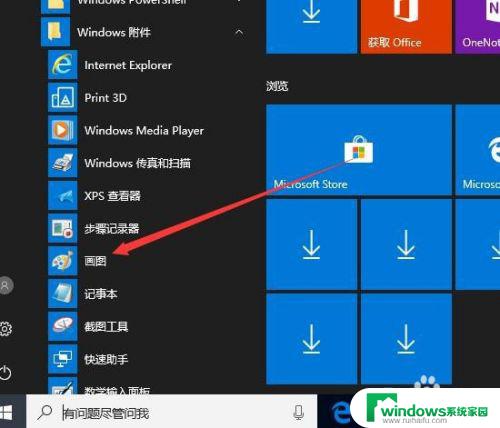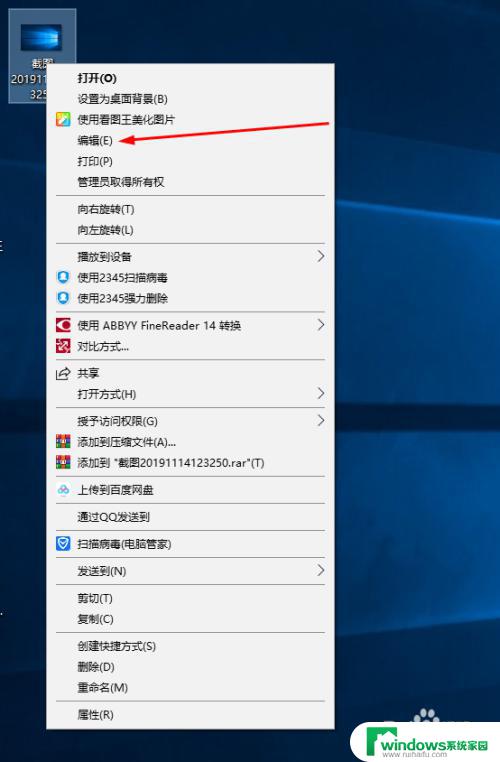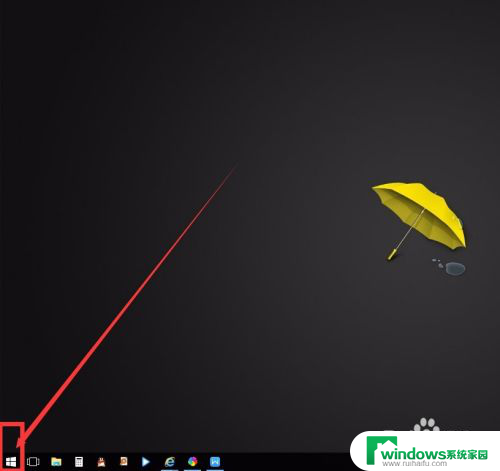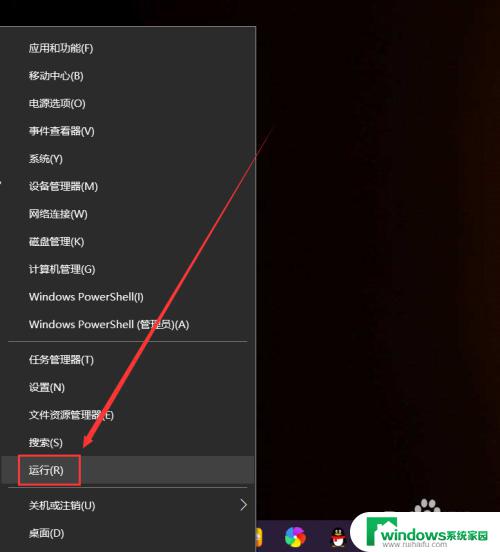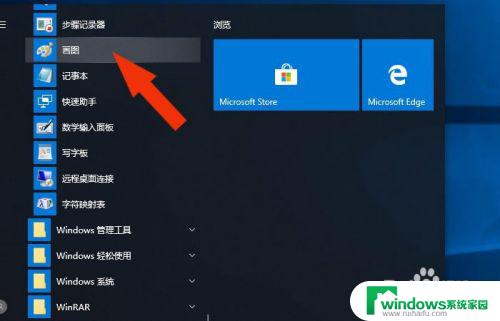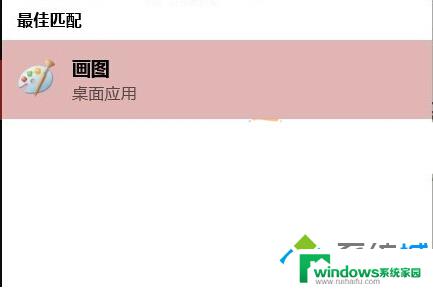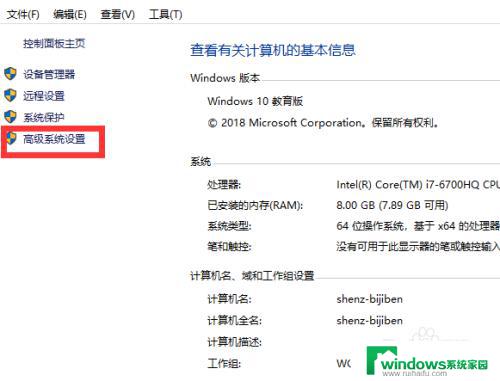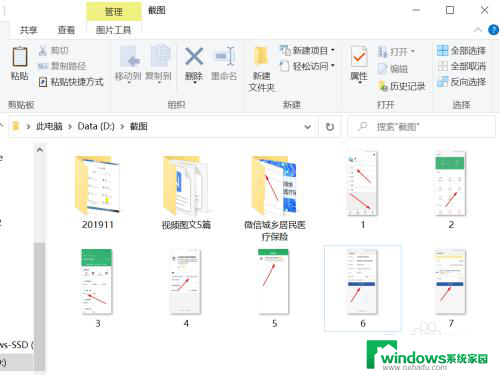win10图片放大 如何在Win10系统中使用画图工具扩大或缩小图片
win10图片放大,Win10系统中的画图工具无疑是一款十分实用的软件,它不仅可以进行基本的图片编辑,还能对图片进行放大或缩小等操作,尤其是在图片处理方面,画图工具的功能更是让人惊艳。下面就让我们来了解一下,在Win10系统中使用画图工具扩大或缩小图片的具体方法吧。
方法如下:
1.Windows10系统用系统自带的画图工具来扩大或缩小照片(图片)的方法
用系统自带的画图工具来扩大照片(图片)的方法:
步骤:
在系统左下角的搜索栏输入【画图】,点击:画图 - 桌面应用,启动系统自带的画图程序;
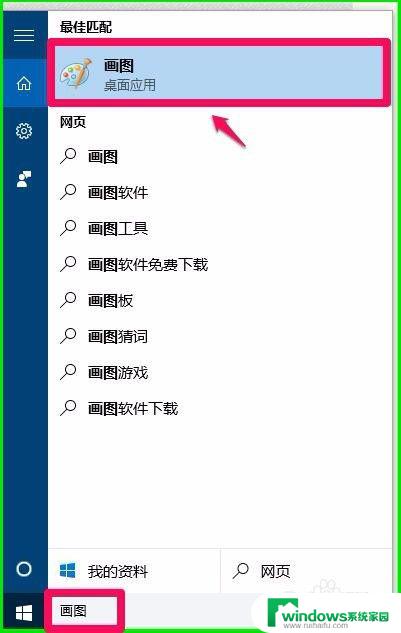
2.点击【文件】- 打开,找到保存照片的文件夹,点击照片 - 把照片导入画图工具窗口;
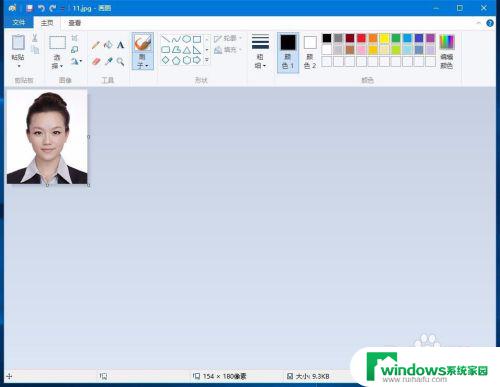
3.导入照片以后,我们点击【工具栏】-【图像】- 【重新调整大小】图标;
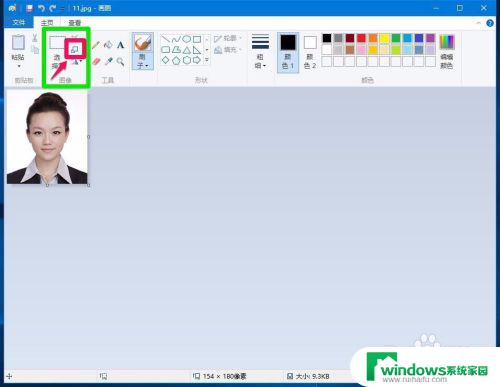
4.(1)更改照片的百分比值扩大照片:
在重新调整大小 - 百分比项,更改百分比数值为200,为保证照片不变形,默认保持纵横比(M),再点击确定;
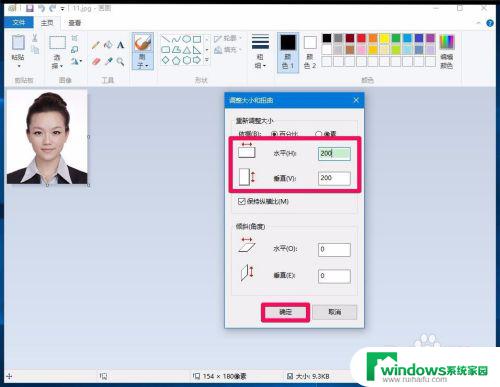
5.我们点击确定以后,照片就扩大了,点击:文件- 另存为,保存照片;
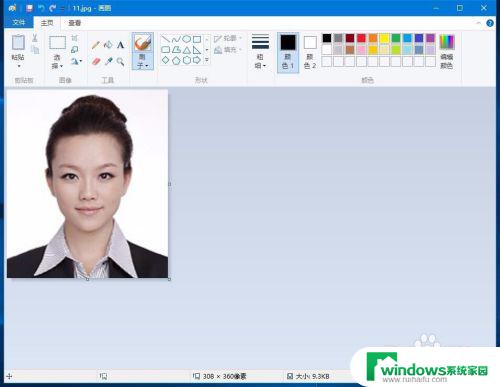
6.(2)更改照片的像素值扩大照片:
我们导入照片后,点击【工具栏】-【图像】- 【重新调整大小】图标,在【重新调整大小】项点击:像素;
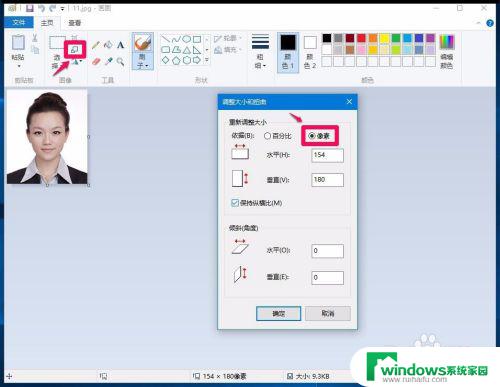
7.把像素调整为:308,为保证照片不变形,默认保持纵横比(M),再点击:确定;
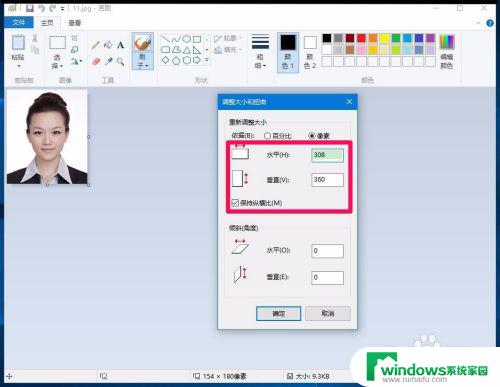
8.我们点击确定以后,照片就扩大了,点击:文件 - 另存为,保存照片。
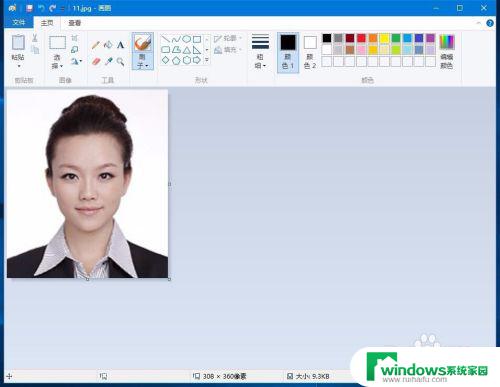
9.用系统自带的画图工具来缩小图片(照片)的方法
(1)更改图片的百分比值缩小图片:
我们掌握了更改照片的百分比值扩大照片的方法,则更改图片的百分比值缩小图片也就很容易了。
导入图片以后,在【重新调整大小】 - 百分比项,更改百分比数值为60,为保证图片不变形,默认保持纵横比(M),再点击确定;
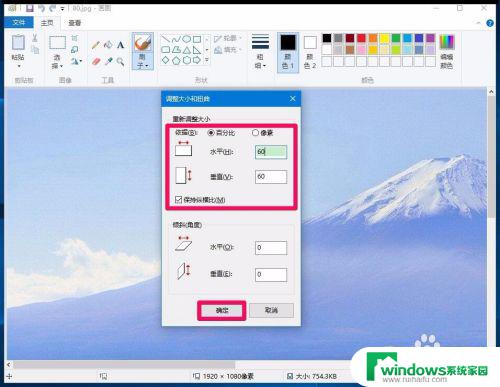
10.我们点击确定以后,图片就缩小了,点击:文件- 另存为,保存图片;
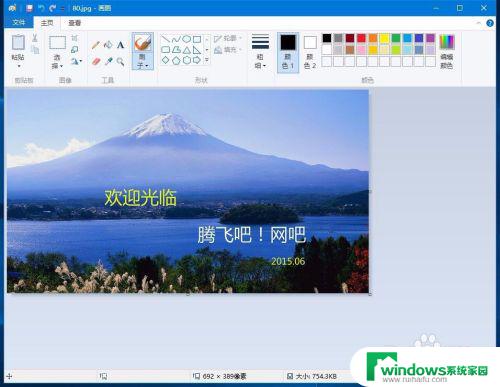
11.(2)更改图片的像素值缩小图片:
同样,导入图片后,点击【工具栏】-【图像】- 【重新调整大小】图标,在【重新调整大小】项点击【像素】;
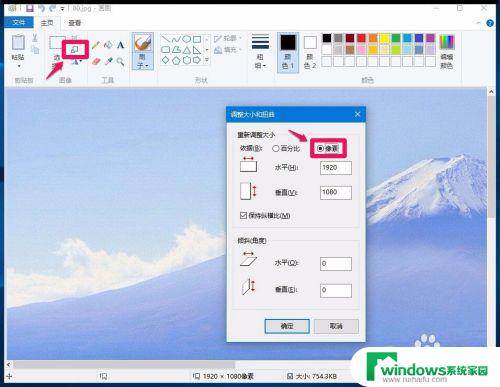
12.把像素调整为:800,为保证图片不变形,默认保持纵横比(M),再点击:确定;
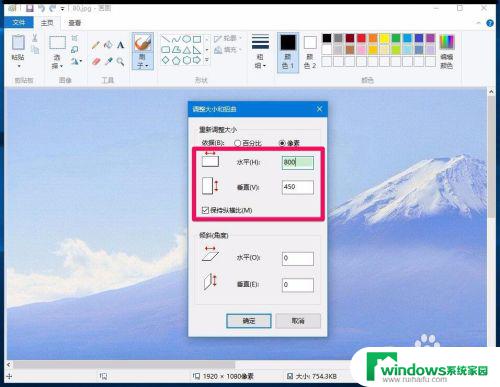
13.我们点击确定以后,图片就缩小了,点击:文件- 另存为,保存图片;

14.用画图软件保存照片图片的方法:
点击【文件】 - 【另存为(A)】-【JPEG图片(J)】(可选择保存照片图片的类型);
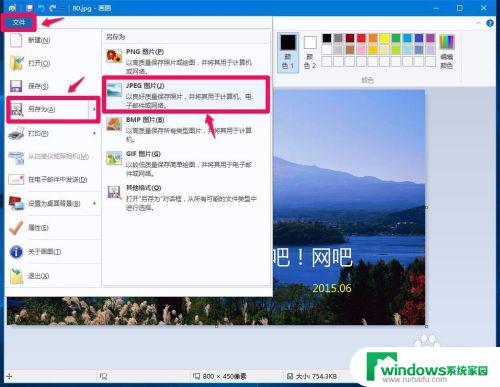
15.在打开的保存为窗口,点击窗口左侧的【图片】。在文件名(N)栏输入图片的名称,再点击:保存,则画图软件中扩大或缩小的图片(照片)就已经保存好了。
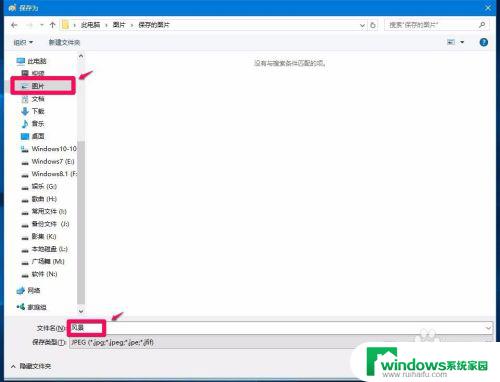
16.打开保存图片(照片)的文件夹,可以看到我们保存的图片(照片)。
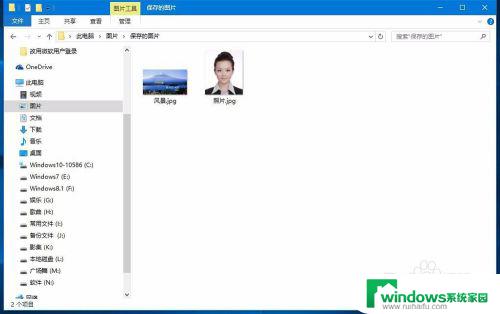
17.以上即:用系统自带的画图工具来扩大或者缩小照片(图片)的方法,供朋友们参考使用。
以上是win10图片放大的全部内容,需要的用户可以按照这些步骤进行操作,希望这对大家有所帮助。