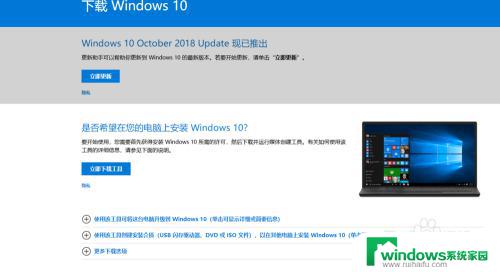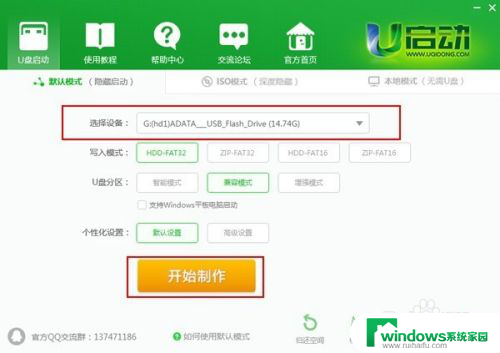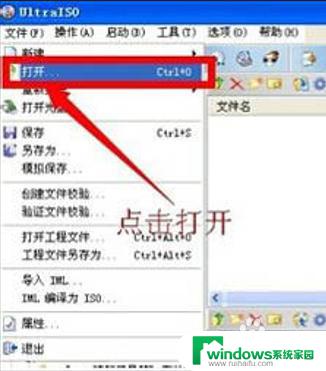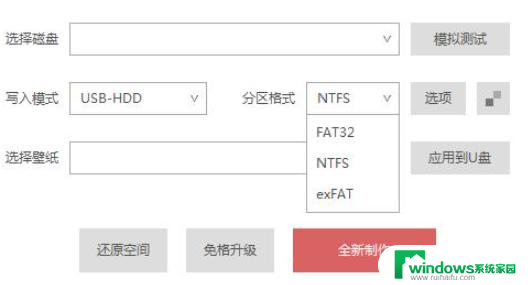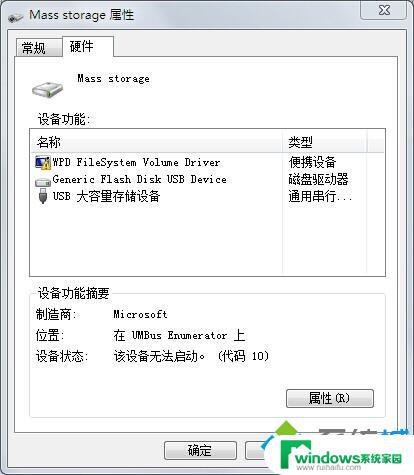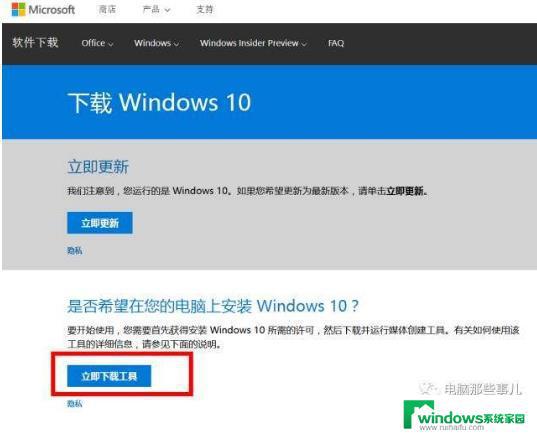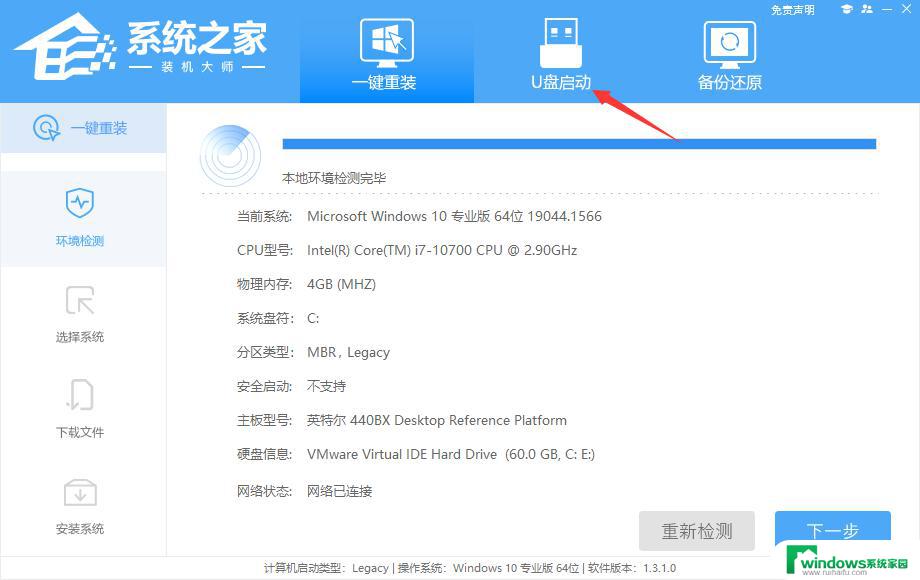怎么制作u盘启动盘来安装系统win7 U盘制作Win7启动盘教程
想要安装Win7系统,但又没有光驱?别担心只需一个U盘就可以轻松搞定!制作U盘启动盘是安装Win7系统的必经步骤之一,通过简单的操作,将Win7系统镜像文件写入U盘,就能实现U盘启动安装系统的功能。接下来让我们一起来学习如何制作U盘启动盘来安装Win7系统吧!
具体方法:
1.打开UltraISO软件,然后点击工具栏的“打开”按钮,如下图红色方框标注所示

2.在“打开ISO文件”对话框中选择我们下载的win7系统镜像文件,然后点击右下方的“打
开”按钮
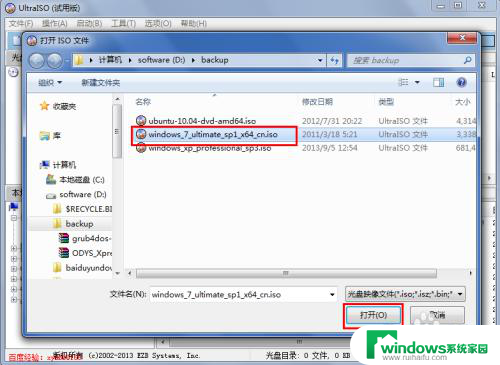
3.镜像文件打开后,在UltraISO中的浏览就如下图所示。上面左侧显示镜像文件里的文件夹
,右侧显示文件夹和文件
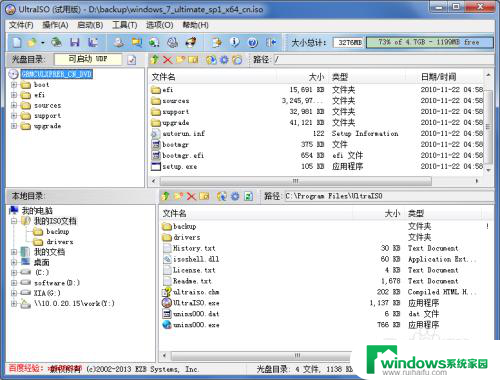
4.下面就开始制作U盘安装盘了,点击菜单栏中的“启动”,然后在弹出菜单中选择“写入
硬盘映像...”
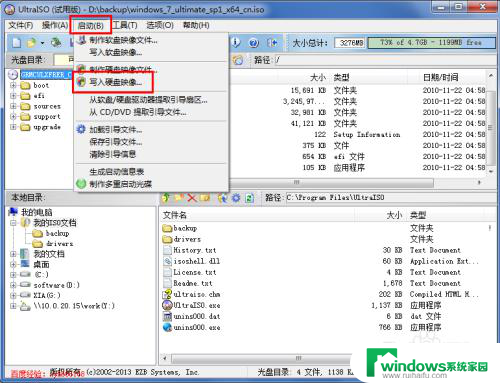
5.在硬盘驱动器后面选择我们要制作U盘安装盘的U盘,写入方式可以保持默认的USB-HDD。
也可以选择USB-HDD+,选择好这些后,点击下面的“写入”按钮
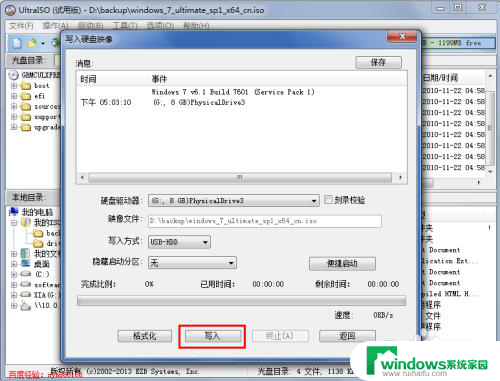
6.点击“写入”后,就会弹出如下图所示的提示警告信息框。若是之前没有备份U盘内的资料,那么选择否,备份好资料再继续,小编这里已经备份好资料,所以直接点击按钮“是”
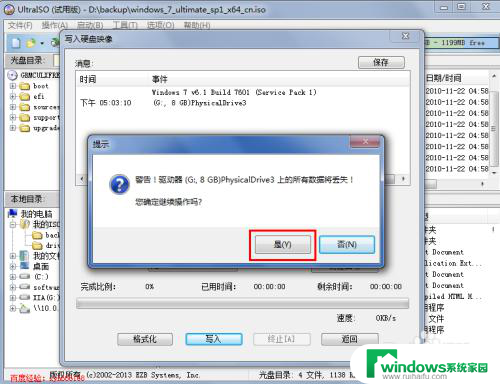
7.现在就开始写入制作U盘启动盘了,制作过程比较久,一般都需要15分钟左右,请耐心等待

8.U盘安装盘制作好后,在“写入硬盘映像”对话框的上方会有提示“刻录成功”的消息,一般没什么问题,都会刻录成功
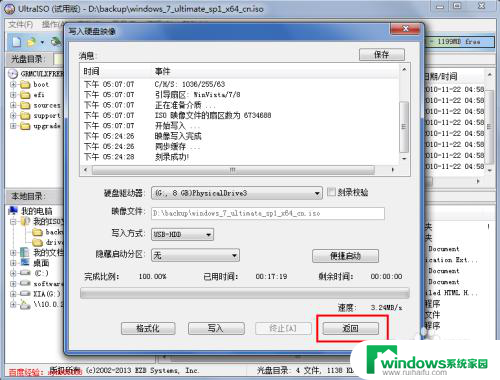
9.U盘安装盘制作好后,在电脑上面U盘的图标就显示如下,从图标可以大概判断安装镜像制作成功
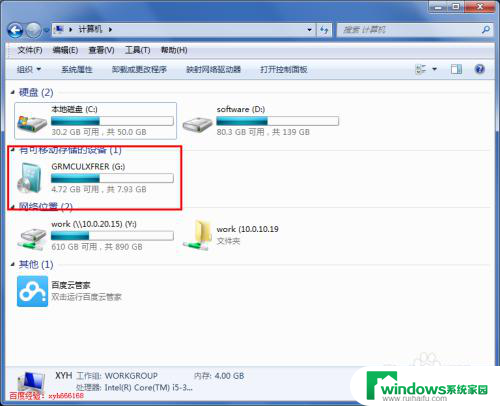
以上就是制作U盘启动盘来安装Windows 7系统的全部内容了,如果还有不懂的用户,可以按照小编的方法进行操作,希望这能帮助到大家。