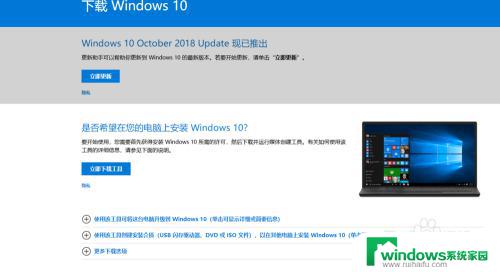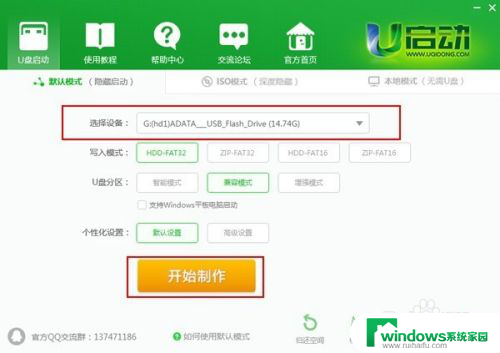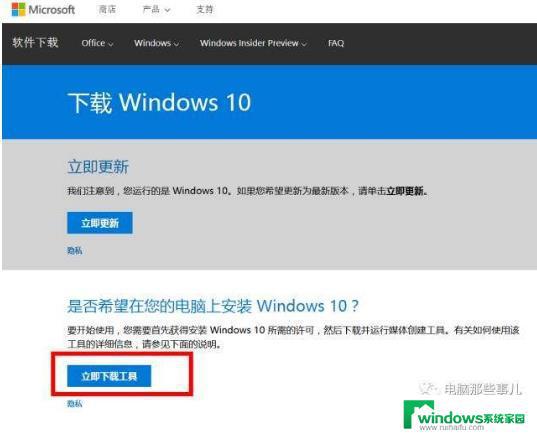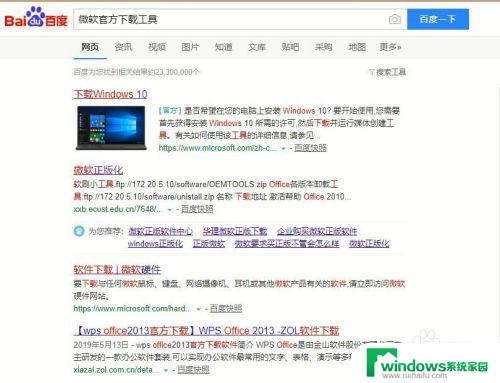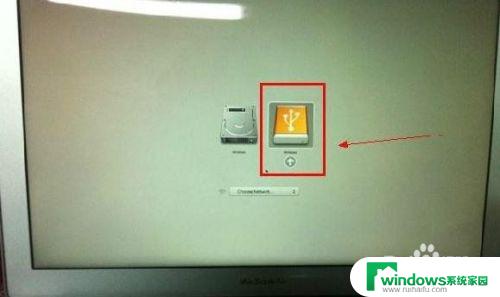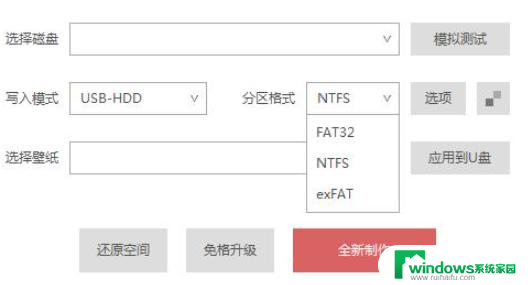如何制作启动u盘安装系统盘 如何制作启动U盘并重装电脑系统
如何制作启动u盘安装系统盘,如今电脑已经成为人们日常生活中不可或缺的工具,随着时间的推移,我们的电脑系统也会变得越来越缓慢或不稳定。为了解决这个问题,许多人选择重新安装操作系统。而制作一个启动U盘并重装电脑系统,则是一个极其关键的步骤。通过制作启动U盘,我们可以轻松地重新安装系统,让电脑恢复到出厂设置,同时也能解决各种系统故障和病毒感染问题。本文将详细介绍如何制作启动U盘并重装电脑系统,让您轻松应对电脑问题。
具体步骤:
1.首先,找到一份你满意的win7系统的ISO镜像文件或PE光盘。打开软碟通,点击菜单栏文件 打开-选择ISO映像文件或者WINPE光盘 确认后点击打开
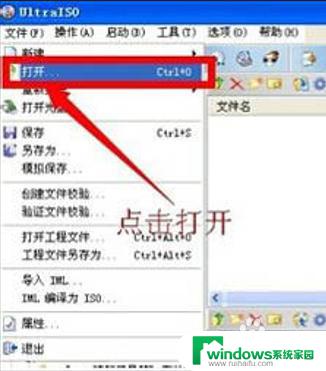
2.可以看到光盘映像已经全部加载到UltraISO,然后可以制作映像了
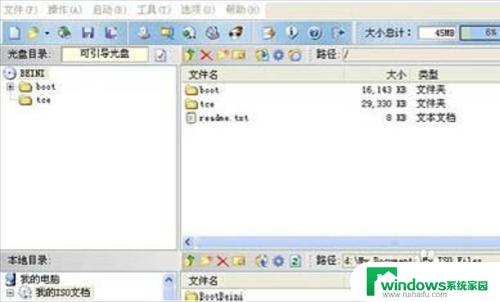
3.插入格式化后的U盘,点击启动-写入硬盘映像
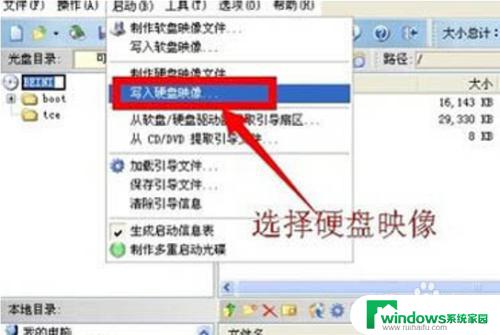
4.在写入硬盘映像窗口选择你要写入的U盘,在写入方式里选USB-HDD+
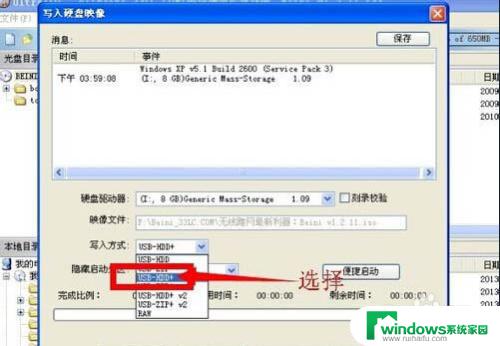
5.在弹出的对话框中选择“是”

6.很快写入就成功!选择返回
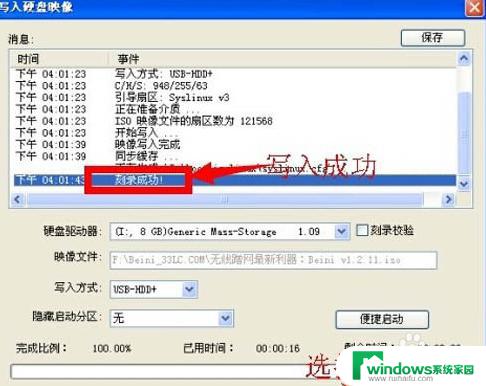
7.因为有些电脑不能找到映像文件,所以还要给电脑加以引导。选择启动-加载引导文件
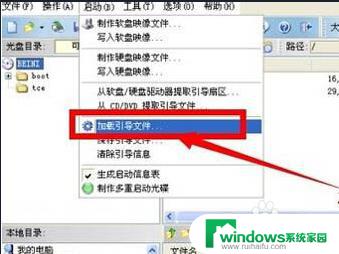
8.在加载引导文件框中选择找到你写入U盘的引导文件,确认后打开
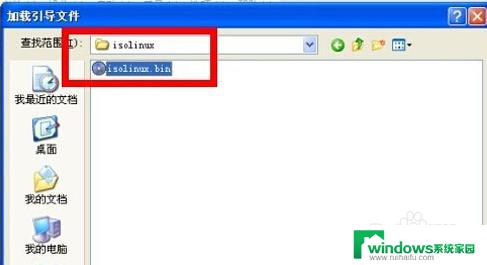
9.这样一个win7系统安装U盘就做好了,然后重启电脑。按F2键进入在BIOSS 设置为U盘启动,把第一启动First boot device调整为:USB-HDD 然后按F10保存退出,等待电脑自动重启
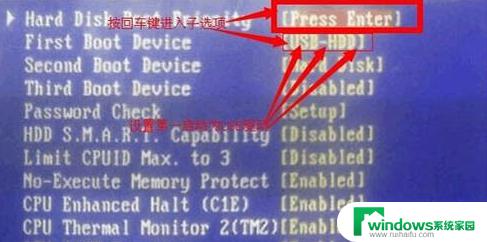
10.进入安装页面,点击现在安装。选择你想安装的磁盘,点击下一步,就可以安装系统了
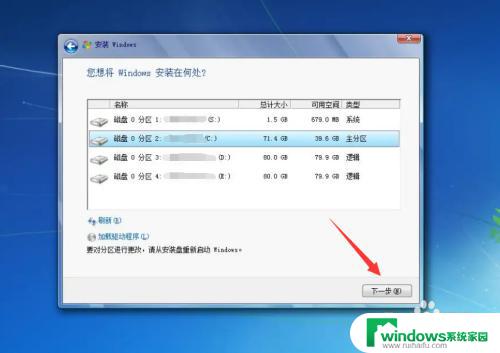
11.在安装过程中,电脑第一次重启时拔掉U盘介质,然后耐心等待一会,就可以使用新系统了。
以上内容详细介绍了如何制作启动 U 盘安装系统盘,若出现此类问题,建议按照本文提供的方法解决,希望对读者有所帮助。