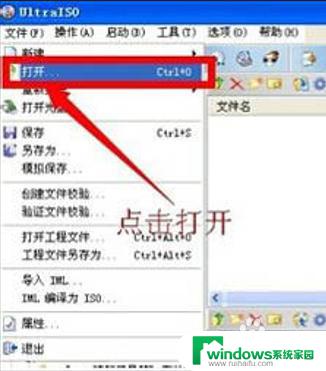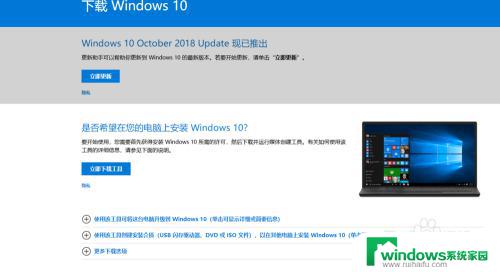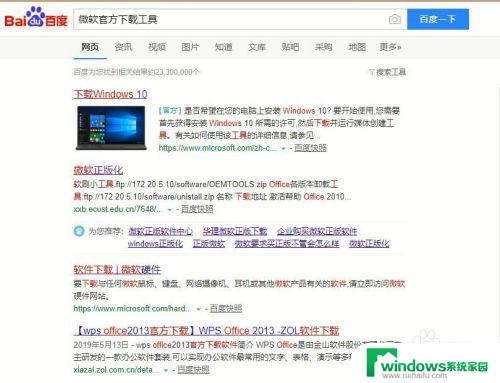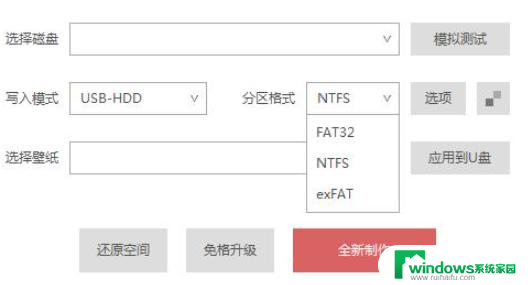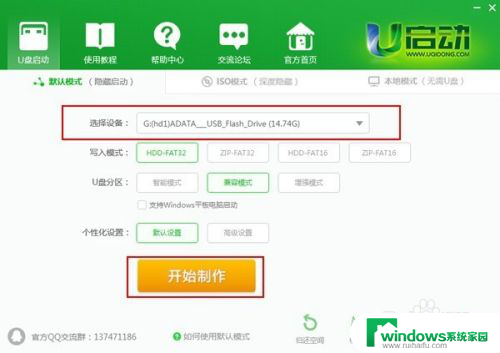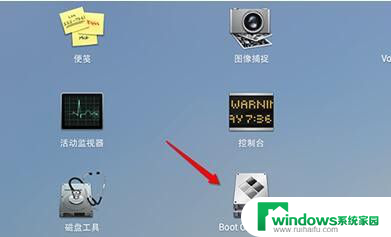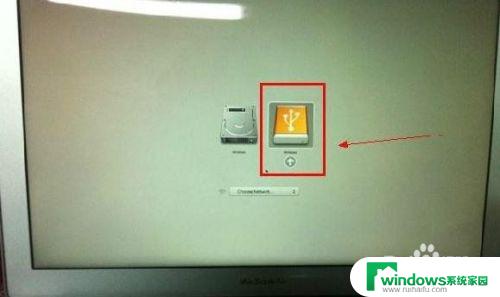制作u盘win10系统 使用微软官方工具制作U盘安装win10的方法
制作u盘win10系统,如今随着计算机技术的飞速发展,Windows 10作为最新一代的操作系统备受用户关注,许多用户在安装Windows 10时面临一个共同的问题——如何制作U盘安装盘?幸运的是微软官方提供了一个简单而有效的工具,可以帮助我们完成这一任务。今天我们将介绍使用微软官方工具制作U盘安装Windows 10系统的方法,让您在升级或重装操作系统时轻松应对。
微软官方U盘制作安装win10系统的方法:
开始之前,请准备一个容量至少4G的U盘!
一、制作Win10安装U盘
1、登录网站 https://m.microsoft.com/zh-cn/software-download/windows10下载 “MediaCreationTool”工具,这里我们直接点击“立即下载工具”即可。也可以直接在本站下载。
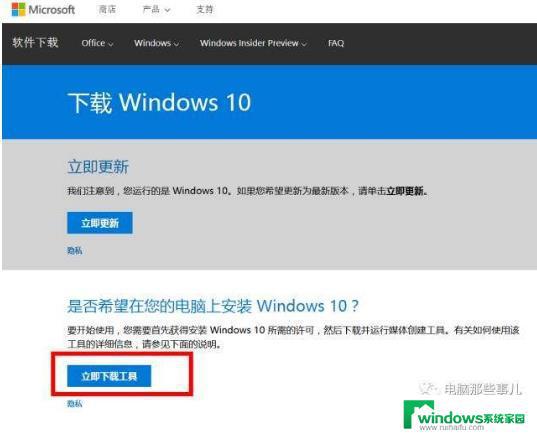
2、安装并运行“MediaCreationTool”工具,从弹出的“windows10安装程序”界面中。选中“为另一台电脑创建安装介质”项,点击“下一步”按钮。
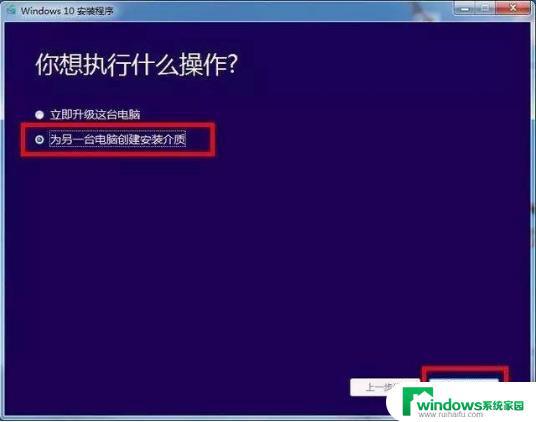
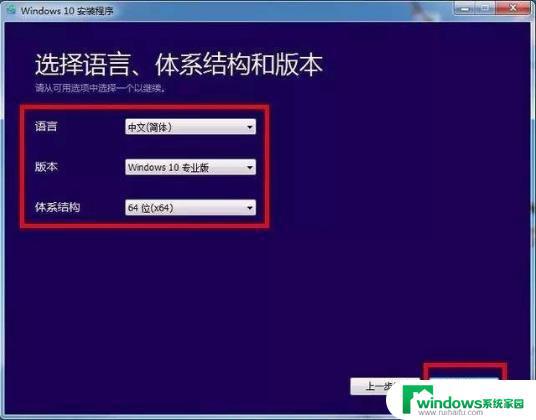
4、在“选择要使用的介质”界面中,直接选择“U盘”,点击“下一步”按钮。注:U盘空余空间至少要3GB。
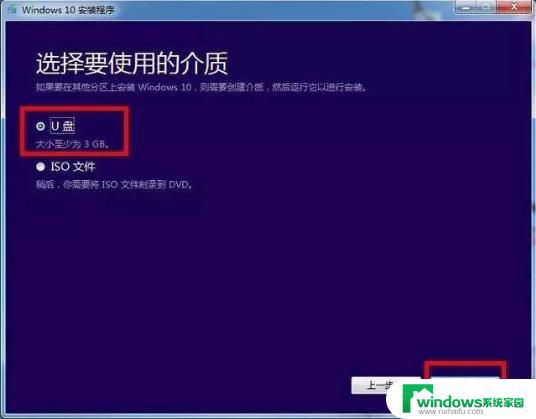
5、根据“Win10安装向导”的提示,插入你的U盘,识别出你的U盘后,点击“下一步”按钮。
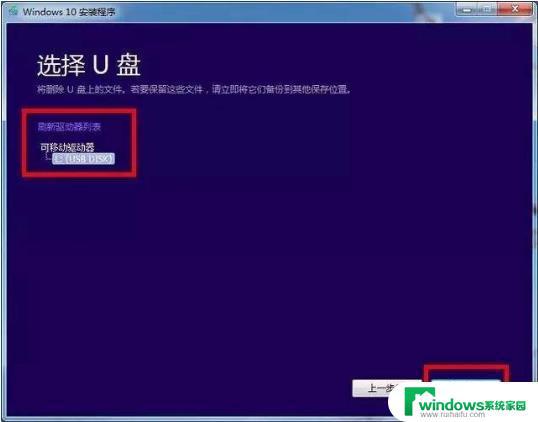
6、接下来“Windows 10安装程序”将自动下载“Win10”系统到U盘,同时将U盘制作成一个具有安装盘功能的Win10安装U盘。(如果网速慢,这里会很长时间,请耐心等待)
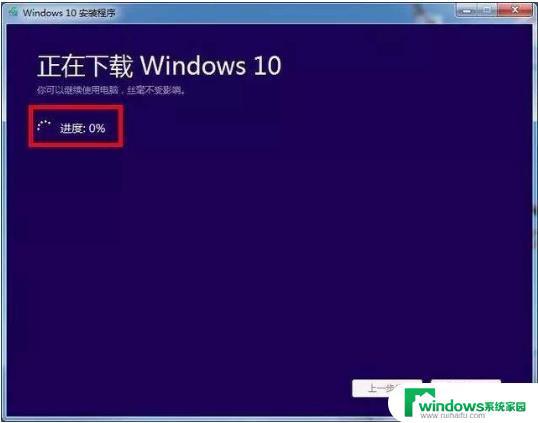
[!--empirenews.page--]
二、开始U盘安装Win10系统
1、当Win10 U盘制作完成后,将其插入到需要安装系统的电脑中,进入U盘,双击其中的“setup.exe”程序即可启动Win10安装操作。(如果电脑目前没有系统,比如刚换的新硬盘,这时候请进入bios将电脑第一启动调成USB)
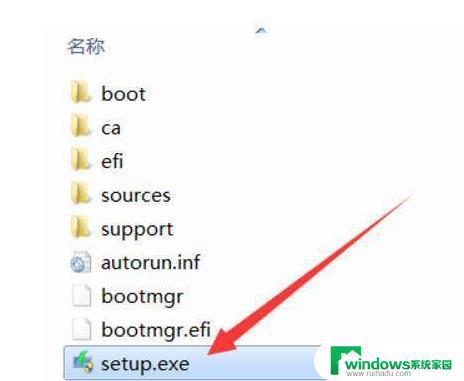
2、以上两种情况,最终都将进入windows10操作系统安装界面,然后根据自己需要进行下一步操作即可。
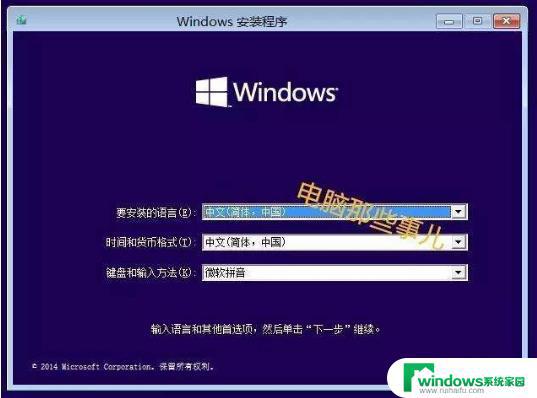
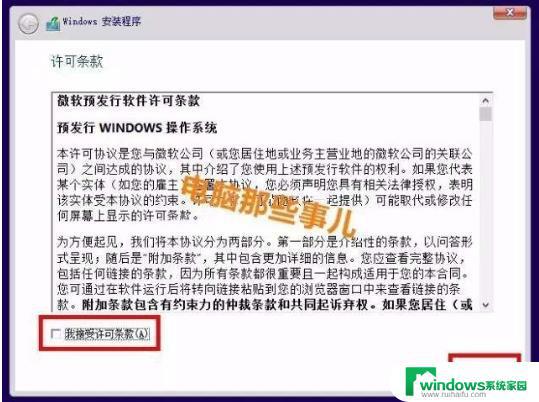
3、如果遇到“Windows 无法安装到这个磁盘。选中的磁盘具有MBR分区表。在 EFI 系统上,Windows 只能安装到 GPT 磁盘。”这个问题。
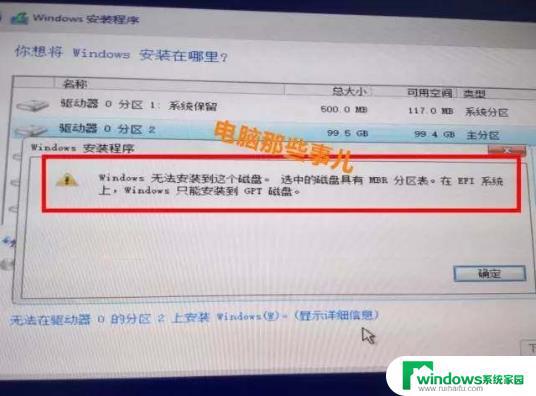
可以直接把U盘拔掉插到其它电脑,把U盘里的efi文件夹和bootmgr.efi文件删掉,问题就搞定了,然后,再用这个U盘启动盘去装系统,就不会出现这种问题了。删掉这两个文件夹跟文件的原因是因为从U盘安装会默认使用efi引导启动,删掉之后没有efi,就默认用mbr启动了。
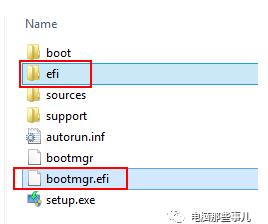
接下来就是按下一步操作即可,系统会自动完成安装。(如果是给被人装电脑,可以拔下U盘到插到其他电脑上删除这两个文件后。重新开始安装)系统安装完成后,请进入bios将电脑设置恢复成硬盘启动,并拔下U盘,接着电脑提示你进行第一次进入系统时的一些设置。下图为我今天做完系统的最终效果!
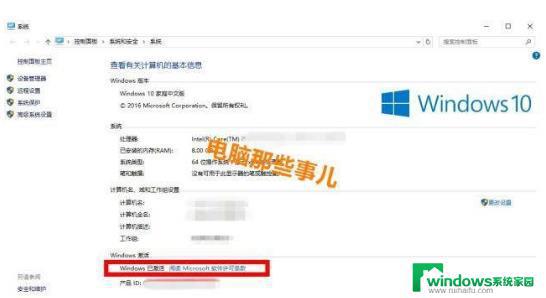
以上就是制作 U 盘 Win10 系统的全部内容,如果您遇到这种情况,您可以根据本文的操作说明进行解决,操作简单快速,一步到位。