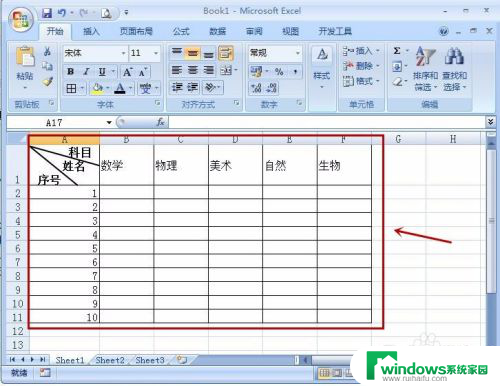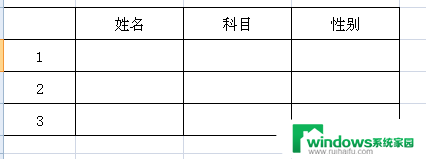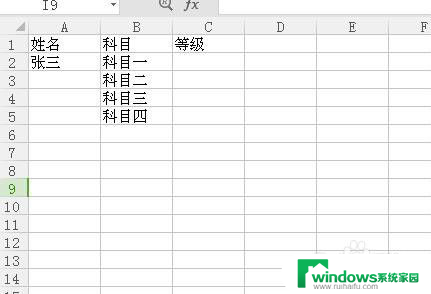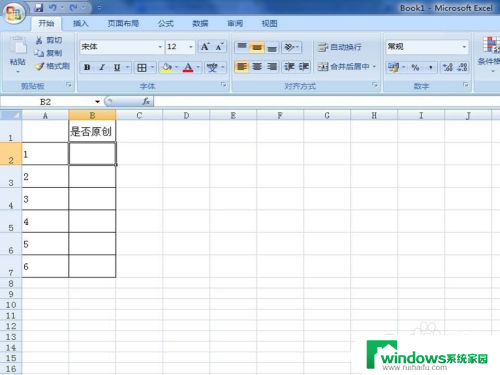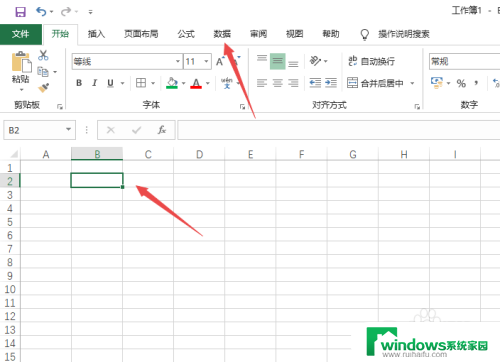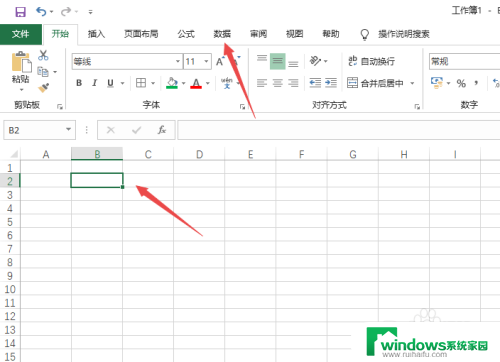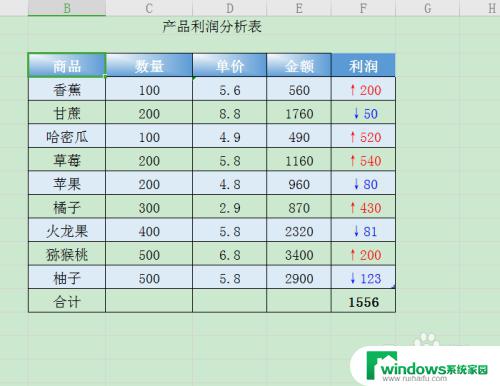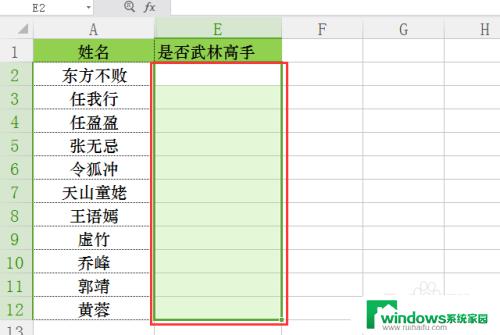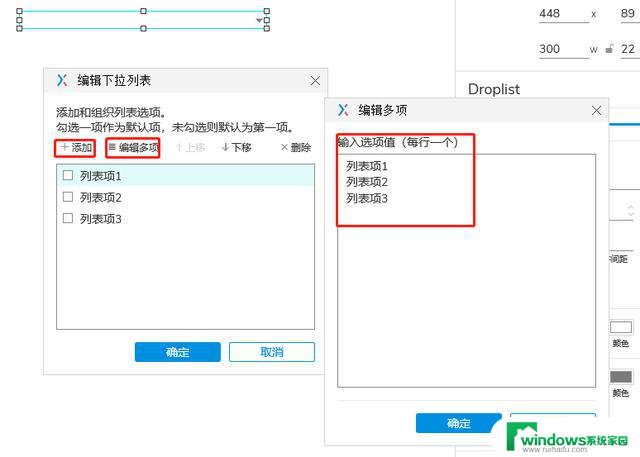excel怎样添加选择项 Excel表格中选择项设置方法
excel怎样添加选择项,Excel是一款功能强大、广泛使用的电子表格软件,用于数据的处理和分析,在Excel中,我们经常会遇到需要添加选择项的情况,这样可以方便用户在输入数据时进行选择,减少输入错误。如何在Excel表格中设置选择项呢?这里将为大家介绍一种简单有效的方法。通过使用数据验证功能,我们可以在Excel中创建一个下拉菜单,用户只需从预先设定的选项中选择即可。这不仅可以提高数据的准确性,还能节省时间和精力。接下来让我们一起来了解具体的设置步骤吧!
操作方法:
1.第一步:打开一个需要设置选择项的excel表格。
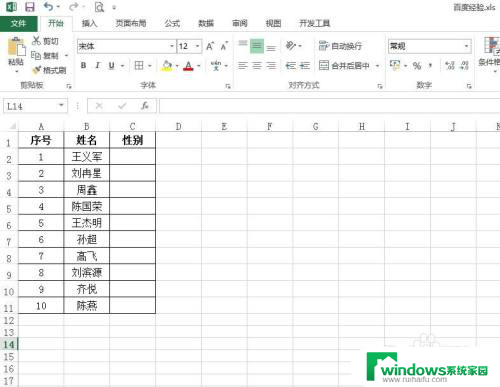
2.第二步:选中要设置选择项的单元格,选择“数据”菜单中的“数据验证”。
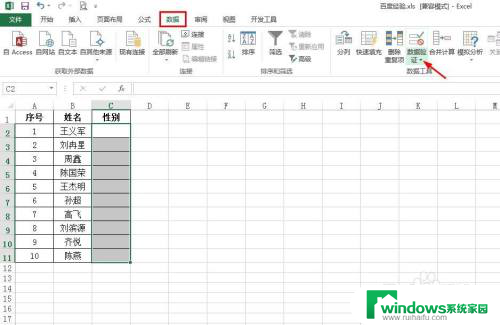
3.第三步:在“数据验证”下拉菜单中,选择“数据验证”。
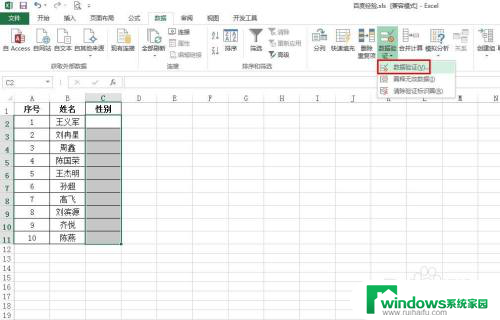
4.第四步:如下图所示,弹出“数据验证”对话框。
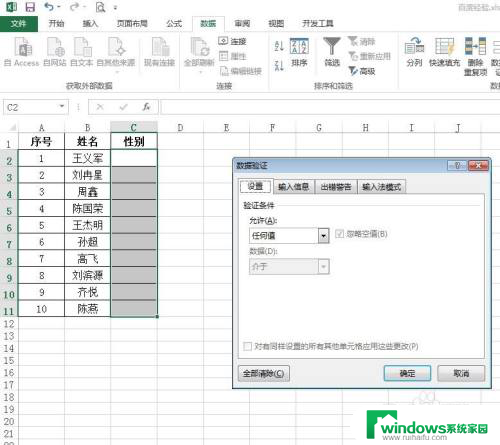
5.第五步:在“设置”标签页中,选择“序列”。来源处输入“男,女”,单击“确定”按钮。(注:男女之间用英文逗号)
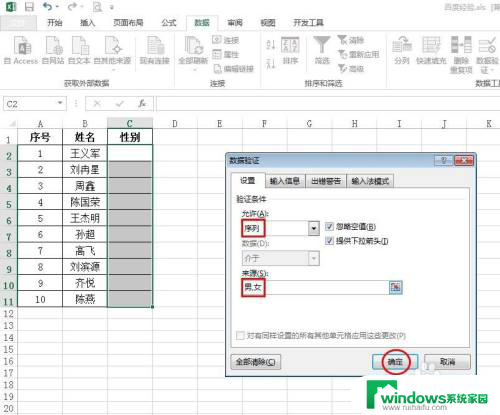
6.第六步:如下图所示,我们单击下拉菜单按钮,就可以选择选项了。
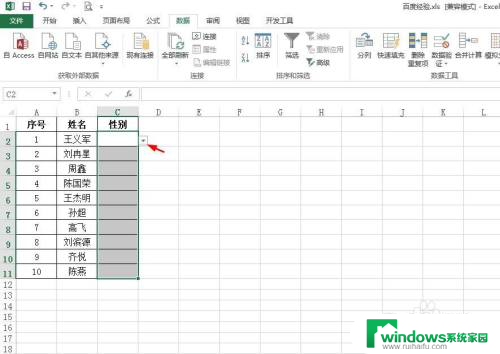
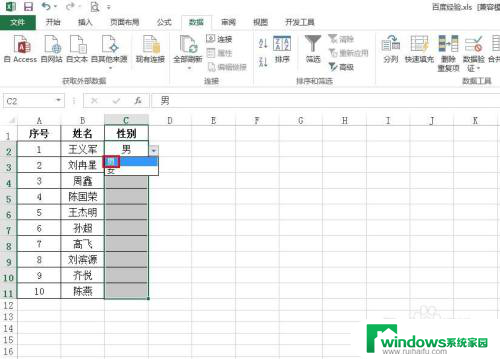
7.第七步:按照上面的方法,下面的单元格根据需要选择即可。
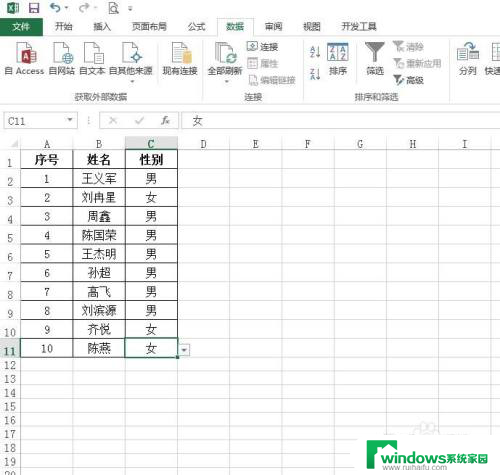
以上就是如何在Excel中添加选择项的全部内容,如果有任何疑问,请参考小编提供的步骤进行操作,希望对大家有所帮助。