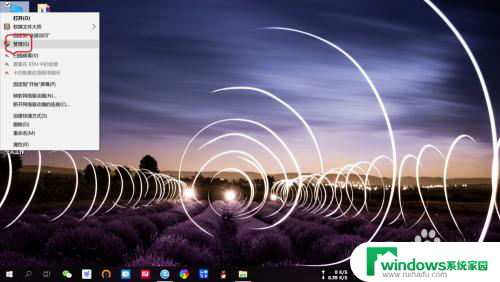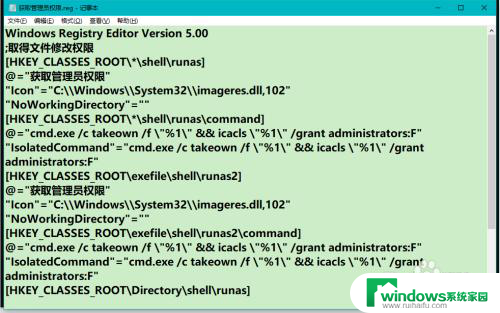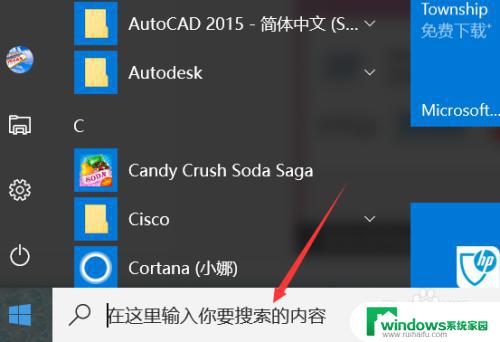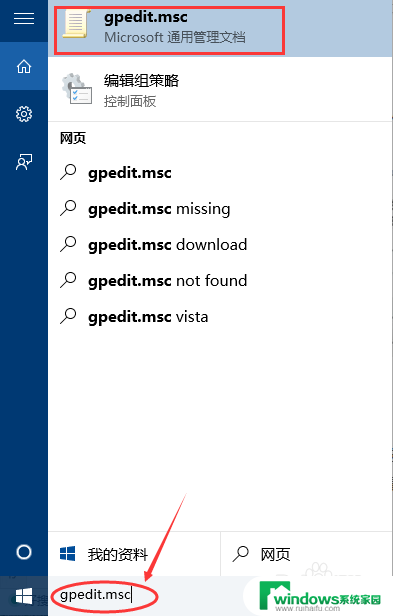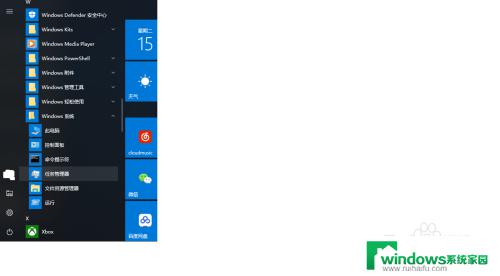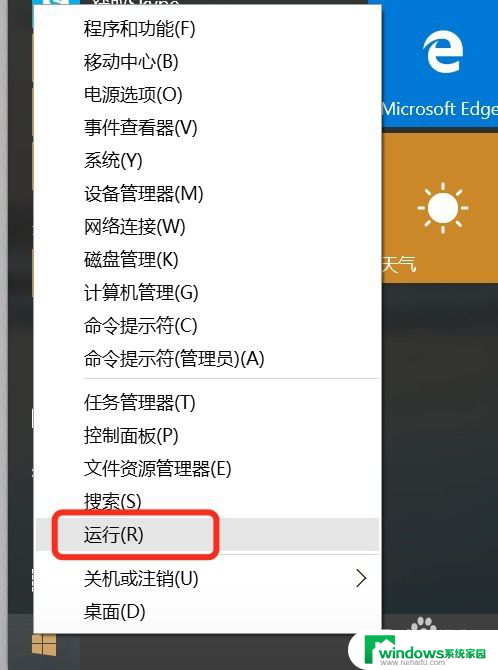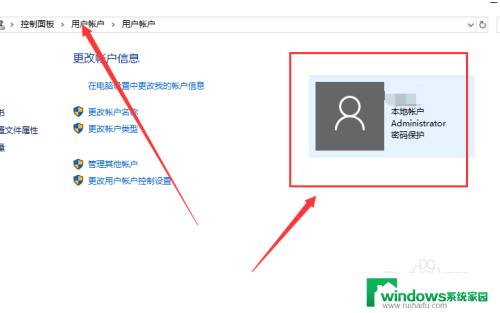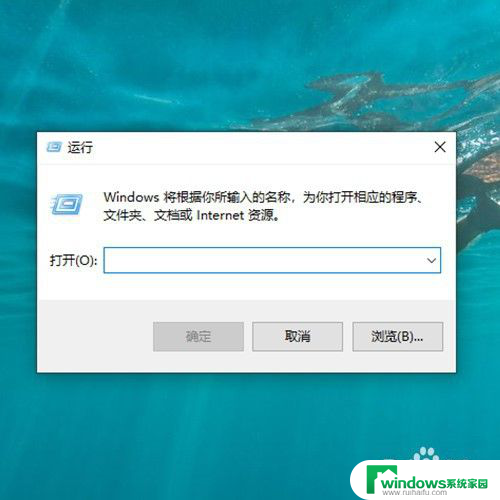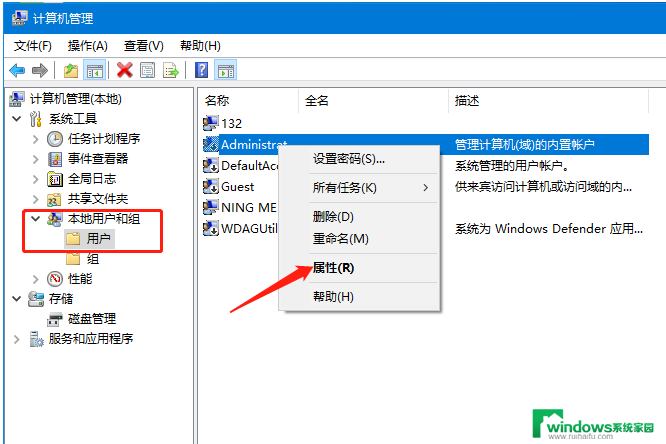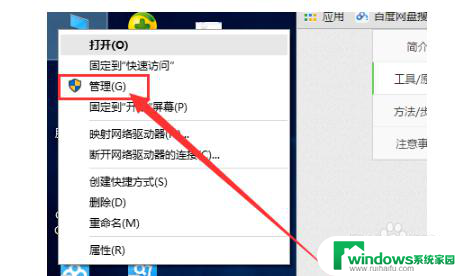笔记本的管理员权限在哪里 win10笔记本如何获取管理员权限
在使用Win10笔记本时,管理员权限是非常重要的,它可以让用户对系统进行更深入的操作和管理,但是很多用户可能不清楚管理员权限在哪里,也不知道如何获取管理员权限。在本文中我们将详细介绍Win10笔记本管理员权限的具体位置以及如何获取管理员权限的方法。通过学习和掌握这些知识,可以帮助用户更好地管理自己的笔记本电脑。
方法如下:
1.进入“计算机管理”。
右键点击电脑桌面“此电脑”图标,弹出菜单点击“管理”,进入“计算机管理”。
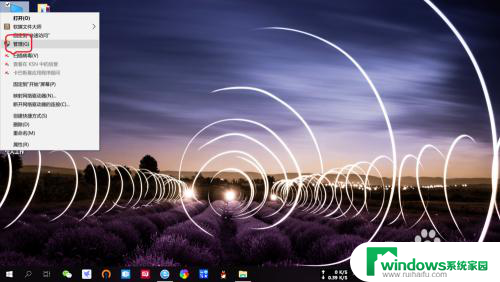
2.找到“administrator(管理员)”账户。
左侧依次点击“系统工具”——“本地用户组”——“用户”,右侧即可找到“administrator(管理员)”账户。
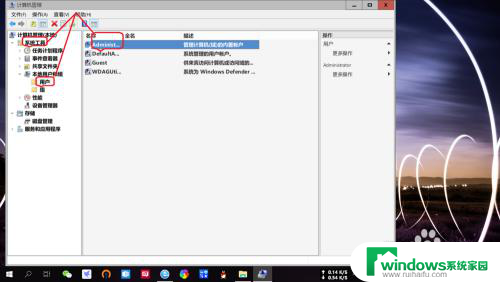
3.取消勾选“administrator(管理员)”账户禁用。
右键点击“administrator”——“属性”,取消勾选“账户已禁用”。
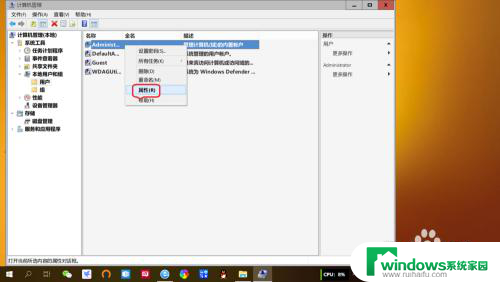
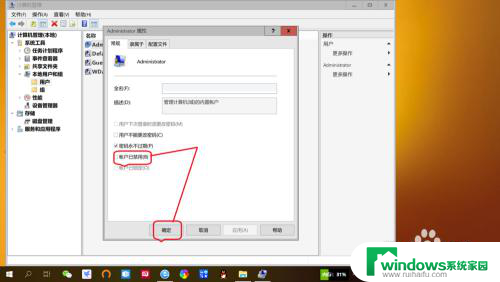
4.新建“管理员所有权”注册脚本。
电脑桌面新建文本文档,重命名为“管理员所有权”。打开文档输入下图所示的注册脚本代码,关闭文档将文件名后缀改为“reg”,即可新建“管理员所有权”注册脚本。
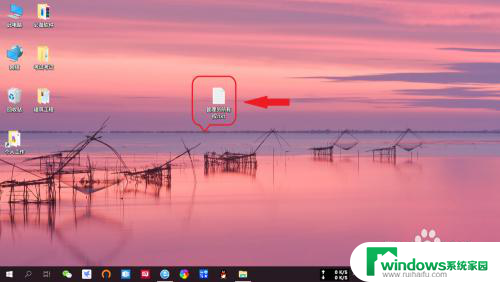
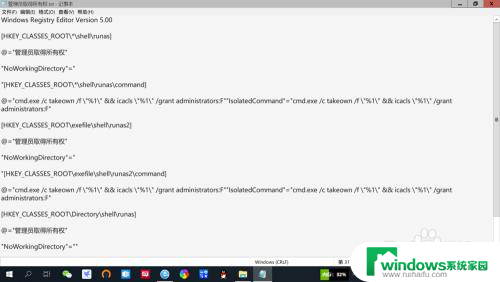
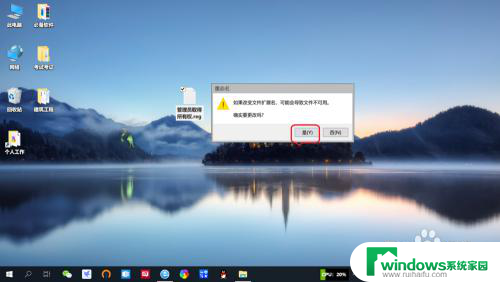
5.将“管理员所有权”注册脚本的项和值添加至注册表。
双击新建的“管理员所有权.reg”文件,点击“是”——“确定”。将“管理员所有权”注册脚本的项和值添加至注册表。
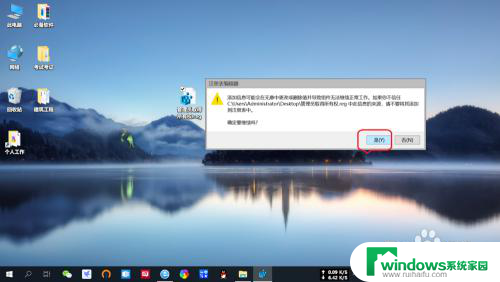
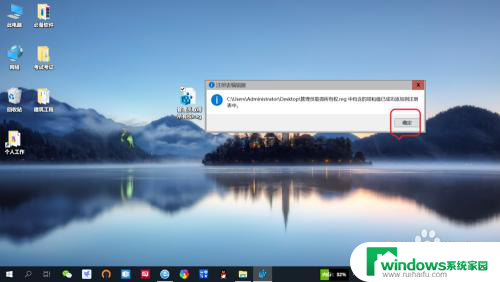
以上就是笔记本的管理员权限在哪里的全部内容,遇到同样情况的朋友们赶紧参照小编的方法来处理吧,希望能够对大家有所帮助。