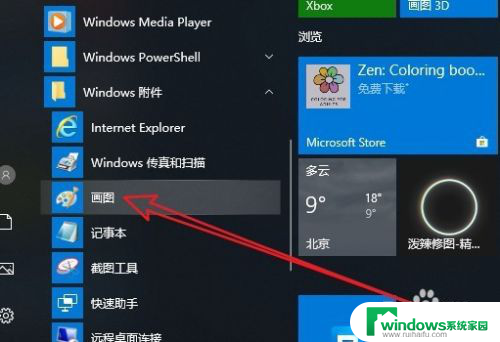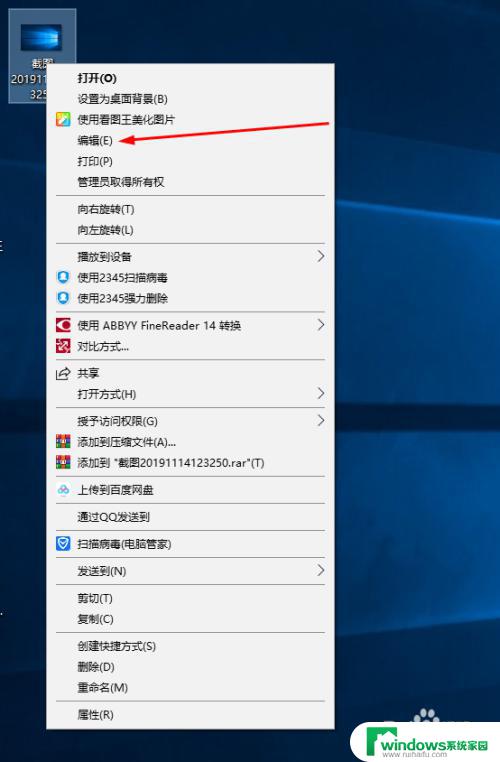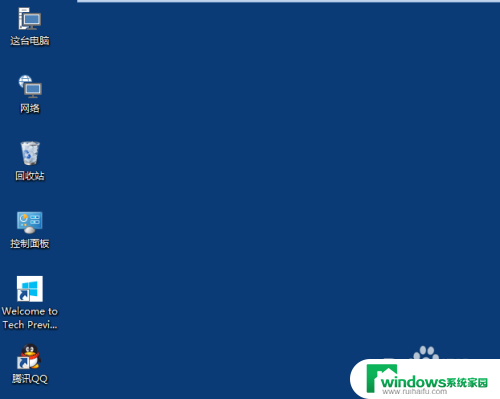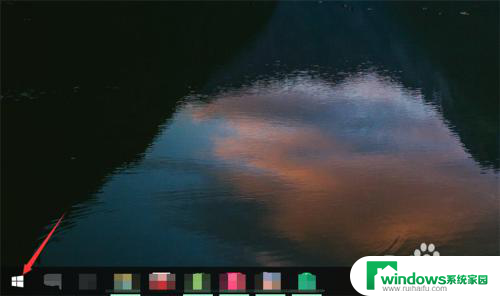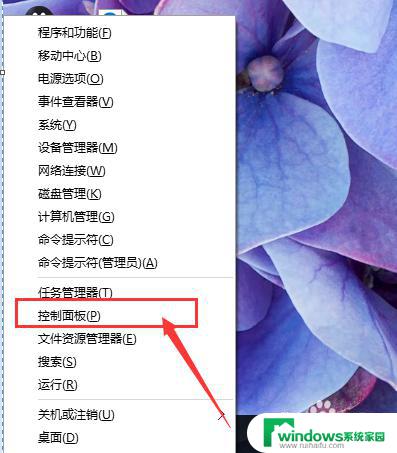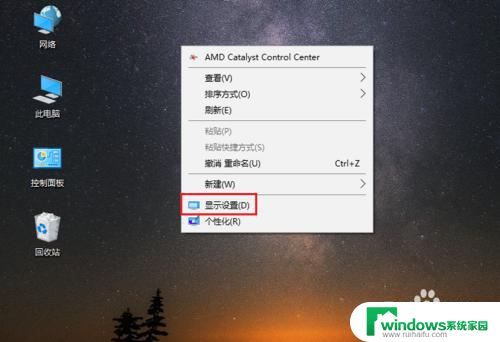照片像素调整大小 win10如何修改照片的像素大小
在Windows 10操作系统中,调整照片像素大小是一项常见的需求,无论是为了适应不同的展示需求,还是为了减小照片文件的大小,调整像素大小都是非常有用的功能。通过简单的操作,用户可以快速修改照片的像素大小,以达到自己想要的效果。接下来我们将介绍在Win10系统中如何修改照片的像素大小,让您轻松掌握这项技巧。
操作方法:
1.找到需要修改像素的照片,例如“树林.jpg”。

2.右键点击“树林.jpg”,在弹出的菜单中点击【编辑】。
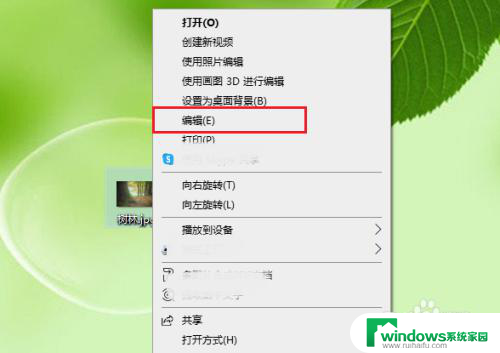
3.点击【重新调整大小】。
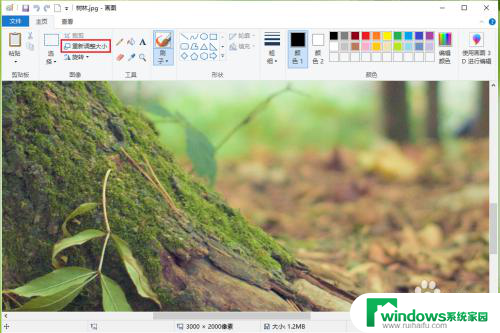
4.点击【像素】。
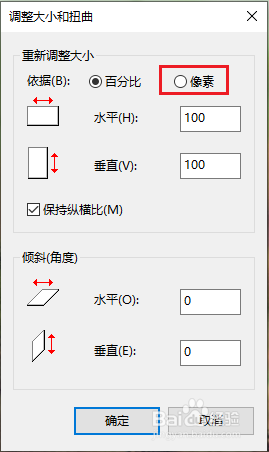
5.可以看到照片的原始像素“3000x2000”。
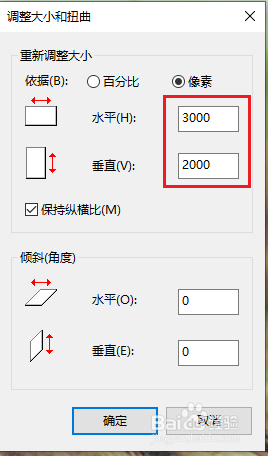
6.修改“水平”和“垂直”的数值,就可以更改照片的像素大小了。例如将照片大小改为1200x800,点击【确定】。
注意:勾选了【保持纵横比】之后,像素的“水平”和“垂直”大小按照比例缩放;取消勾选【保持纵横比】,则可以输入任意值。
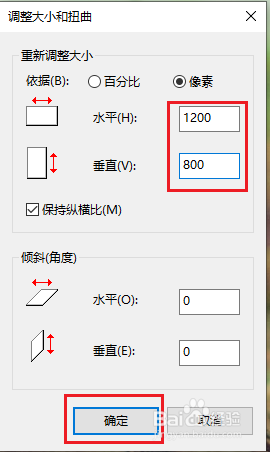
7.依次点击【文件】>>【另存为】>>【JPEG图片】。
注意:一定要点击【另存为】,如果点击【保存】。原始照片将会被修改后的照片替代。
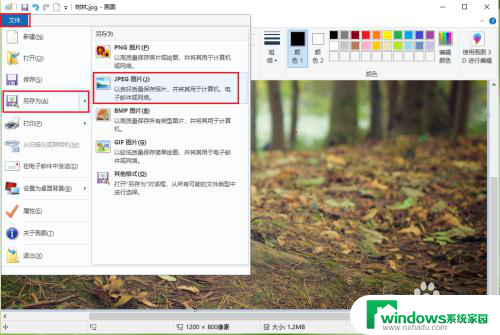
8.●选择照片的保存的位置“桌面”;
●更改照片的文件名“树林修改”;
●点击【保存】。
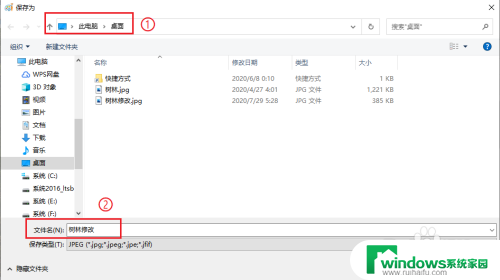
9.效果展示。
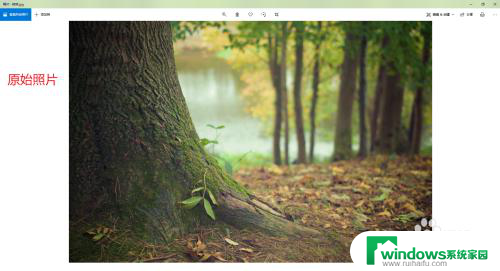
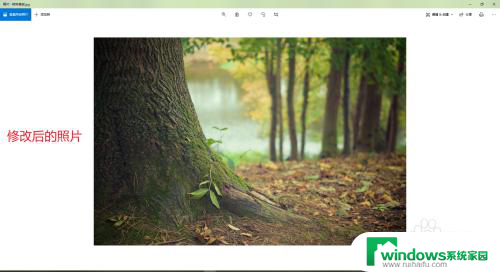
以上就是照片像素调整大小的全部内容,有遇到这种情况的用户可以按照小编的方法来进行解决,希望能够帮助到大家。