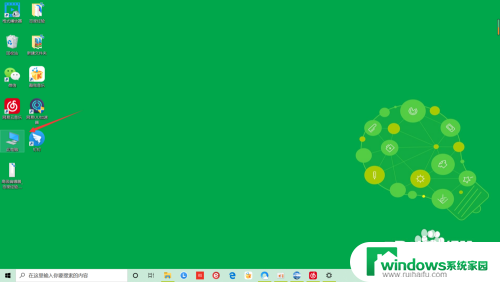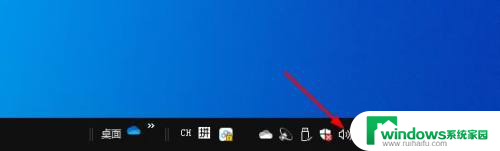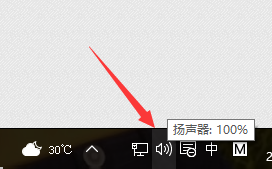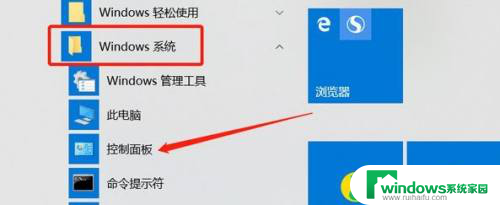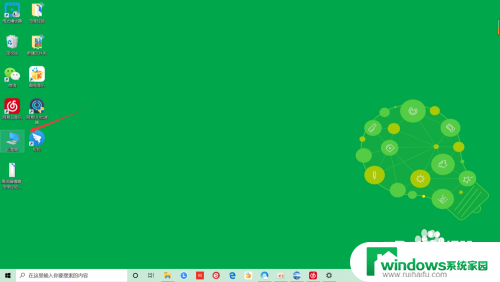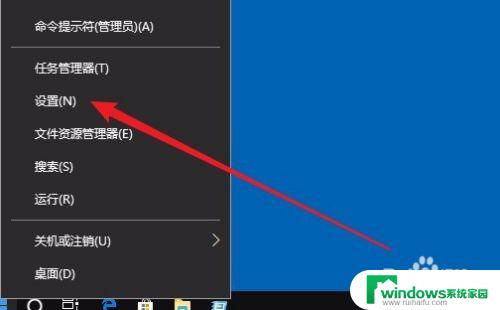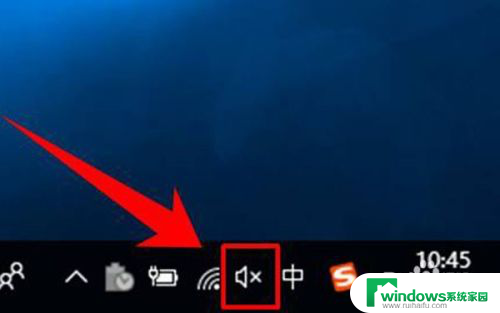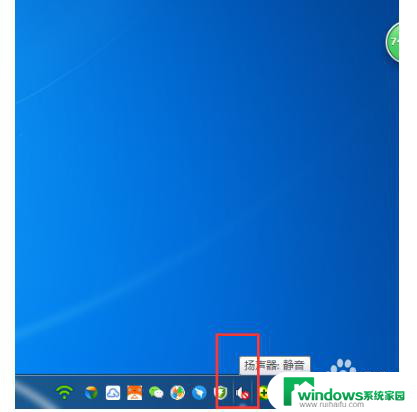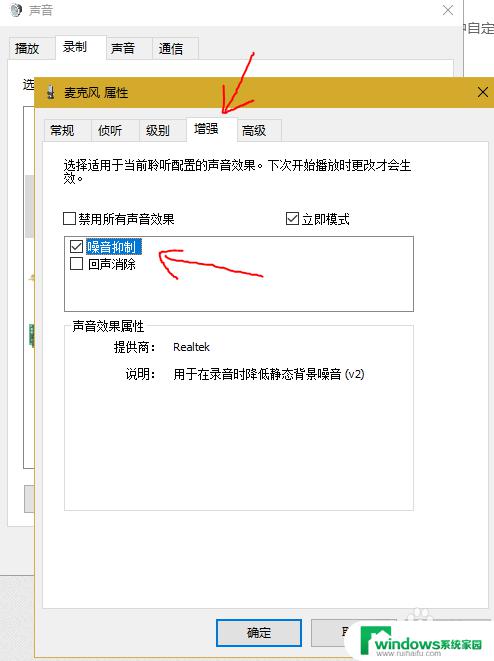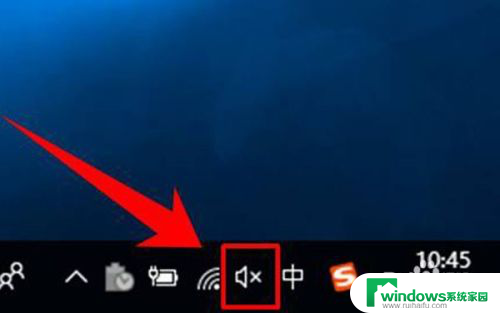win10噪音抑制在哪 降低电脑麦克风回声的调整方式
win10噪音抑制在哪,在使用电脑进行语音通话或录音时,我们有时会遇到麦克风回声的问题,这不仅影响了语音的清晰度,还让我们的沟通变得困难,幸运的是Windows 10提供了噪音抑制和回声消除的功能,以帮助我们降低麦克风回声并改善语音质量。究竟在哪里可以找到这些调整方式呢?本文将为您介绍Win10噪音抑制的位置以及降低电脑麦克风回声的调整方式。
具体方法:
1.第一步:鼠标右键点击电脑桌面右下角的棕色喇叭,选择音频管理器。注:如果桌面右下角没有图标显示,可以在控制面板中选择,如图所示

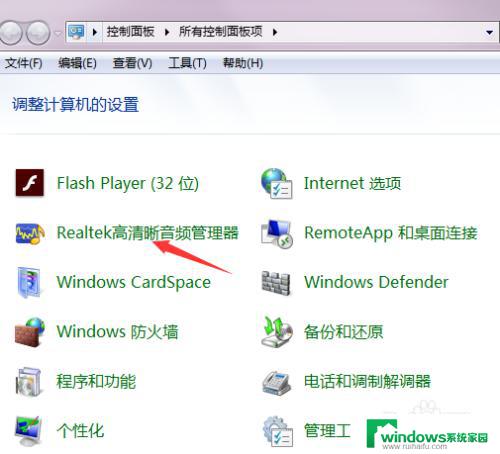
2.第二步:选择音频管理器后,打开管理界面。所有接入电脑的音频设备如(扬声器、麦克风)全可以在这里调节。
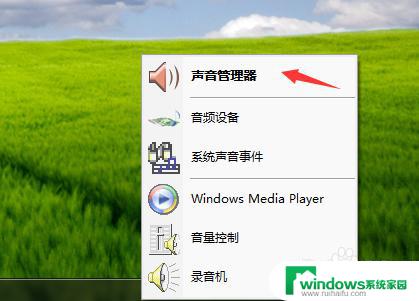
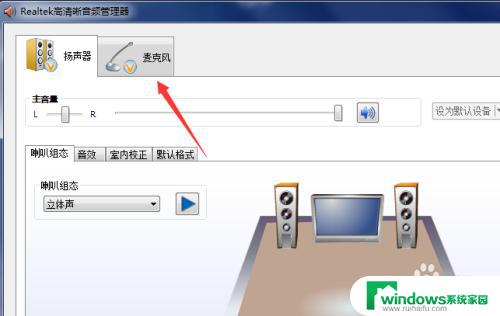
3.第三步:麦克风的噪音抑制和回声消除
选择麦克风选项卡,可以看见噪音抑制和回声消除选项。点击勾选。(此功能仅针对设备硬件正常的用户)
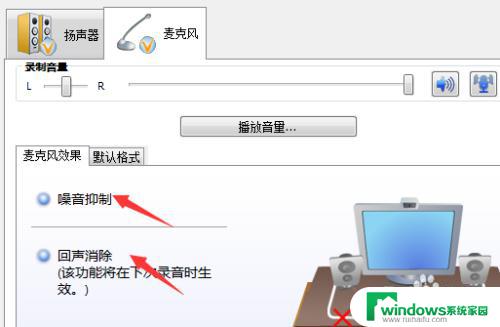
4.第四步:麦克风增强的管理
在音量管理边可以看见麦克风增强选项,右键点击,弹出管理界面。(根据个人设备实测来调节,如说话音量正常则不需要调节,否则可能出现噪音或回声)
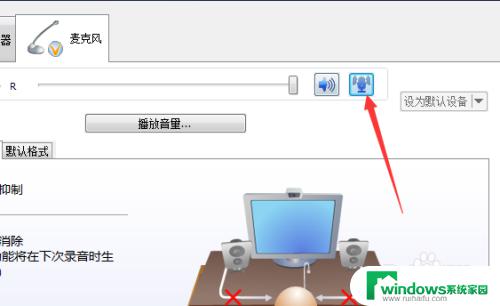

5.第五步:调试完成
调试完成后记得点击右下角确定按钮,否则不记录本次调试。(调试以实测为准,使音频输出达到标准为止,调试完成后需通过其他软件检测以验证结果)
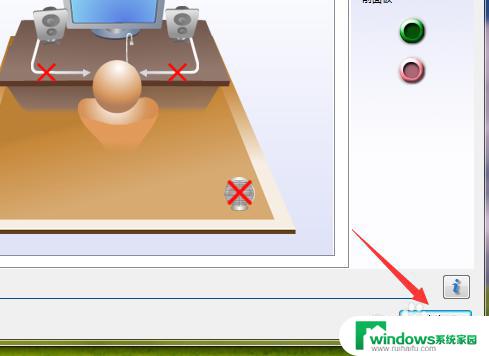
6.第六步:扬声器的调试
在扬声器页面,可以选择音响所处环境和所需声道。避免音响因环境带来的散音、破音等(按实际环境调节可以带给自己更完美的体验)
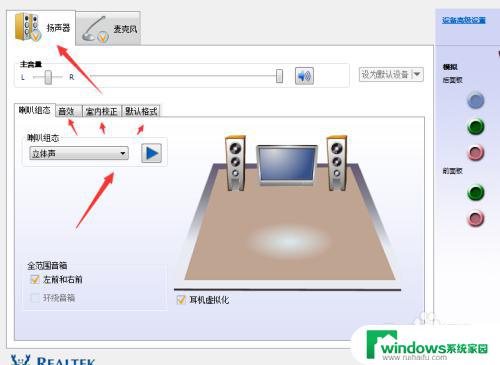
以上是Win10噪音抑制的全部内容,如果您不理解,可以按照以上方法进行操作,希望这可以帮助到您。