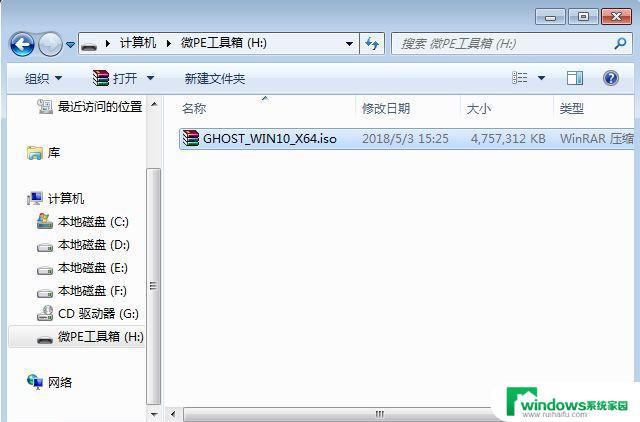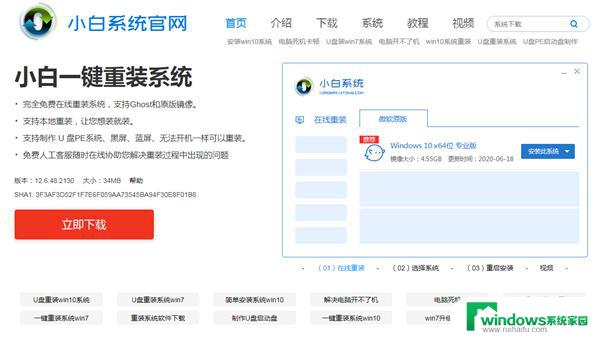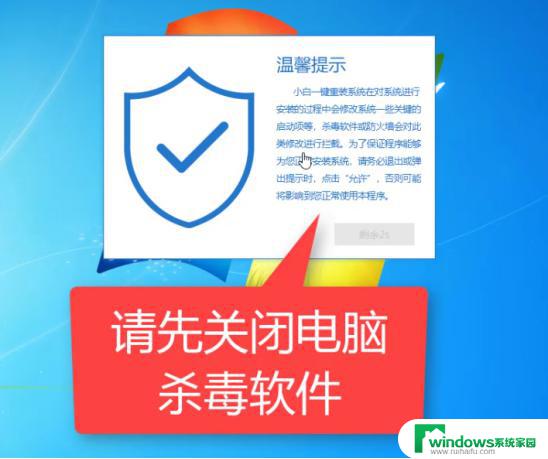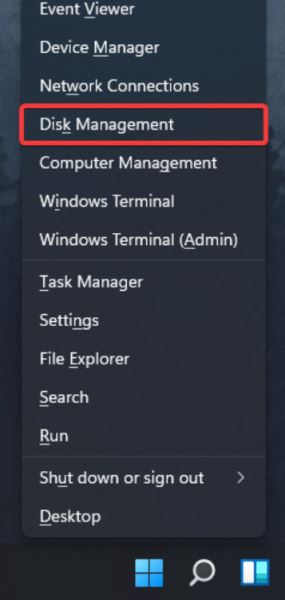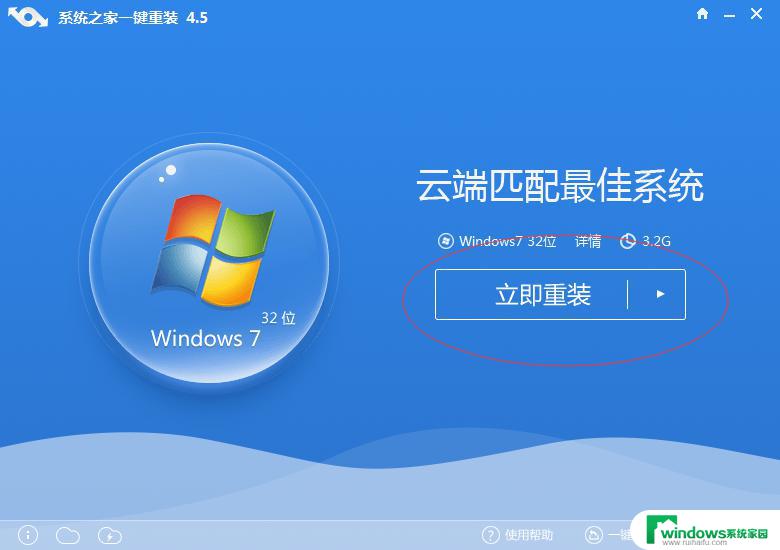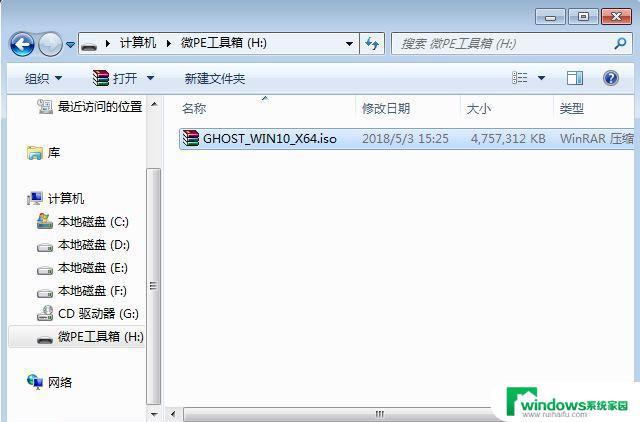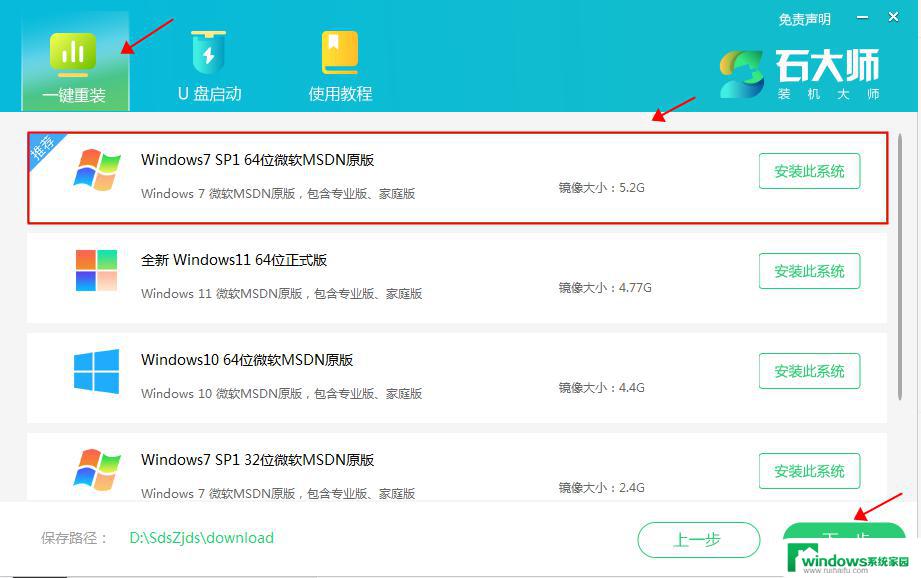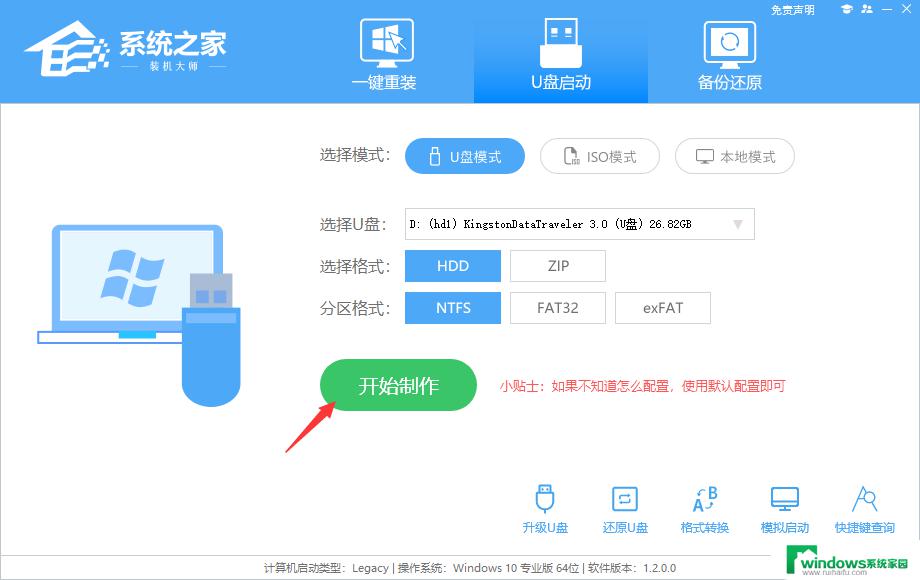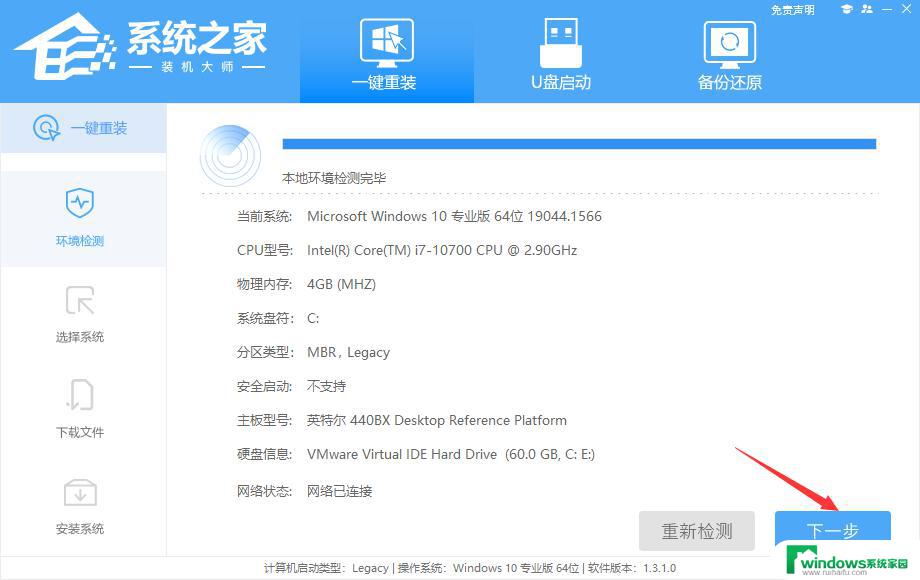电脑开不了机如何重装系统win7?详细教程来啦!
电脑开不了机如何重装系统win7,电脑开不了机,可能是由于系统故障或者硬件问题造成的,当遇到电脑无法开启的情况时,用户可以尝试进行重装系统操作,例如在win7系统下进行重装。那么如何重装win7系统呢?下面将为大家分享一些常用的方法。
电脑无法开机通常和系统损坏有关,只需要使用U盘重装系统即可。
准备以下工具。
1、U盘一个。(容量最好在8G以上)
2、能够联网的电脑。
3、下载小白重装系统工具。
二,安装思路
1、准备好工具后,下载小白一键操作系统软件并制作U盘启动工具
2、将已完成的U盘启动工具插入无法打开的电脑中,按开始热键进入U盘PE系统安装系统。
三,安装教程(以win7系统为例)
1、双击打开下载的小白一键重装系统工具,在制作U盘启动工具之前。请先关闭计算机上的杀毒软件,以免影响生产效果,如下图:
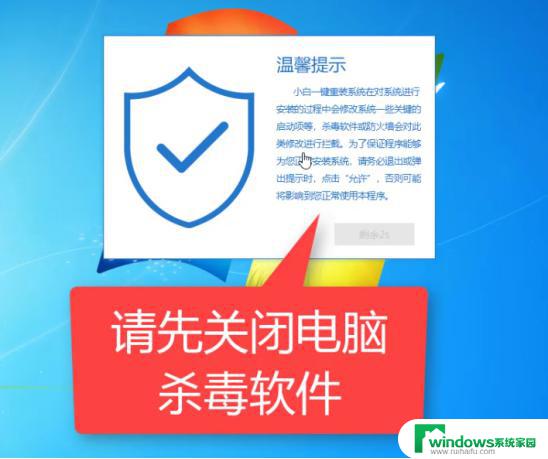
3、出现的界面,我们选择左侧制作的系统,然后如下图所示:
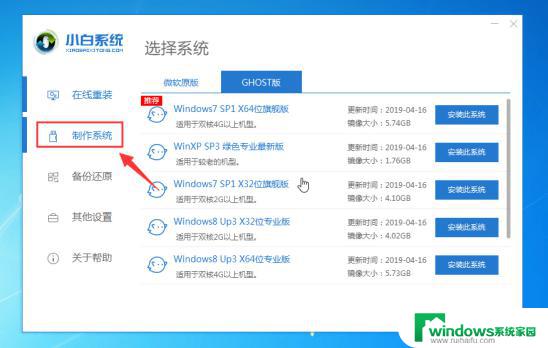
4、此时我们插入U盘,请记住要分别备份U盘的数据,将其删除,如下图:

5、选择制作U盘,然后点击开始制作, 如下所示:
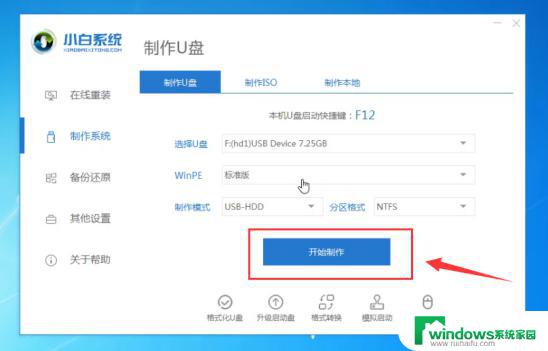
6、选择要安装的系统映像,我们选择win7 64位专业版系统,然后单击开始制作, 如下所示:
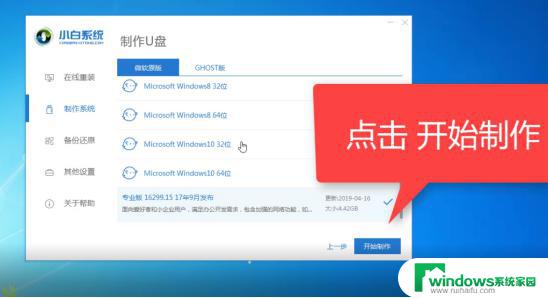
7、弹出警告,确定后点击格式化U盘制作工具, 如下所示:
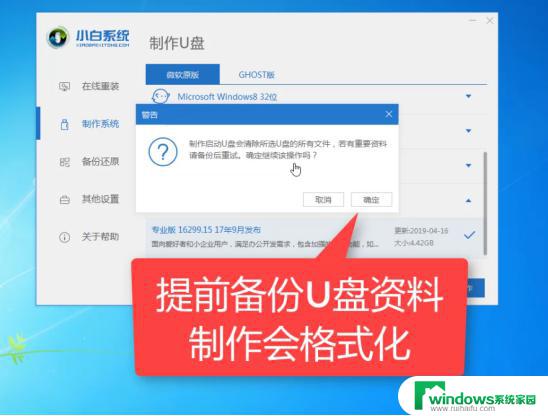
8、.然后开始下载系统软件包和生产工具。在此期间,建议不要操作计算机并拔下U盘,如下所示:
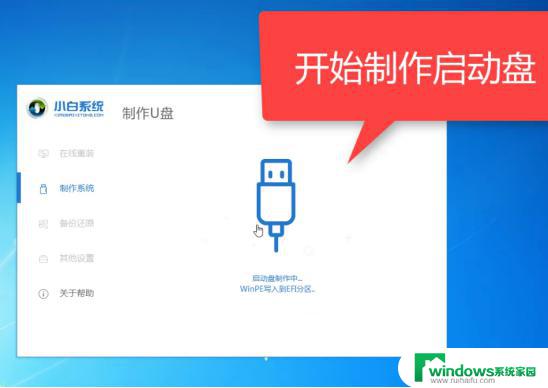
9、最后,将弹出一个提示,说明制作成功,我们单击取消, 如下所示:
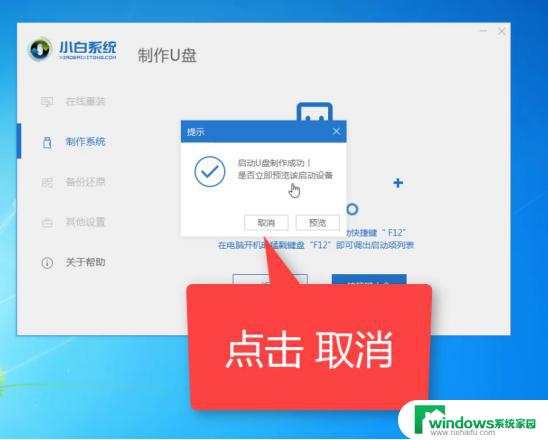
10、接着可以退出U盘,插到需要重装系统的电脑上面操作哦, 如下所示:
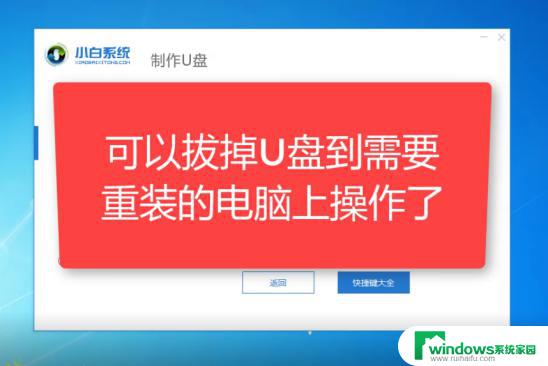
11、重新启动计算机,立即按开始热键(快速间歇性按下)F12, 如下所示:

12、请参考下面的启动热键图:
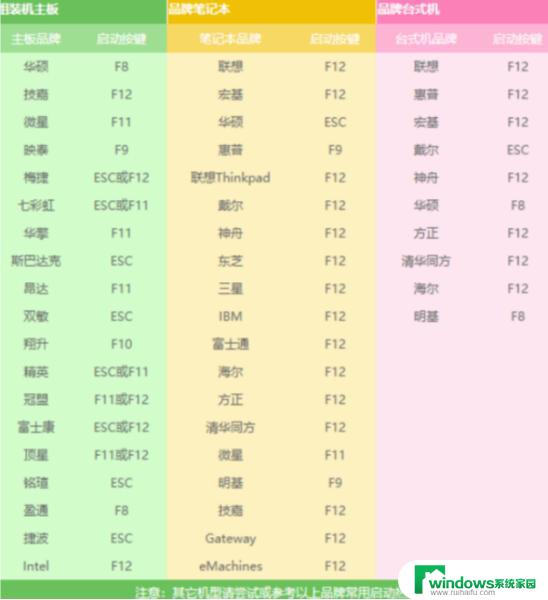
13、然后进入启动菜单,选择USB开头的启动选项或U盘的品牌名称。选择上下箭头键,然后按Enter进行确认,请参见下图:
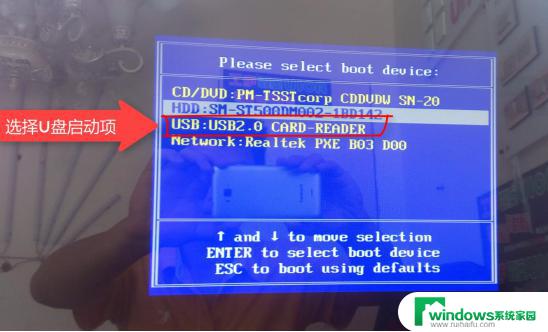
14、到了小白系统界面,我们选择【1】启动win10x64位PE。然后按回车键进去, 如下所示:
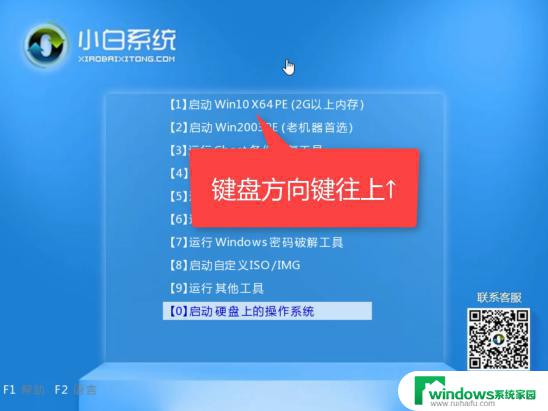
15、加载后,进入PE系统,小白重装系统工具将自动弹出。我们选择系统,然后单击安装, 如下所示:
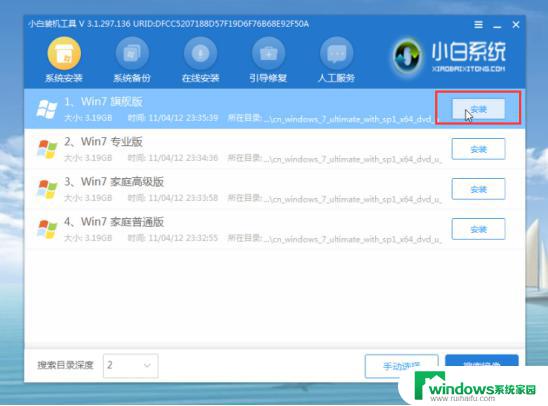
16、选择已安装的系统盘C,然后单击“确定”。开始安装, 如下所示:
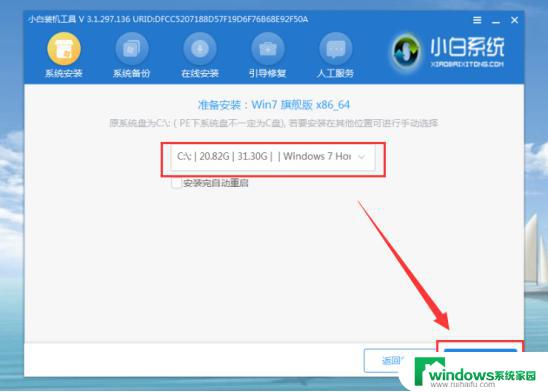
17、出现的提示,我们单击确定, 如下所示:
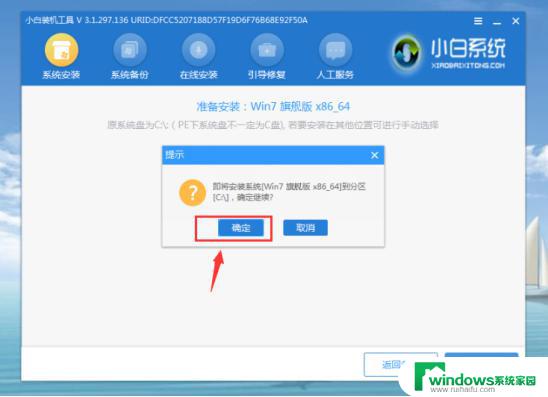
18、正式开始安装系统,请耐心等候,不要操作电脑, 如下所示:
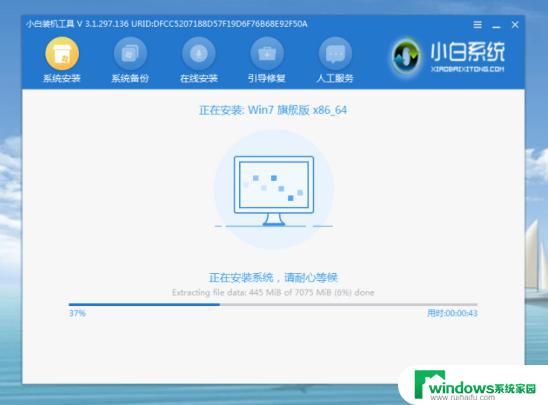
19、安装完成后,拔下U盘并单击立即重启, 如下所示:
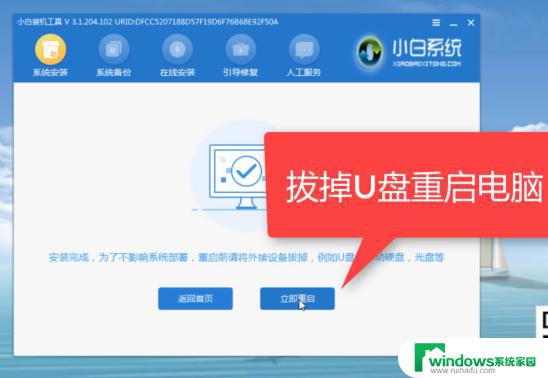

以上是电脑无法开机如何重新安装Windows 7的全部内容,如果您遇到此类问题,可以按照本文所述的方法进行解决,希望这些内容能够对您有所帮助。