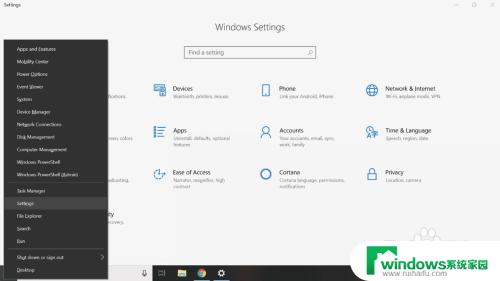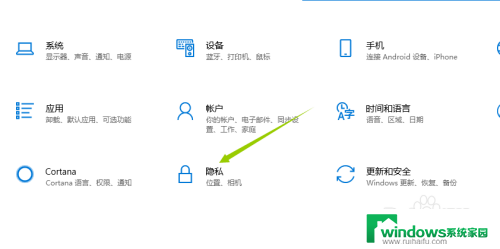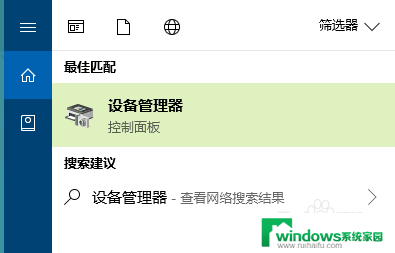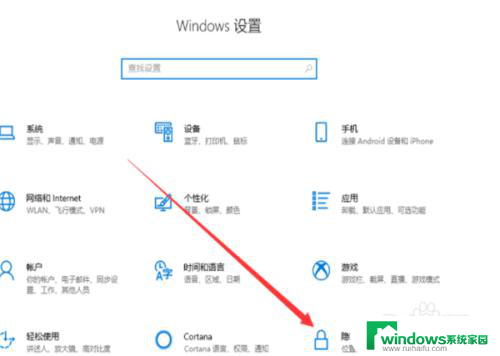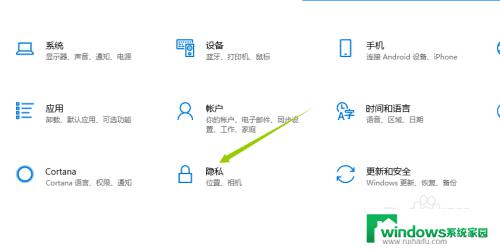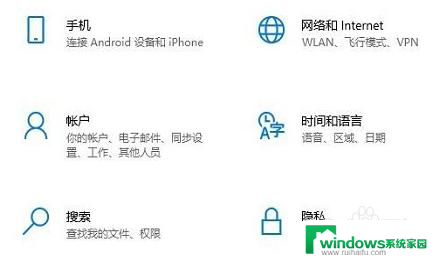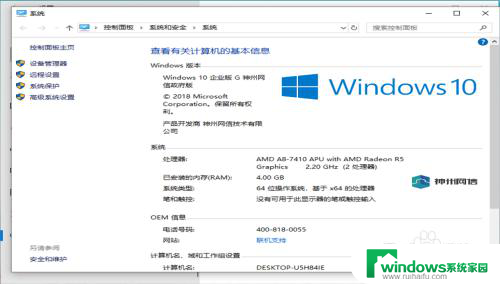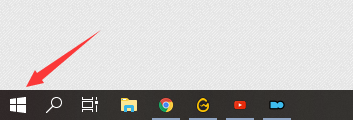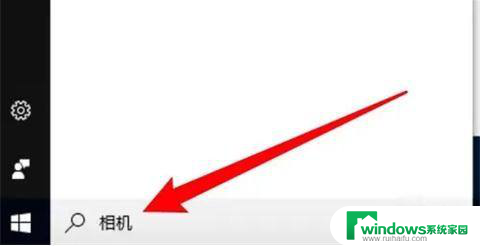win10添加摄像头到此电脑 win10摄像头图标在哪里
更新时间:2024-07-02 09:42:13作者:yang
在使用Win10系统的电脑时,有时候我们需要连接摄像头进行视频通话或者拍摄照片,但是很多人却不知道如何在Win10系统中添加摄像头到电脑上。只需要简单的几步操作就可以完成摄像头的连接。有些朋友可能会疑惑Win10系统中的摄像头图标在哪里,其实只需要在系统设置中进行搜索,就可以轻松找到摄像头图标的位置。希望以上的介绍能够帮助到大家。
具体方法:
1. 开机正常进行系统桌面,然后将鼠标点击一下"搜索web和windows".如下图
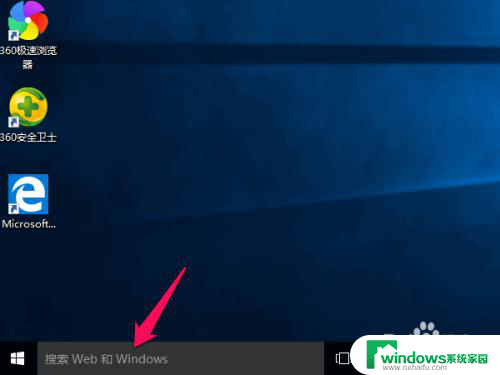
2. 接着在刚才的位置里输入"相机",然后等待窗口出现相机的图标
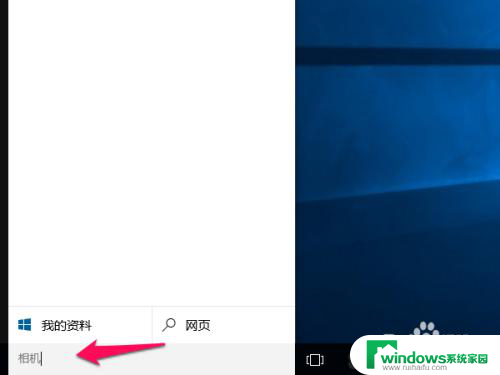
3. 如下图,在出现的相机图标中.单击一下它即可打开win10的摄像头了.
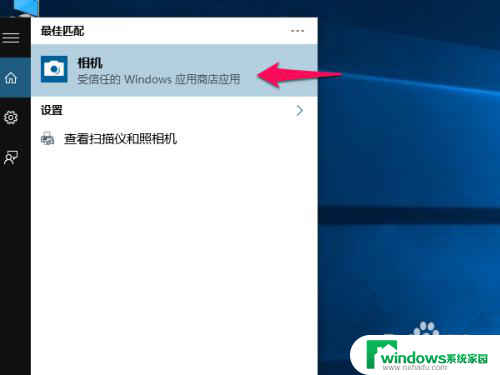
4. 当我们想要添加摄像头的图标来方便我们日后的快速使用时,我们可以在步骤3时.右键"相机",然后在弹出的窗口里,点击选中"固定到任务栏",这里,桌面最下方的任务栏就会有摄像头的图标了.
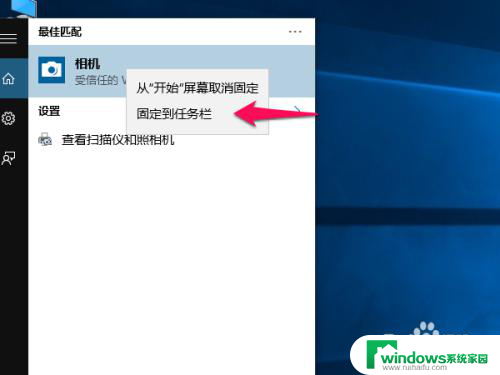
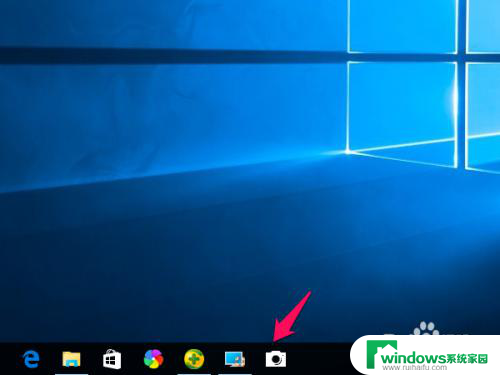
以上就是将摄像头添加到此电脑的全部步骤,如果有不清楚的用户,可以按照小编的方法进行操作,希望这些步骤对大家有所帮助。