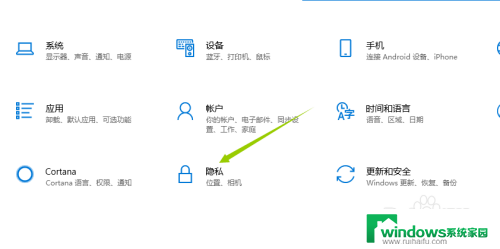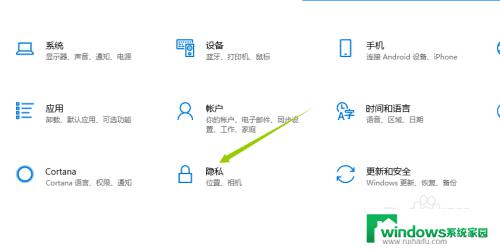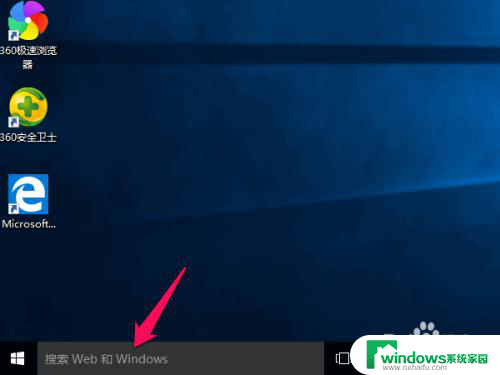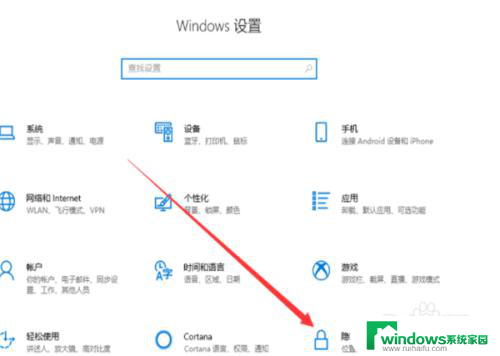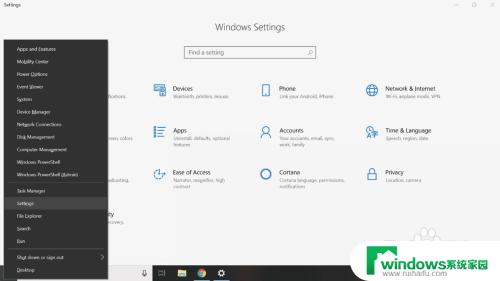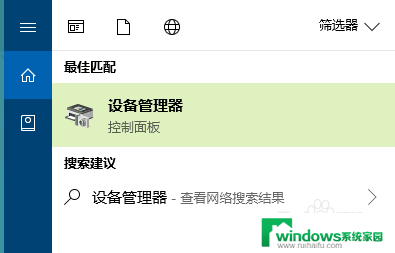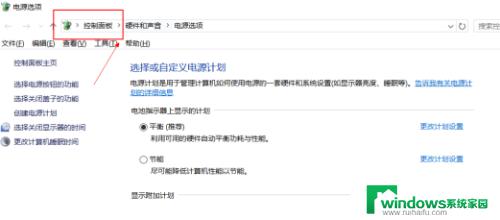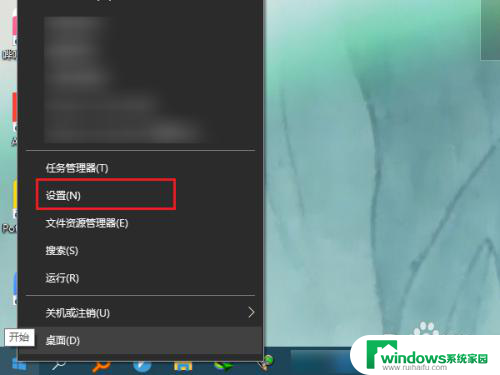怎么关闭笔记本自带摄像头 Windows10笔记本电脑摄像头关闭教程
更新时间:2024-07-01 17:00:31作者:xiaoliu
在如今的数字化时代,笔记本电脑的内置摄像头已经成为我们日常生活中不可或缺的一部分,随着隐私安全问题的日益严重,关闭笔记本自带摄像头变得愈发重要。针对Windows10笔记本电脑用户,如何关闭摄像头成为了一个备受关注的话题。在本文中我们将为大家详细介绍如何在Windows10系统下关闭笔记本自带摄像头的方法和步骤。愿这些内容能帮助大家更好地保护个人隐私和数据安全。
步骤如下:
1.首先我们点击屏幕左下角的开始菜单,或者直接按键盘上的Windows键
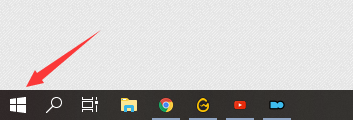

2.点击设置,也就是小齿轮图标
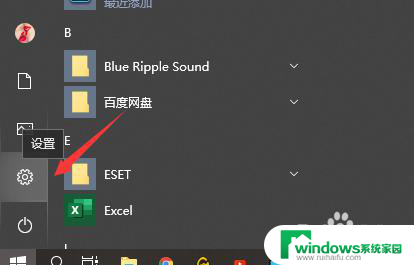
3.在弹出的窗口中找到”隐私“,点击进入
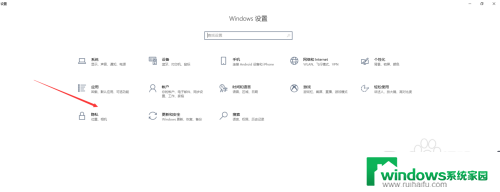
4.找到”相机“,点击进入,
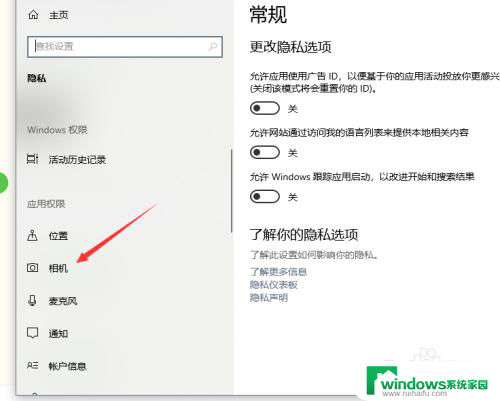
5.在右边如图所示位置找到”更改“,点击进入
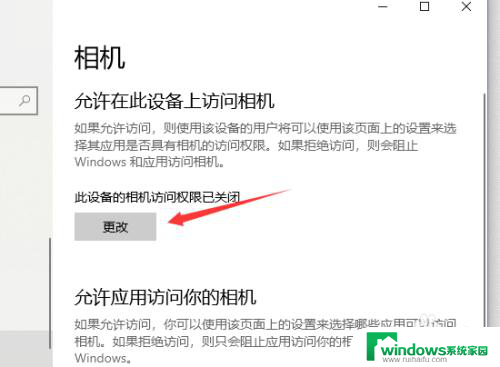
6.点击开关按钮
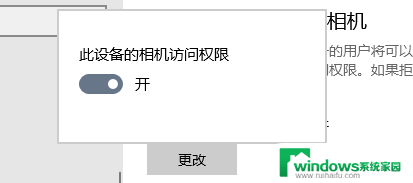
7.让它变成关闭状态即可
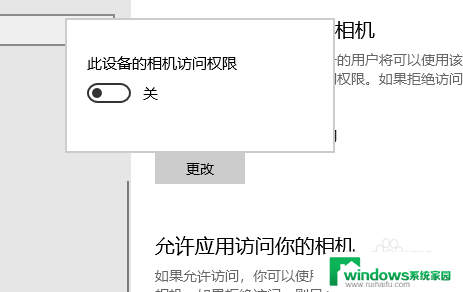
8.以上便是如何关闭笔记本电脑自带摄像头的方法
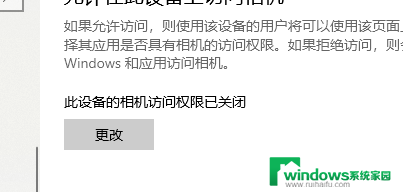
以上就是如何关闭笔记本自带摄像头的全部内容,还有不清楚的用户可以参考以上小编的步骤进行操作,希望能对大家有所帮助。