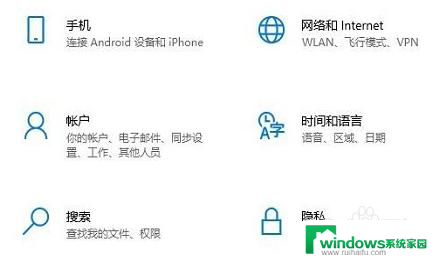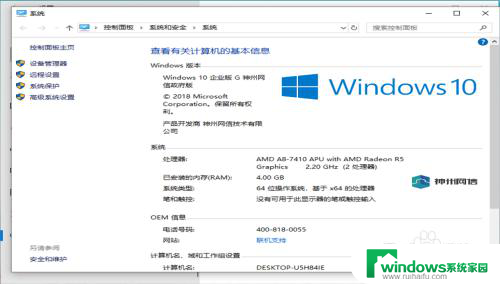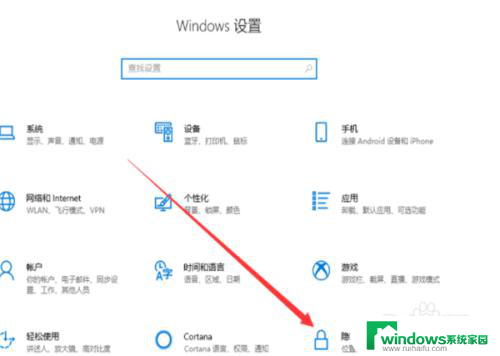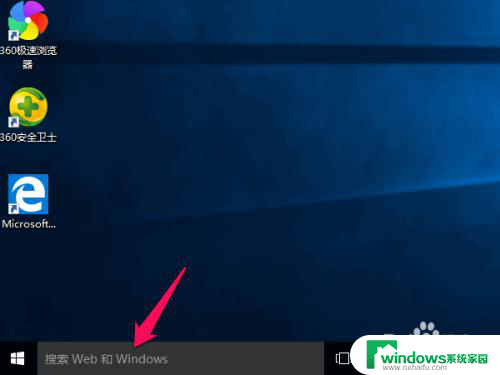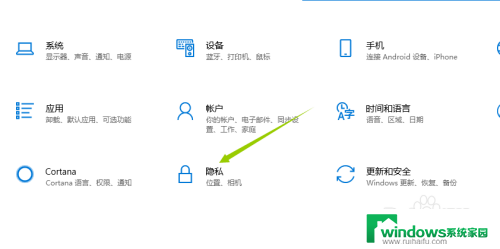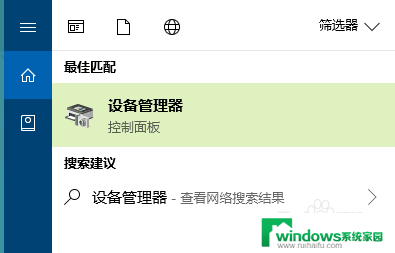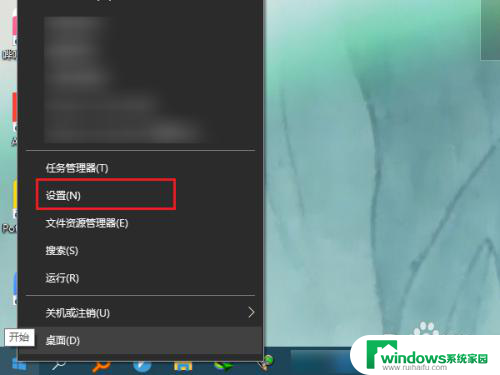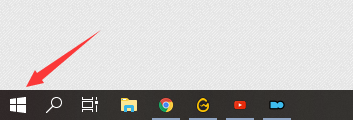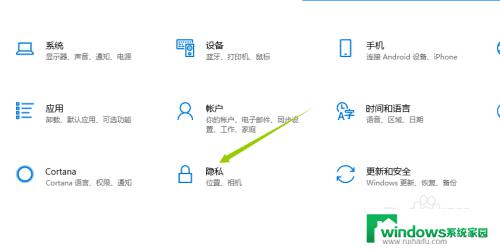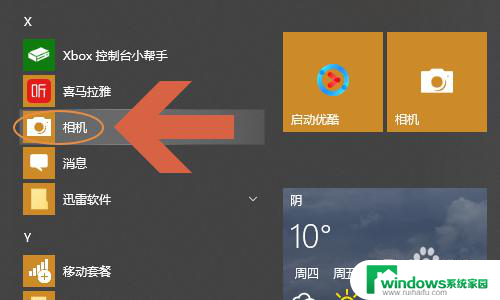win10 网络摄像头 如何在Windows 10中调整网络摄像头画面质量
win10 网络摄像头,在如今的数字时代,网络摄像头已经成为人们日常生活中不可或缺的一部分,有时我们可能会遇到网络摄像头画面质量不佳的问题,这会影响到我们的视频通话、在线会议以及视频录制等活动。在Windows 10操作系统中,我们可以轻松地调整网络摄像头的画面质量,以获得更清晰、更真实的图像。本文将介绍一些简单的方法和技巧,帮助您在Windows 10中调整网络摄像头画面质量,提升您的视觉体验。无论是远程办公还是与亲朋好友视频聊天,通过优化网络摄像头的画面质量,我们可以更好地享受和分享美好的时刻。
具体步骤:
1.
右键单击屏幕左下角的开始按钮,然后从菜单中选择设置。
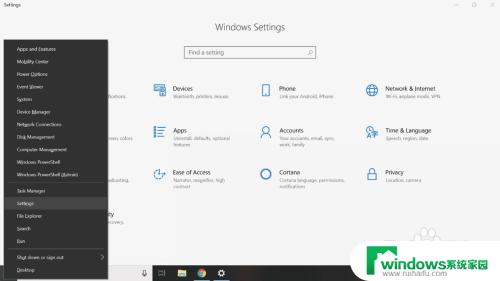
2.在设置菜单上选择隐私。
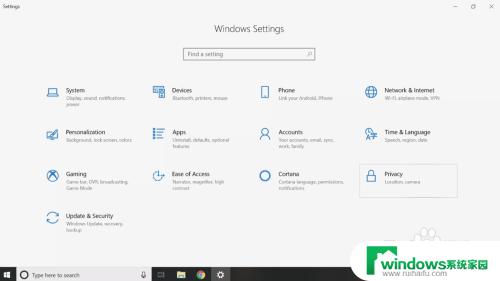
3.在左窗格中选择“ 相机 ”。
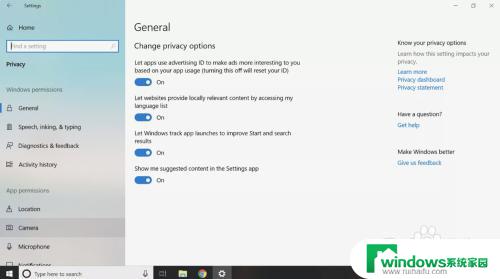
4.确保已启用此设备的“相机访问权限”和“ 允许应用程序访问您的相机”。
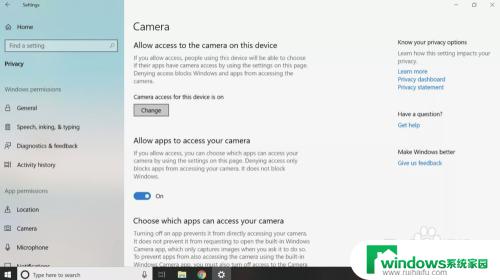
5.向下滚动并在“选择哪些应用程序可以访问您的相机”下查看,以确保要使用的应用程序已启用。
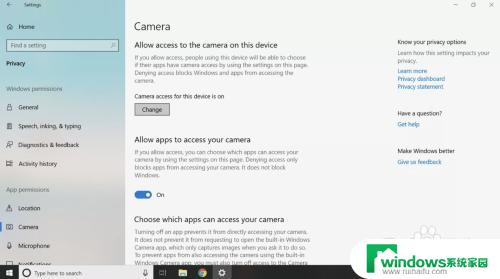
6.关闭设置菜单,然后再次右键单击开始按钮。然后从菜单中选择设备管理器。
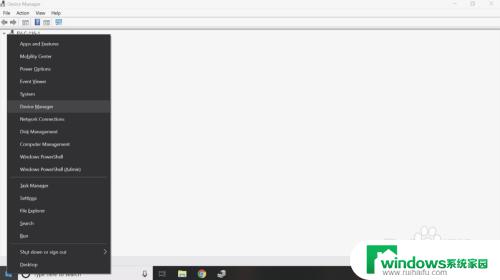
7.
双击相机,然后从下拉列表中双击您的设备以打开其属性。
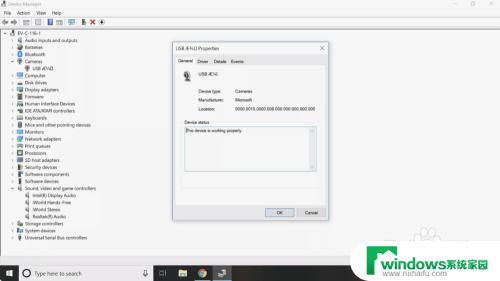
8.在“ 常规”选项卡下的“ 设备状态”框中查看以确保已启用相机。如果不是,请退出属性菜单,然后右键单击设备,然后选择“ 启用设备”。
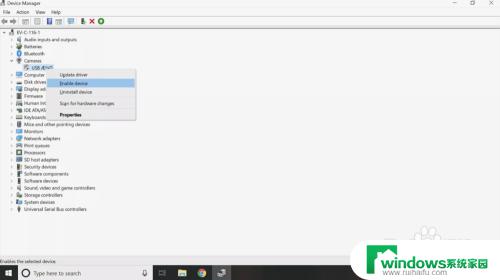
以上是win10网络摄像头的全部内容,如果你也遇到了同样的情况,请参考我的方法进行处理,希望能对你有所帮助。