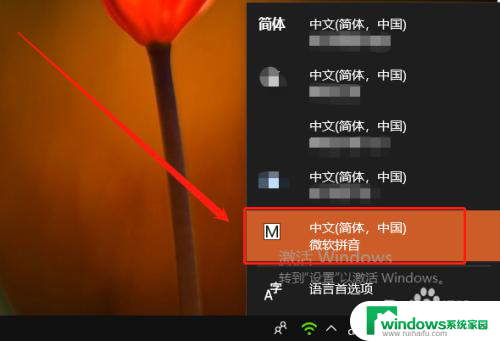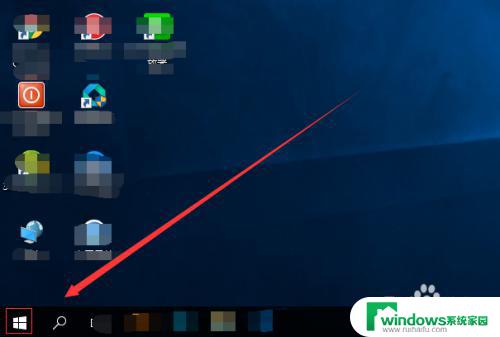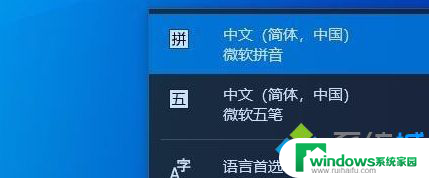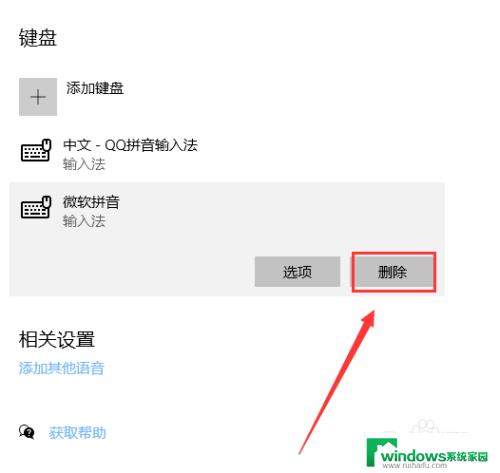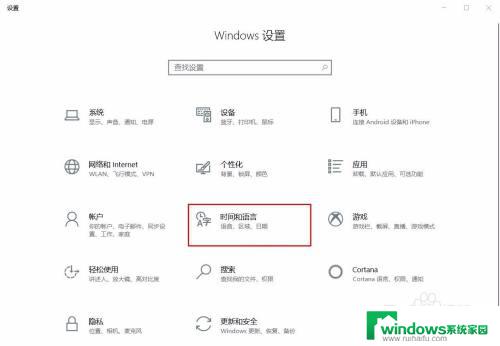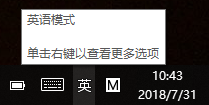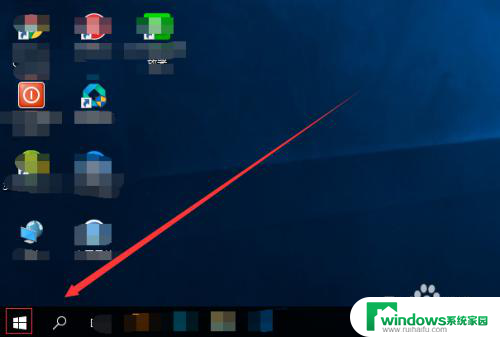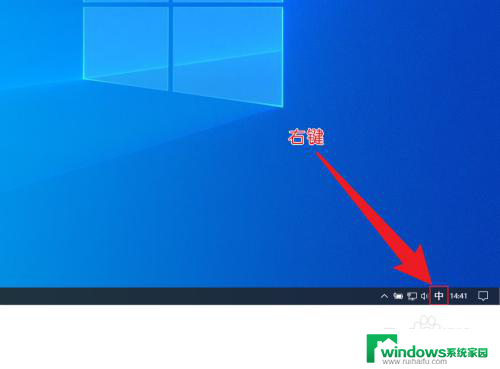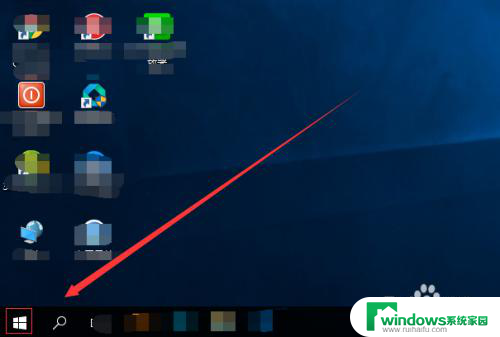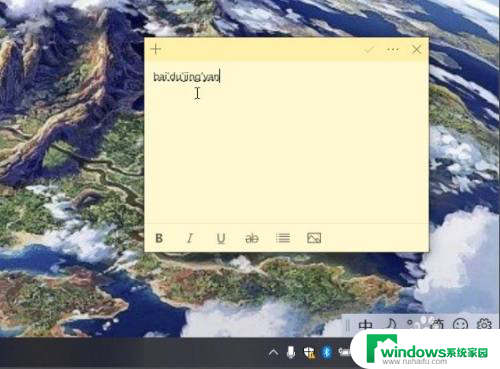怎么卸载微软拼音输入法win10 怎样删除Win10自带的微软拼音输入法
怎么卸载微软拼音输入法win10,在使用Windows 10的过程中,许多用户可能会遇到需要卸载或删除微软拼音输入法的情况,微软拼音输入法作为一款常用的输入工具,虽然功能强大,但有时也会因个人需求或其他原因,希望更换其他输入法或卸载该输入法。如何正确地卸载微软拼音输入法呢?本文将为大家介绍在Windows 10中如何卸载微软拼音输入法的方法,让我们一起来了解吧!
具体步骤:
1.打开电脑后,进入到桌面中,鼠标左键点击右下角的输入法图标,注意是左键哦。
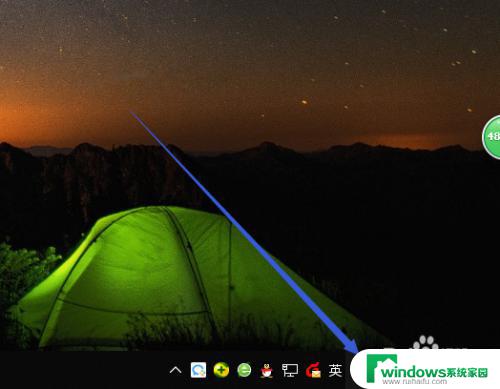
2.接着,会向上弹出当前安装输入法的选项,点击最下面的语言首选项。
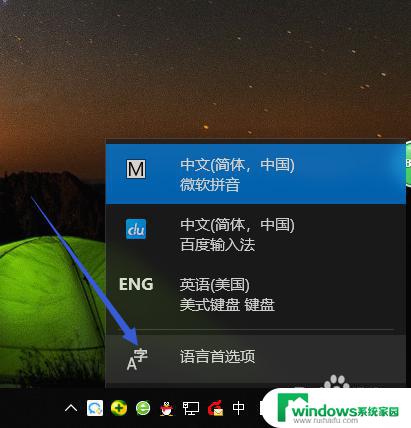
3.此时,页面上打开区域和语言的设置窗口。默认显示自己的语言首选项就是中文,也就是微软拼音输入法,点击它。
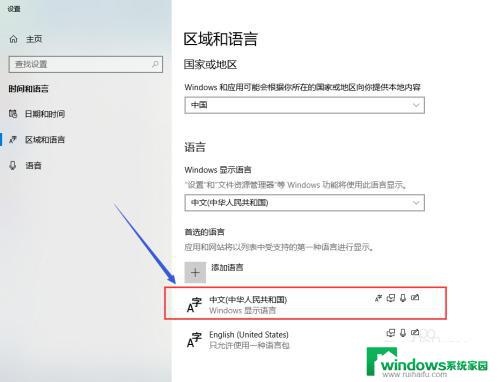
4.点击后,显示可对该输入法进行的操作。当前状态下,无法进行删除,我们需要点击向下的箭头。
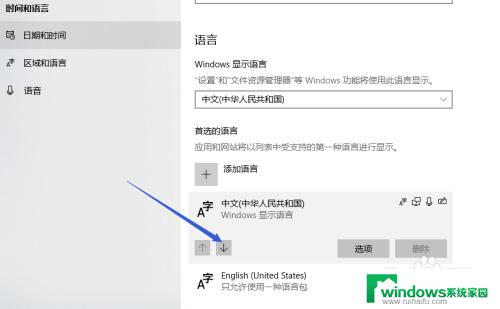
5.把默认输入法下移一位后,删除按钮亮起,点击删除,这样,就把微软拼音删除成功了。
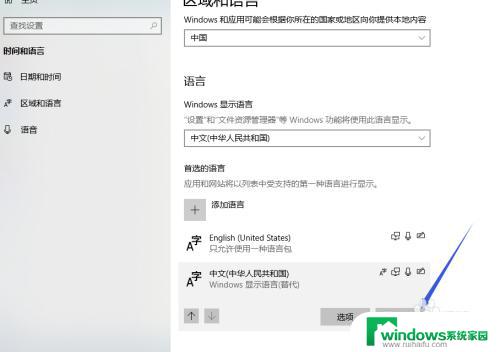
6.我们再看到自己电脑右下角的任务栏,此时没用任何的输入法显示。连百度输入法都没有了,需要做的就是重新安装百度输入法到原来位置,安装完成后,百度输入法再次出现在右下角的输入法中。
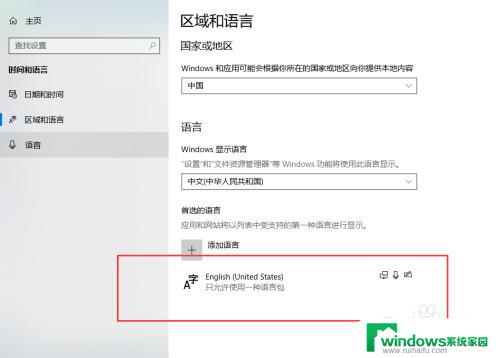
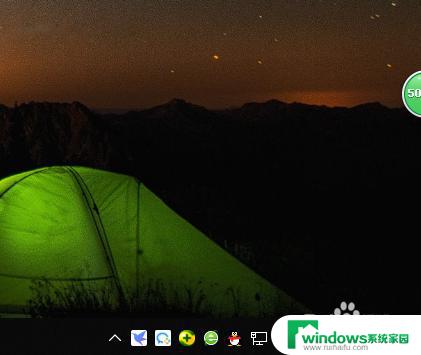
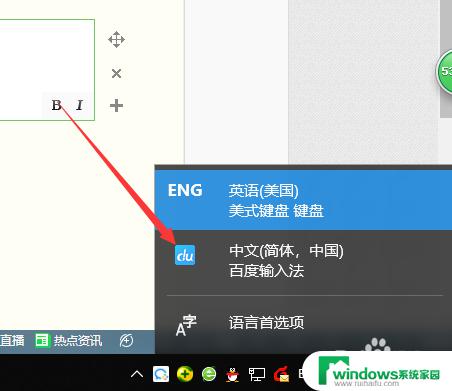
这就是如何卸载Windows 10上的微软拼音输入法的全部内容,如果您遇到了同样的问题,请参考小编的方法来处理,希望能对大家有所帮助。