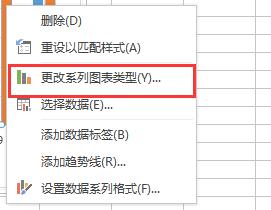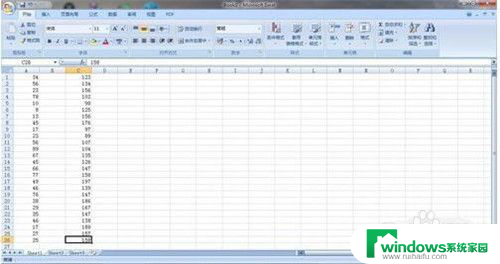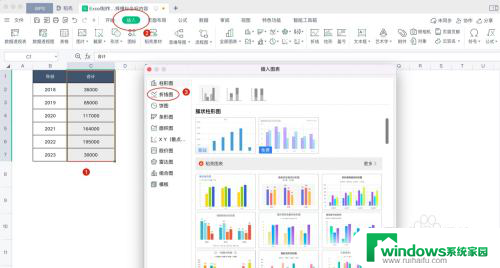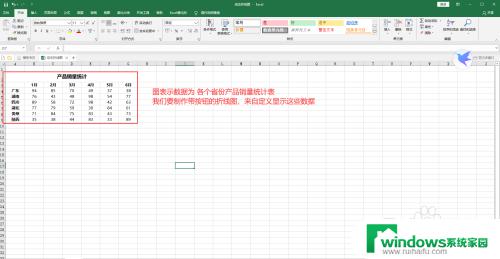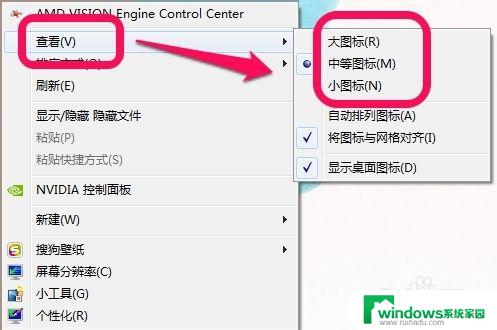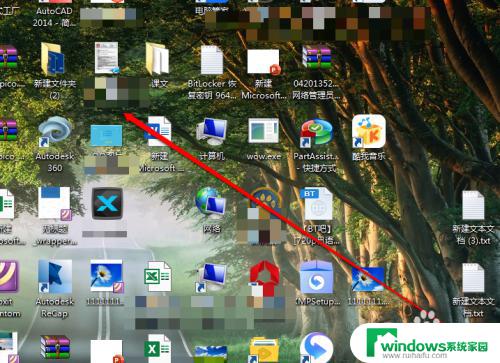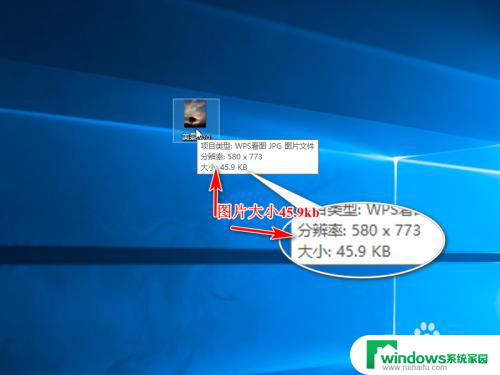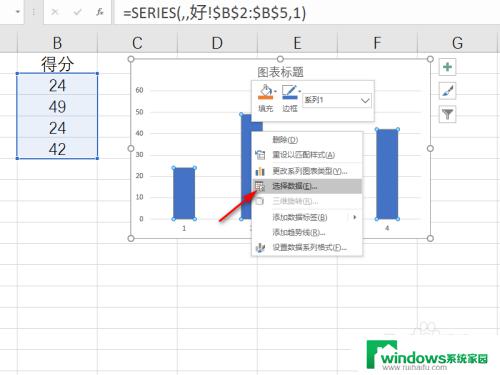excel折线图的点怎么更改大小 Excel 2016折线图标记大小设置
excel折线图的点怎么更改大小,在Excel 2016中,折线图是一种常用的数据可视化工具,通过连接数据点形成线条来显示趋势和变化,在绘制折线图时,我们可能会遇到需要更改数据点的大小的情况。Excel 2016提供了一种简便的方式来调整折线图上数据点的大小,即通过设置标记大小来实现。通过调整标记大小,我们可以突出某些数据点,使其在图表中更加显眼。在这篇文章中我们将介绍如何在Excel 2016中更改折线图上数据点的大小,以满足不同的需求。
具体方法:
1.步骤一:设置数据系列
右击图表中的数据系列,在弹出的快捷菜单中单击“设置数据系列格式”窗格,如下图所示。
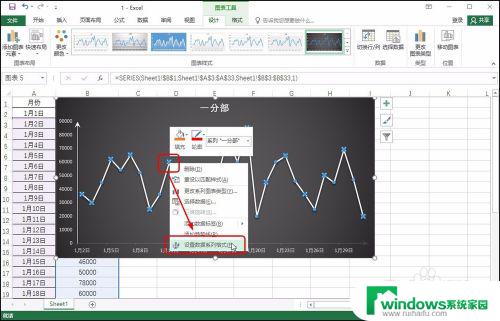
2.步骤二:设置标记形状
打开“设置数据系列格式”窗格,切换至“填充与线条”选项卡。在“标记”选项组下单击“内置”单选按钮,单击“类型”右侧的下三角按钮,在展开的列表中单击合适的形状样式,如下图所示。
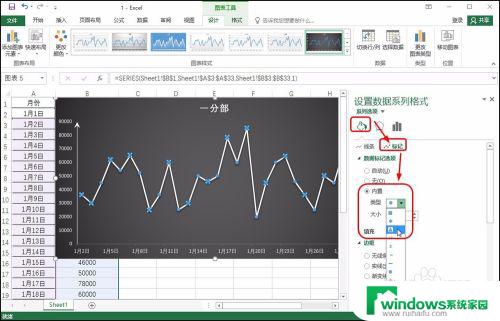
3.步骤三:设置标记大小
单击“大小”右侧的数字调节按钮,可调整标记的大小,如下图所示。也可以直接在文本框中输入大小。
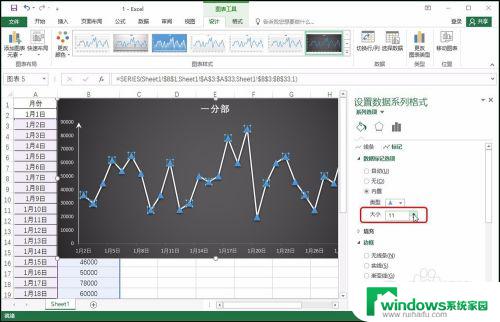
4.步骤四:设置标记填充颜色
在“填充”选项下单击“纯色填充”单选按钮,设置“颜色”为合适的颜色。如“红色”,如下图所示。

5.步骤五:设置轮廓颜色
在“边框”选项下,单击“实线”单选按钮,设置颜色为红色,如下图所示。
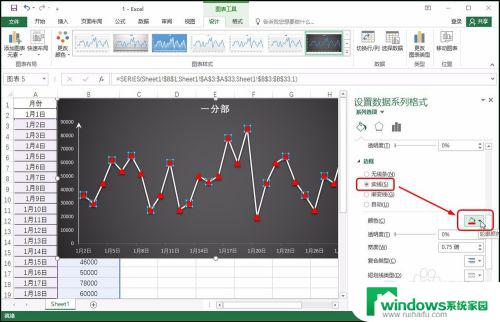
6.步骤六:显示设置的效果
完成设置后,关闭窗格。即可得到设置标记效果的图表,可看到图表中的标记很突出,如下图所示。

以上就是如何更改Excel折线图中的点的大小的全部内容,如果您遇到此类情况,您可以根据本文提供的操作步骤进行解决,操作简单快捷,一步到位。