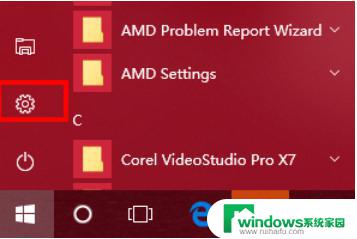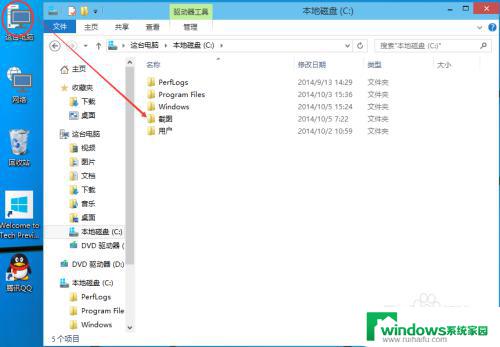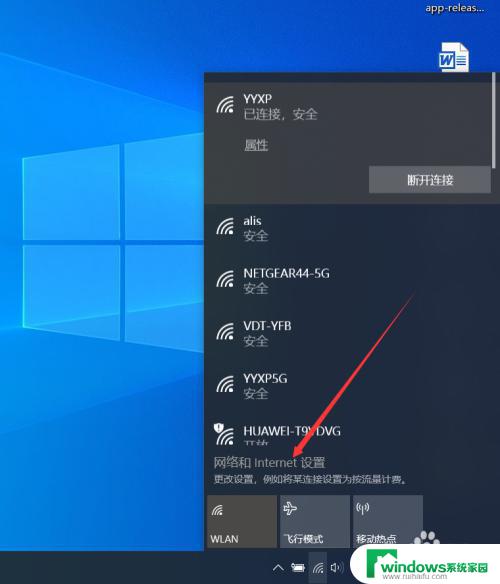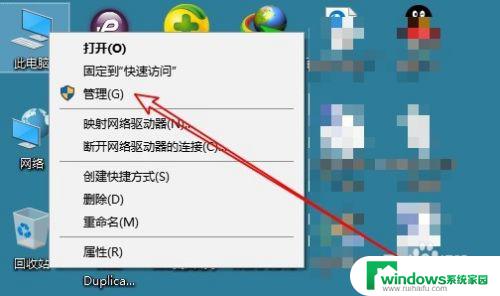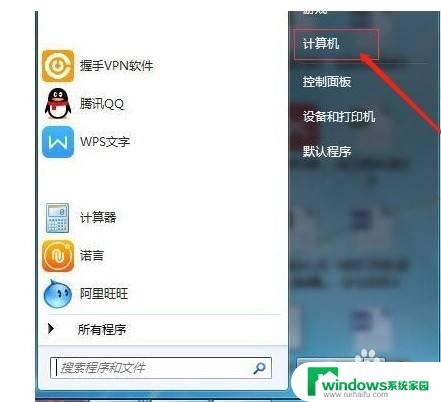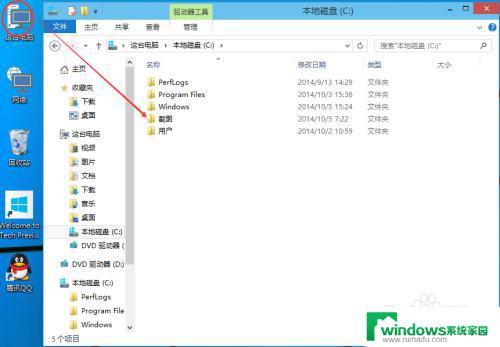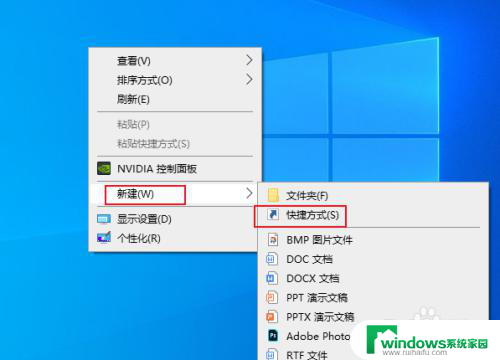win10怎么ftp共享 Win10系统如何搭建ftp服务器实现文件共享
win10怎么ftp共享,在如今的信息时代,文件共享已经成为了我们日常工作和生活中必不可少的一部分,Win10系统作为最新一代的Windows操作系统,自然也有自己的文件共享方式。其中最为常见和方便的方式就是通过ftp服务器进行文件共享。那么Win10系统如何搭建ftp服务器实现文件共享呢?下面我们一起来探讨一下。
方法如下:
1.先通过搜索打开windows控制面板然后点击“程序和功能”;如图:
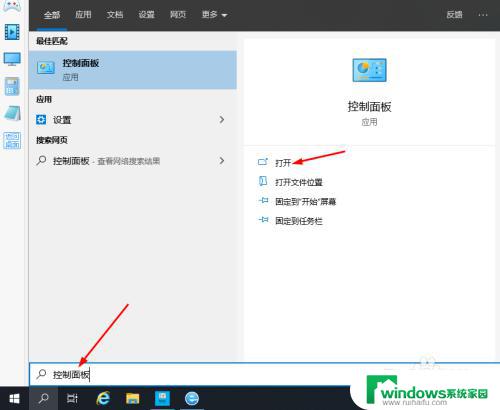
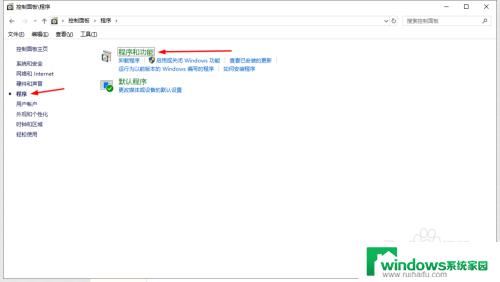
2.在程序和功能里点击左侧的“启用和关闭windows功能”。在windows功能中找到“Internet Information Services”点击前面的加号,然后把“FTP服务器”和下面的前面点上“√”。然后点击“确定”,点击完确定后等待安装完成;如图:
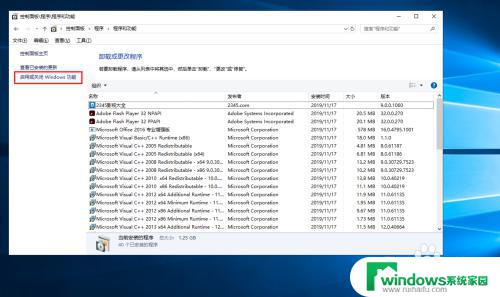
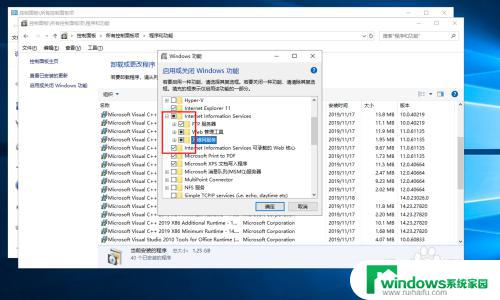
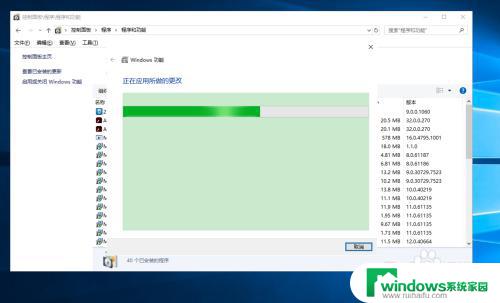
3.安装完成后点击“关闭”,然后在控制面板的左上角“类别”改成“大图标”。在控制面板中选择管理工具,双击“Internet Information Services (IIS)管理器”进入IIS管理器界面;
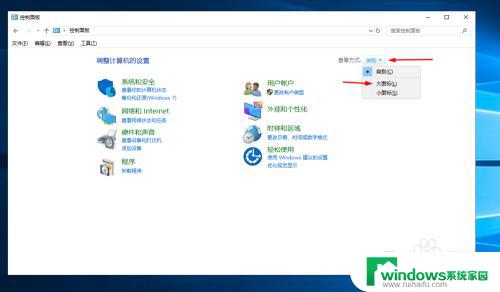
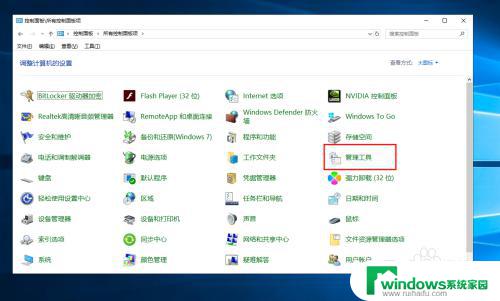
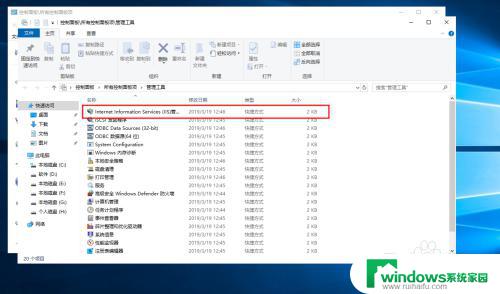
4.在界面的左侧窗口右键,选择添加FTP站点;
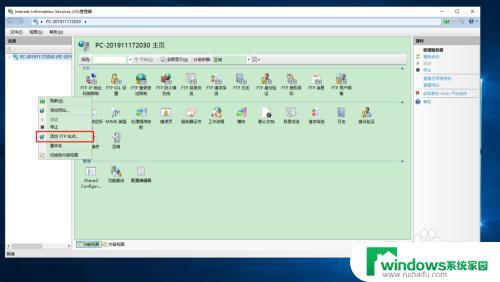
5.输入站点的名字,和物理路径后点击“下一步”;
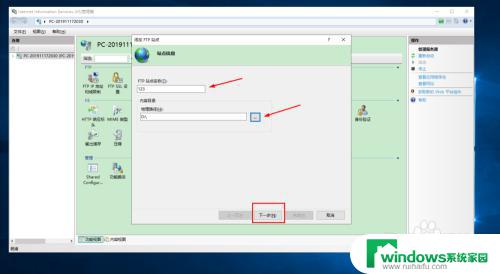
6.确认IP地址,端口号,FTP服务启动方式、是否启用SSL,点击“下一步”;
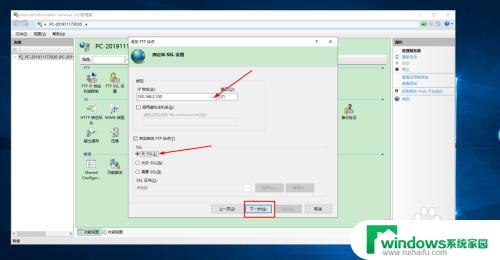
7.选择认证方式,授权以及权限;
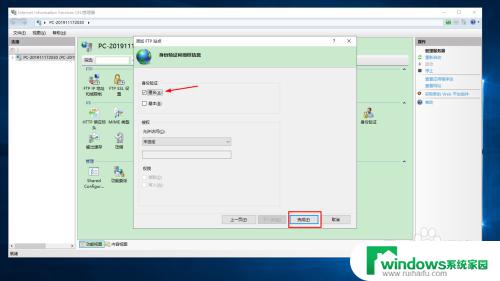
8.在左侧的站点菜单下可以看到刚刚新建的站点,通过管理站点菜单可以管理启动FTP服务或停止;
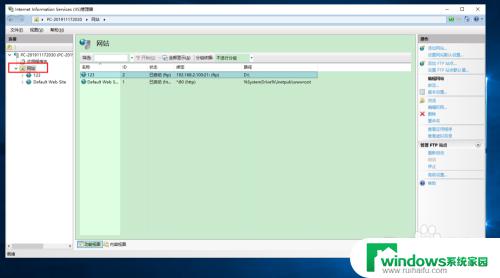
9.在浏览器中输入ftp://IP:port进行方法。若有认证,请输入密码测试一下吧;
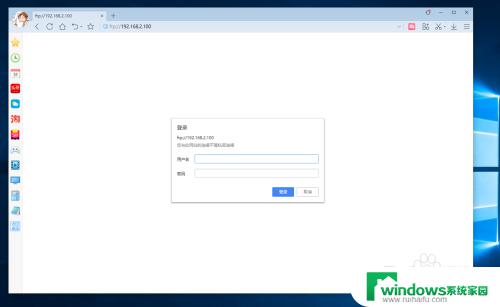
10.可以使用了,其他人访问的时候,注意开放这台电脑的防火墙,允许其他电脑访问。
以上就是win10如何进行FTP共享的全部内容,对于不确定的用户,可以参考小编提供的步骤进行操作,希望这些内容能对大家有所帮助。