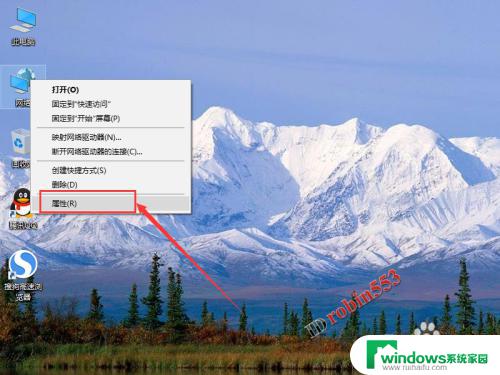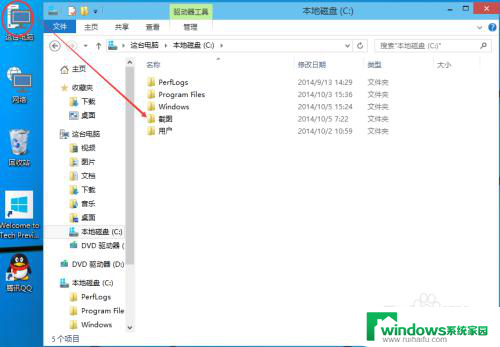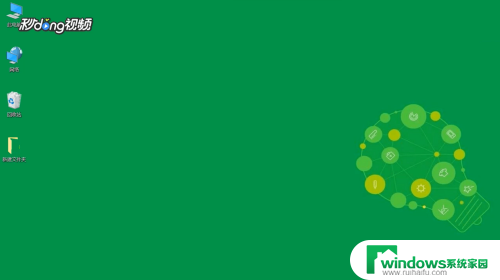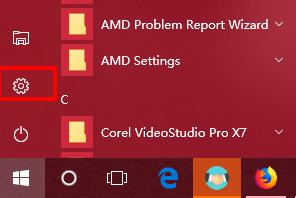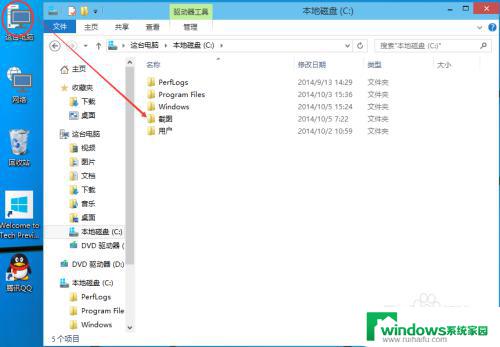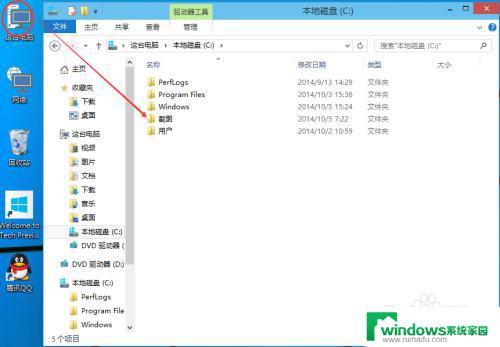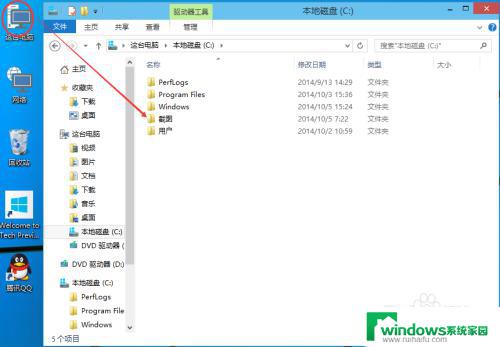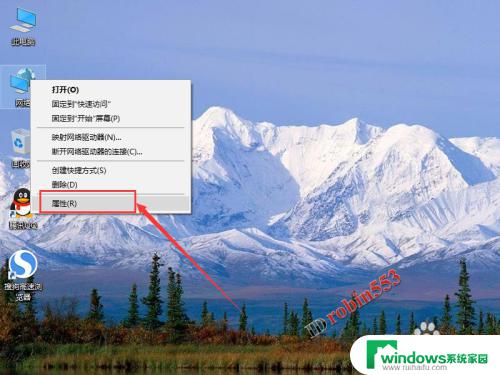win10如何设置文件夹共享 Win10局域网文件共享设置详解
更新时间:2023-09-17 14:46:56作者:yang
Win10作为目前最新的操作系统之一,为用户提供了许多强大的功能和便利性,其中之一就是文件夹共享功能,它能够让我们在局域网内轻松共享文件和资源。设置文件夹共享不仅能够提高工作效率,还能方便我们与他人分享重要资料。Win10如何设置文件夹共享呢?在本文中我们将详细介绍Win10局域网文件共享的设置步骤和注意事项,帮助您轻松实现文件共享的目标。无论您是个人用户还是企业用户,本文都将为您提供有益的指导和解决方案,让您更好地利用Win10的文件共享功能。
具体方法:
1鼠标右击桌面右下角的网络图标,选择打开“网络和Internet设置”。 2点击“共享选项”。
2点击“共享选项”。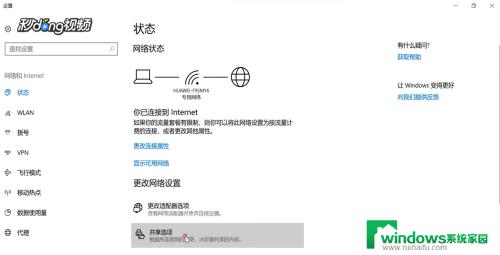 3选择“启用网络发现”,启用”文件和打印机共享“。
3选择“启用网络发现”,启用”文件和打印机共享“。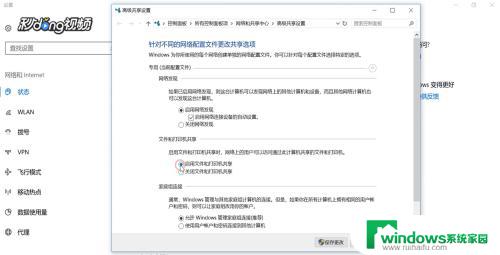 4打开”所有网络“,勾选”关闭密码保护共享“。点击“保存更改”。
4打开”所有网络“,勾选”关闭密码保护共享“。点击“保存更改”。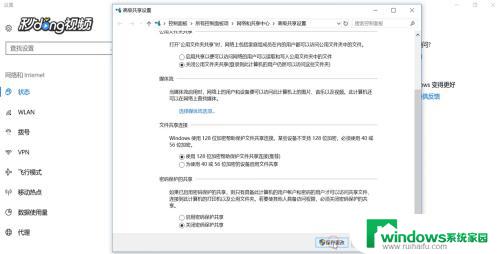 5右键点击要共享的文件夹,选择“属性”。
5右键点击要共享的文件夹,选择“属性”。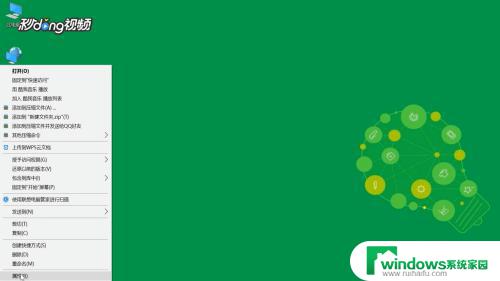 6点击“共享”选项卡下的“共享”选项。
6点击“共享”选项卡下的“共享”选项。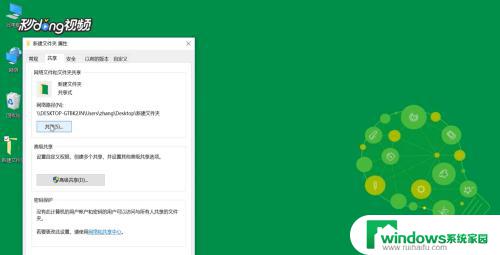 7输入“guest”点击“添加”。
7输入“guest”点击“添加”。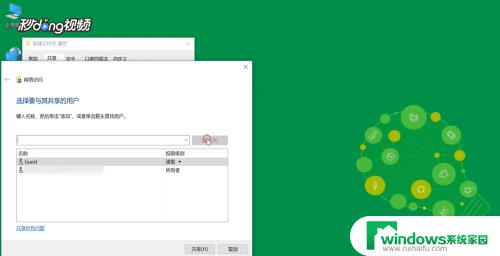 8在权限级别中选择”读取/写入“权限。点击“共享”。
8在权限级别中选择”读取/写入“权限。点击“共享”。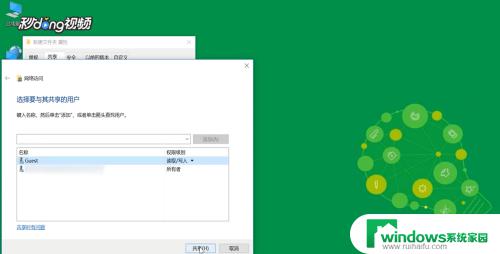 9点击“完成”。
9点击“完成”。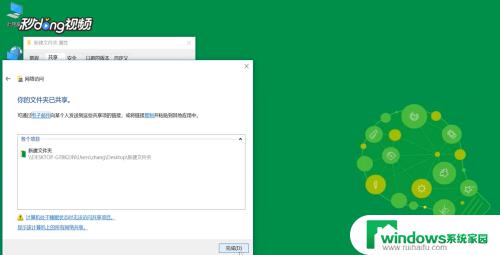 10再点击“高级共享”。
10再点击“高级共享”。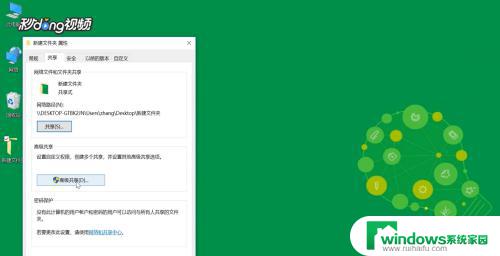 11勾选“共享此文件夹”,点击“确定”。
11勾选“共享此文件夹”,点击“确定”。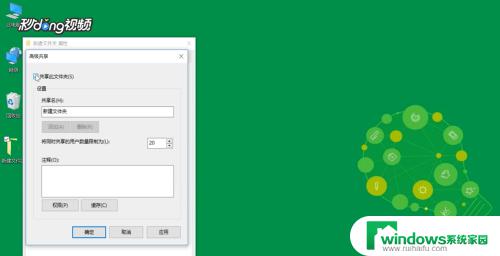 12按快捷键”win+X“,选择”运行“。输入”cmd“。
12按快捷键”win+X“,选择”运行“。输入”cmd“。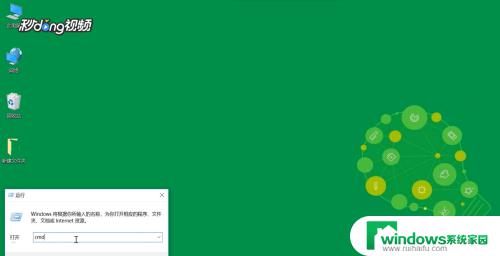 13输入命令“ipconfig”,按回车键。查看网络的“ipv4”地址。
13输入命令“ipconfig”,按回车键。查看网络的“ipv4”地址。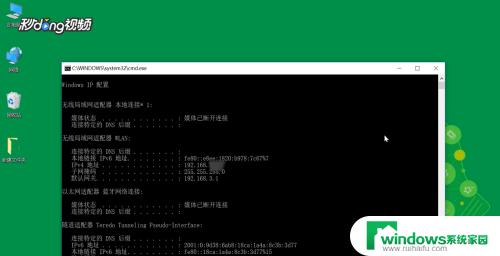 14再打开”运行“以ipv4的地址格式输入,”确定“即可。
14再打开”运行“以ipv4的地址格式输入,”确定“即可。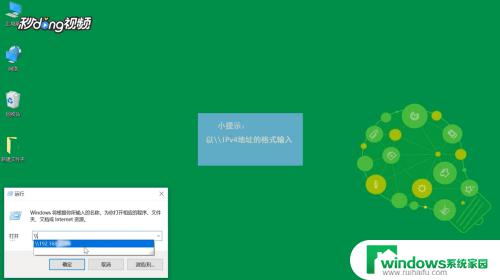
以上是Win10文件夹共享设置的全部内容,如果您有任何疑问,请参考本文的步骤进行操作,我们希望这篇文章对您有所帮助。