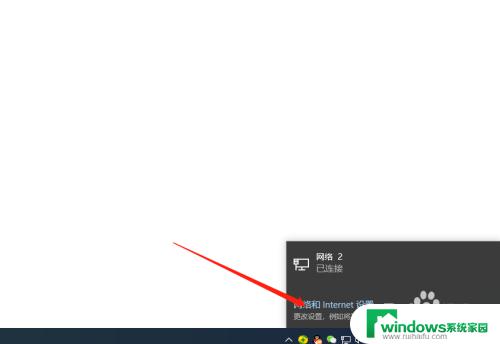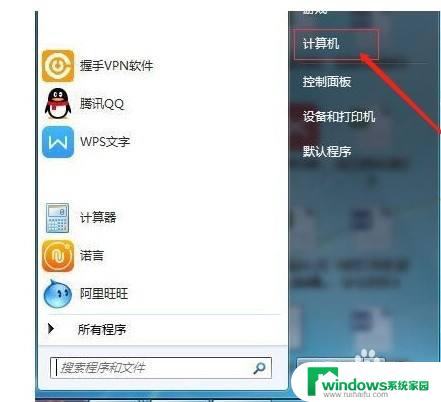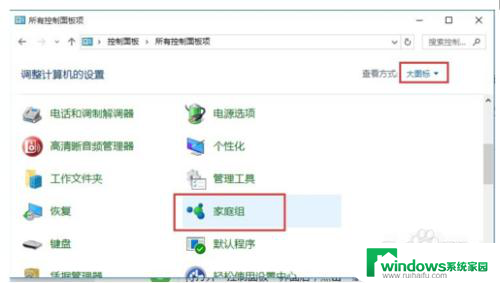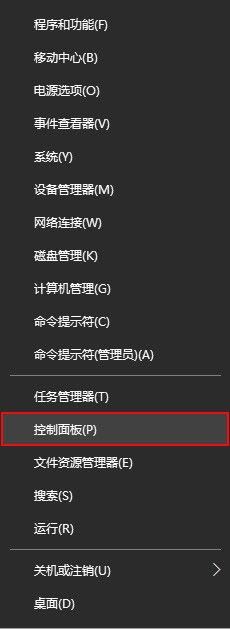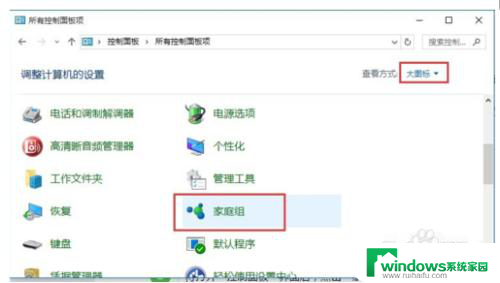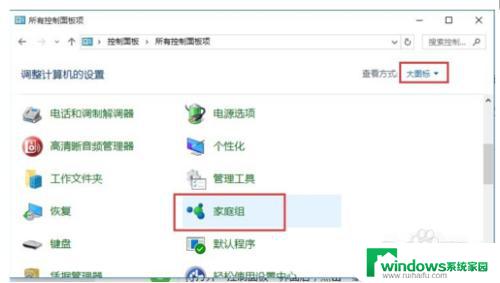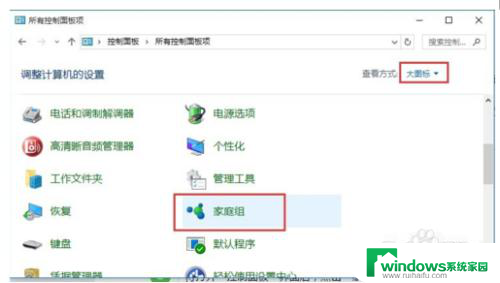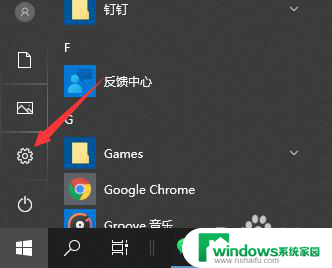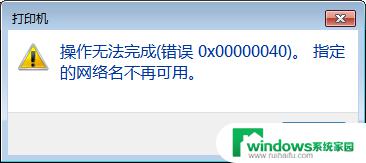win7win10打印机共享设置方法 Win7和win10如何实现打印机共享
win7win10打印机共享设置方法,在现代社会中打印机的使用已经成为我们工作和生活中必不可少的一部分,当我们使用不同版本的操作系统时,如何实现打印机的共享却成为了一个让人头疼的问题。特别是在Windows 7和Windows 10这两个常用的操作系统中,许多用户都会遇到打印机共享设置的困扰。我们应该如何解决这个问题呢?本文将为大家介绍Win7和Win10实现打印机共享的方法,帮助大家轻松解决这一难题。
具体方法:
1、我们要开启WIN7系统来宾账号访问权限,最好也不要设置密码
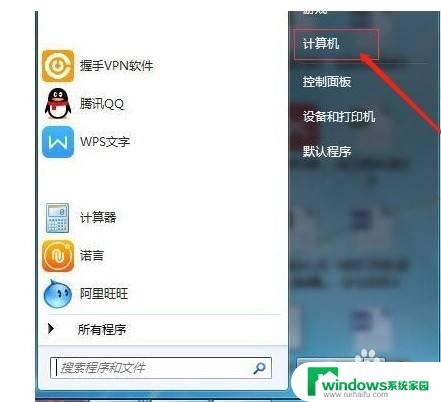
2、计算机右键属性》》计算机管理》》本地用户和组
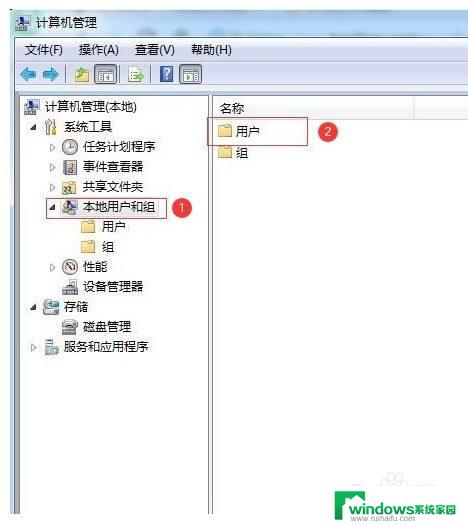
3、点击“本地用户和组”再双击“用户” 取消 “Guest” 》》账户禁用选项
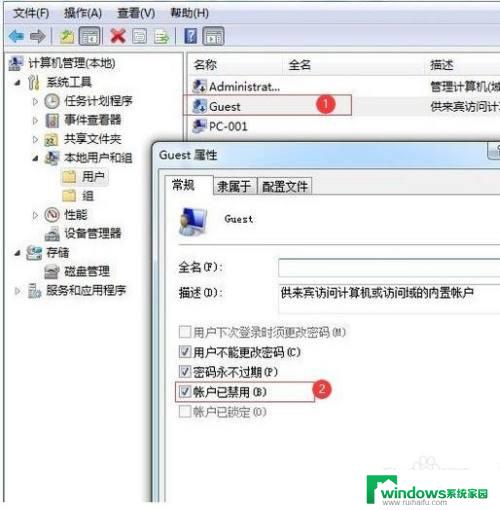
4、更改高级共享设置 ; 网络属性》》更改高级共享设置

5、 进入高级共享设置》》修改权限
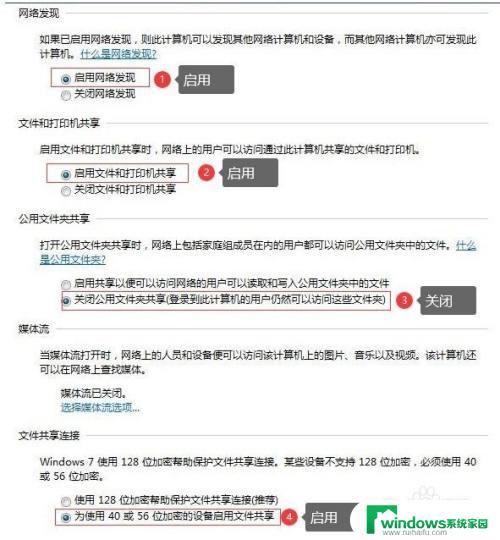
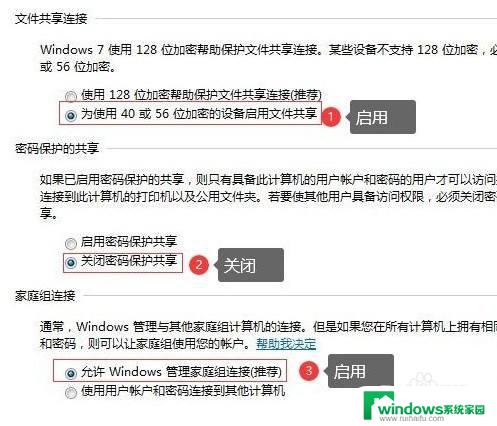
6、设置共享打印机;设置需要共享的打印机》》》属性

7.
7、勾选“共享”及“在客户端计算机上打印”两个选项
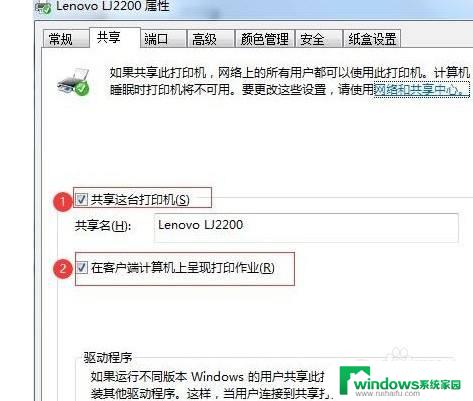
8.以上步骤WIN7共享设置就完成了!~
接下来WIN10连接共享打印机,最简便的连接方式一步解决
第一步:一起按 Windows键+R 》》输入共享电脑的IP地址
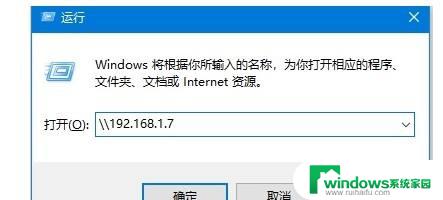
9.第二步:正常打开后就共享成功了,选择共享的打印机即可!
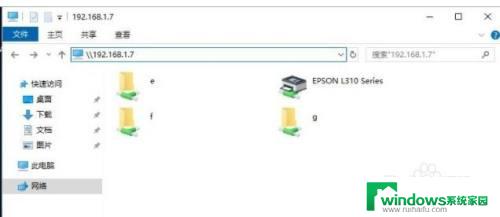
10.第三步:出现下面这个画面就说明连接成功了,可以操作打印
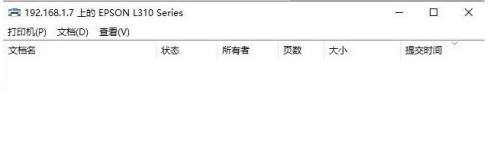
以上便是win7win10打印机共享设置方法的全部内容,如果您遇到类似的问题,可以按照本文的方法进行解决,希望能对您有所帮助。