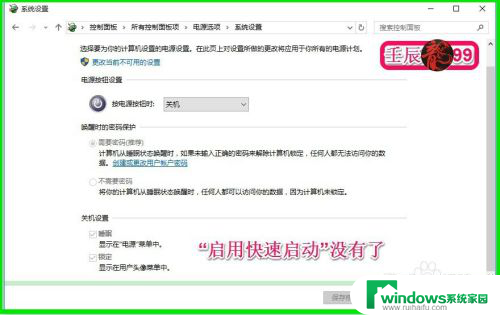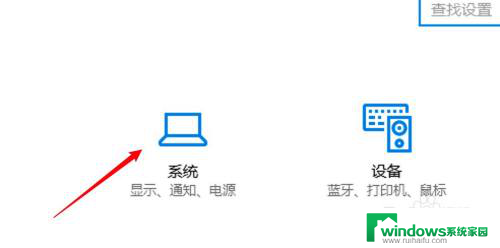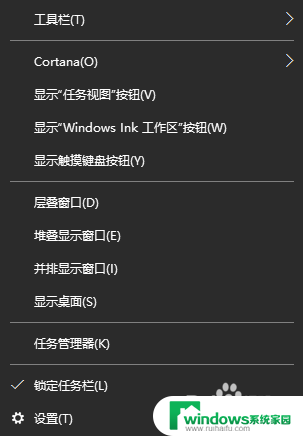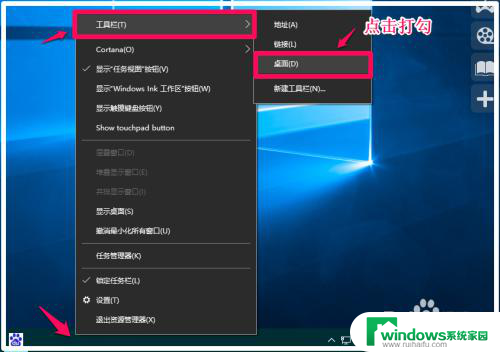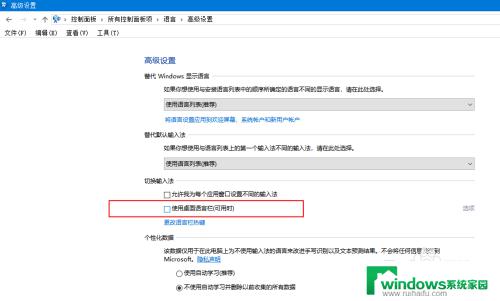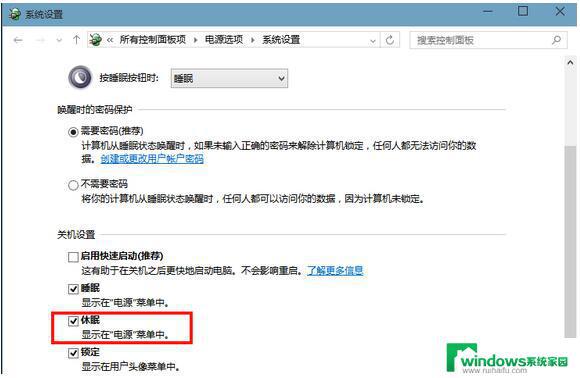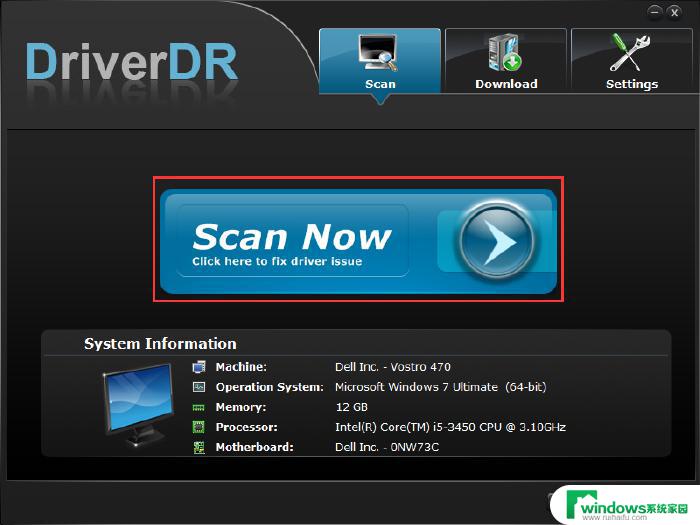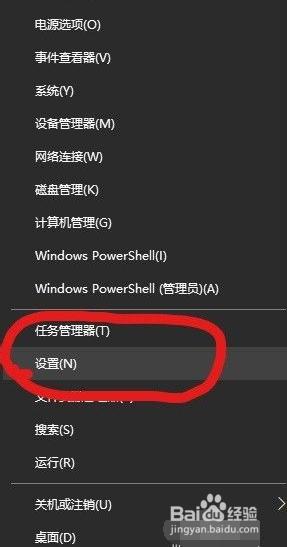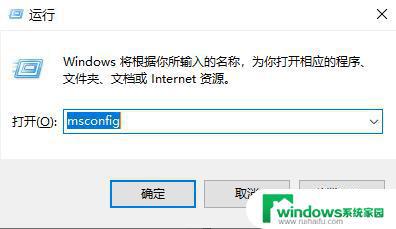win10快速启动命令 Windows10快速启动启用方法
Win10快速启动命令是一种方便快捷的启动系统的方法,它可以帮助我们在Windows 10操作系统中提升启动速度,对于那些想要快速启动电脑的用户来说,这是一个非常实用的功能。通过使用这些快速启动命令,我们可以在开机后迅速进入到系统界面,无需等待繁琐的启动过程。而且这些命令的使用方法非常简单,只需要几个简单的步骤就能够启用它们。对于追求高效率的用户来说,Win10快速启动命令绝对是一个不可错过的利器。在本文中我们将详细介绍Windows 10快速启动启用的步骤和方法,帮助大家更好地利用这一功能,提升电脑的启动速度。
操作方法:
1.Windows10系统启用和关闭快速启动的方法
方法❶:使用powercfg /h on命令 - 启用Windows快速启动;使用powercfg /h off命令 - 关闭Windows快速启动。
步骤:
右键点击系统桌面左下角的【开始】,在开始菜单中点击【命令提示符(管理员)】,打开管理员命令提示符窗口;
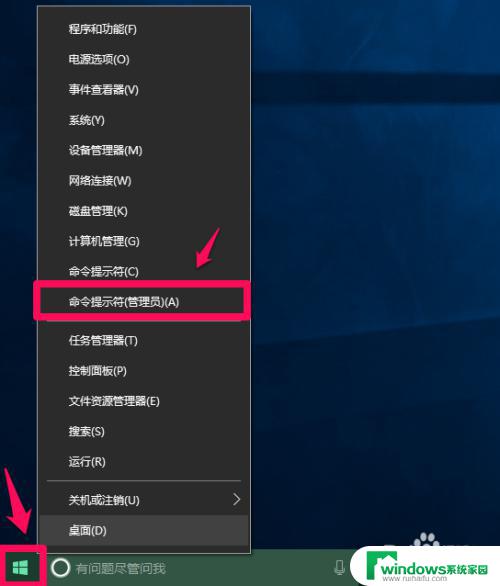
2.复制powercfg /h off命令(关闭Windows快速启动),在管理员命令提示符窗口中右键点击空白处。将powercfg /h off命令粘贴到窗口中;
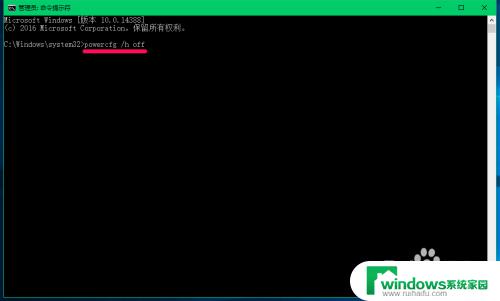
3.powercfg /h off命令粘贴到窗口中以后,按下键盘上的回车键,没有显示什么;
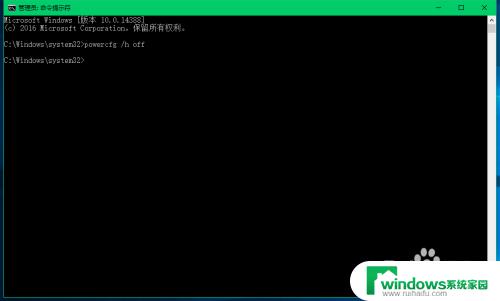
4.进入【控制面板】-【电源选项】-【选择电源按纽功能】,我们可以看到【关机设置】下的启用快速启动消失;
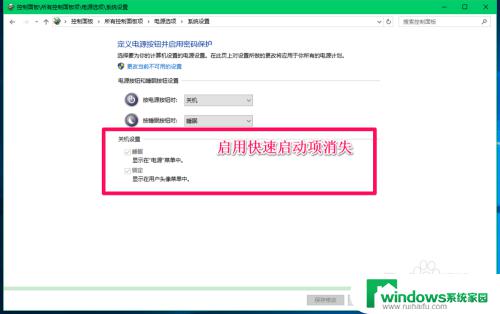
5.我们复制powercfg /h on命令(启用Windows快速启动),在管理员命令提示符窗口右键点击空白处。将powercfg /h on命令粘贴到窗口中,回车;
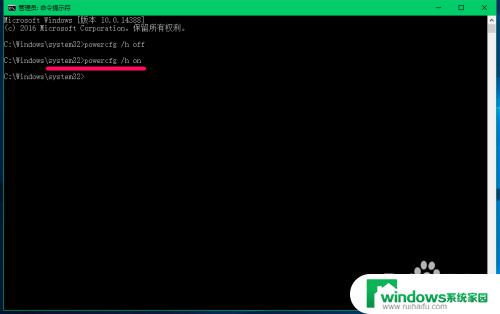
6.重新进入【控制面板】-【电源选项】-【选择电源按纽功能】,我们可以看到【关机设置】下的【启用快速启动】恢复。
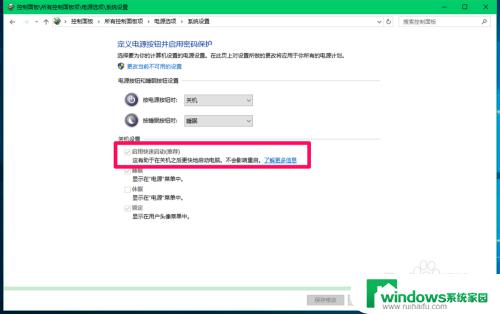
7.方法❷:在系统的电源选项中启用和关闭快速启动。
右键点击系统桌面左下角的【开始】,在开始菜单中点击【控制面板】,在控制面板中找到【电源选项】,左键双击【电源选项】;
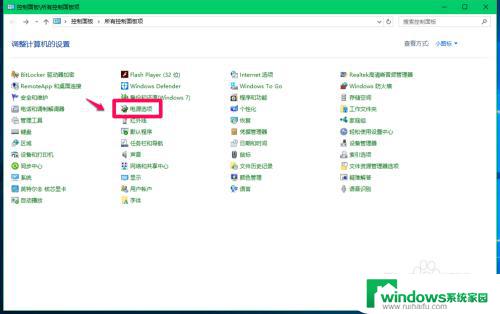
8.在打开的电源选项窗口,点击窗口左侧的【选择电源按纽的功能】;
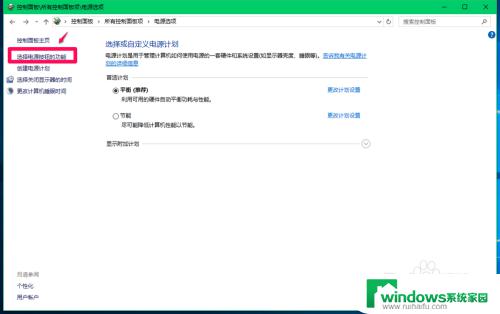
9.在电源选项 - 系统设置窗口,我们点击:更改当前不可用的设置;
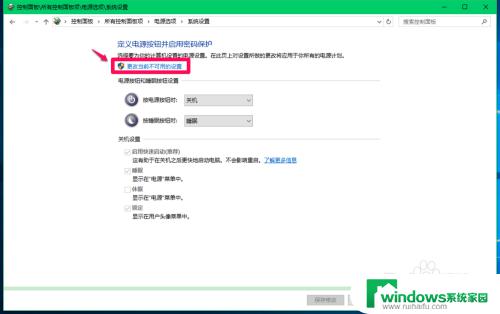
10.如果需要关闭快速启动,则在关机设置下,点击:启用快速启动前的复选框去勾。再点击:保存修改;
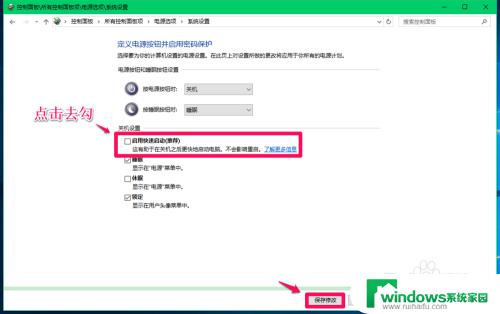
11.如果需要启用快速启动,则在关机设置下,点击:启用快速启动前的复选框打勾。再点击:保存修改;
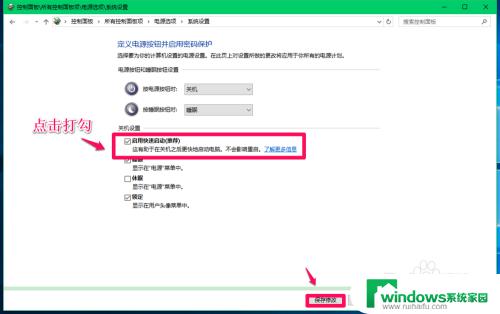
12.以上即:win10快速启动命令,对熟悉使用管理员命令提示符的朋友。用方法❶要快,如果不熟悉使用管理员命令提示符的朋友,建议使用方法❷。
以上就是win10快速启动命令的全部内容,如果您需要,您可以根据这些步骤进行操作,希望这些信息能够对您有所帮助。