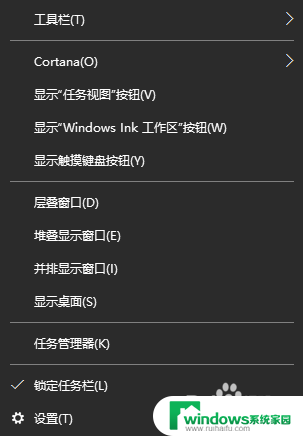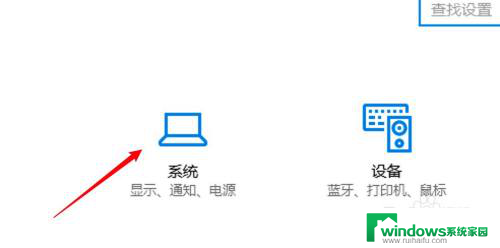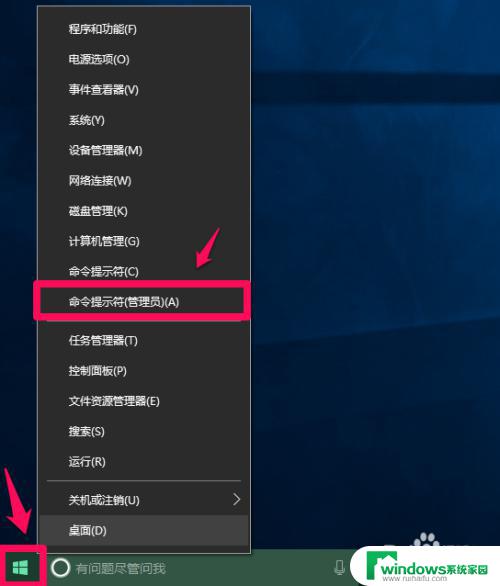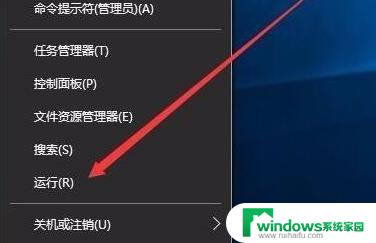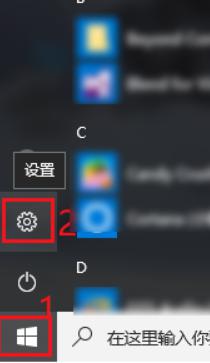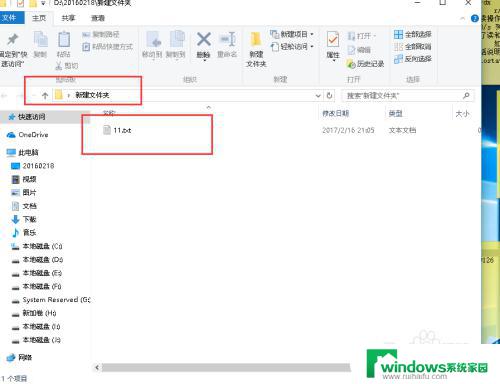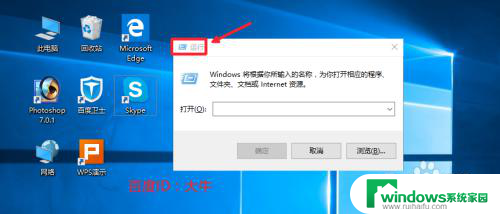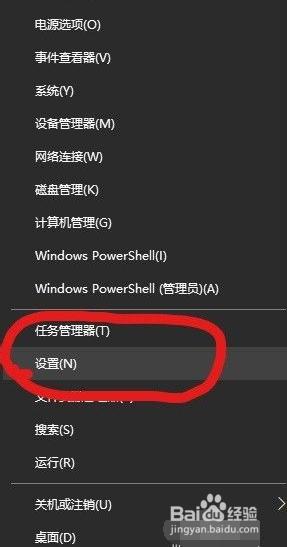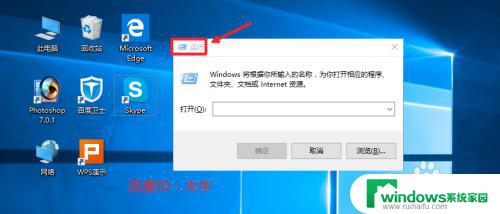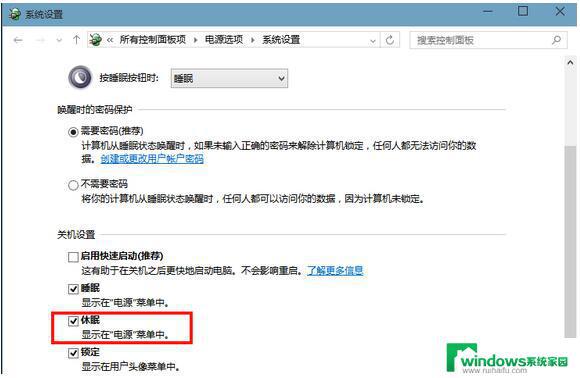win10如何开启快速启动 Win10系统如何关闭启用快速启动功能
Win10系统是微软公司最新推出的操作系统,其具有许多实用的功能,其中快速启动功能是一项非常便捷的功能,可以大大缩短开机时间。通过开启快速启动功能,用户可以在关机后仍然保留一部分系统信息,以便在下次开机时快速加载。这不仅提高了系统的启动速度,也提升了用户的使用体验。有时候我们可能需要关闭快速启动功能,以便进行一些系统设置或者排除故障。Win10系统如何开启和关闭快速启动功能呢?下面将为大家详细介绍。
操作方法:
1.进入控制面板 - 电源选项 - 选择电源按钮的功能,发现关机设置中的“启用快速启动”功能项不见了。
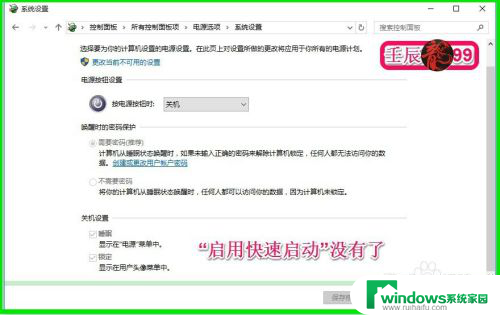
2.Windows10系统开启、关闭“启用快速启动”功能的方法。
Windows10系统开启“启用快速启动”功能的方法:
右键点击系统桌面的【开始】,在右键菜单中左键点击:【命令提示符(管理员)】;
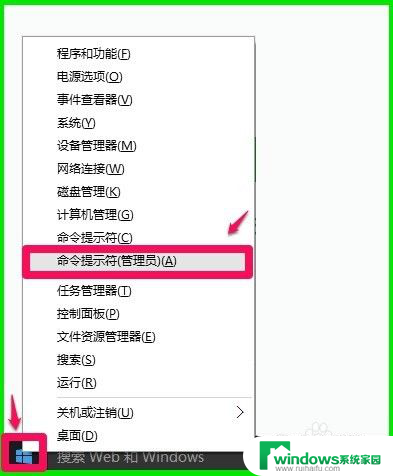
3.在打开的管理员命令提示符窗口,输入:powercfg /h on(启用Windows休眠)(注意空格)命令,回车,没有什么提示,不要管它,退出管理员命令提示符窗口;

4.右键点击系统桌面左下角的【开始】,在右键菜单中点击【控制面板】,在控制面板中左键双击【电源选项】;
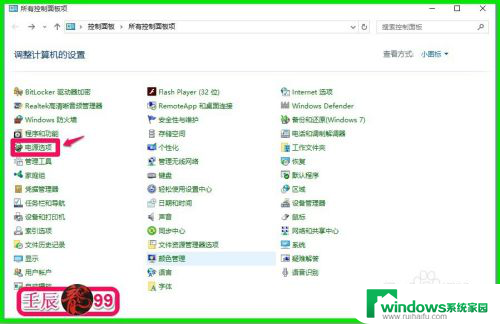
5.在打开的电源选项窗口,我们点击:选择电源按钮的功能;
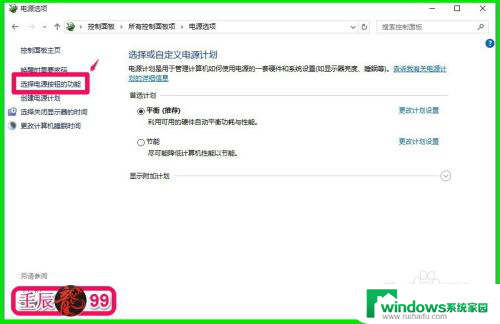
6.在系统设置窗口,我们可以看到关机设置中的“启用快速启动”功能项又恢复了。原因是Windows10的系统关闭了Windows休眠功能,所以“启用快速启动”功能也关闭了。
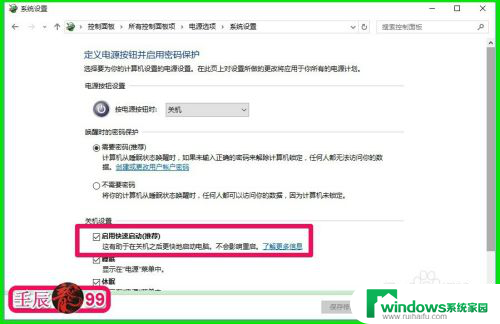
7.Windows10系统关闭“启用快速启动”功能的方法。
右键点击系统桌面左下角的【开始】,在右键菜单中点击【命令提示符(管理员)】。打开管理员命令提示符窗口,输入:powercfg /h off(关闭Windows休眠)(注意空格)命令,回车,也没有什么提示,不要管它,退出管理员命令提示符窗口;
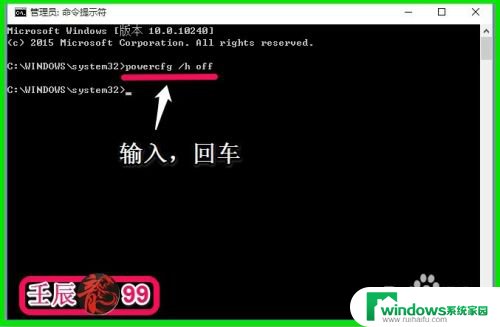
8.右键点击系统桌面左下角的【开始】,在右键菜单中点击【控制面板】,在控制面板中左键双击【电源选项】- 【选择电源按钮的功能】,关机设置中“启用快速启动”的项消失了。
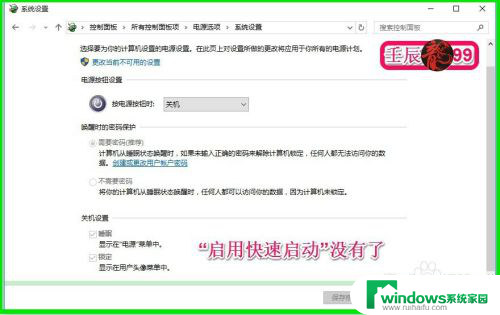
9.以上即:Windows10系统开启、关闭【启用快速启动】功能的方法。供需要的朋友们参考和使用。
以上是关于如何在win10上启用快速启动的全部内容,如果您遇到这个问题,您可以按照以上方法解决,希望这对大家有所帮助。