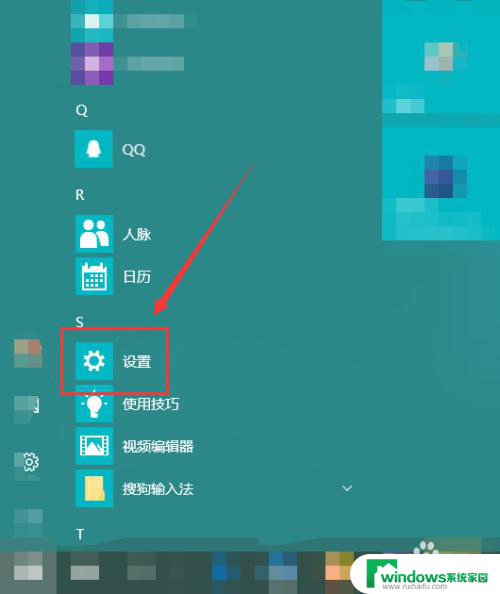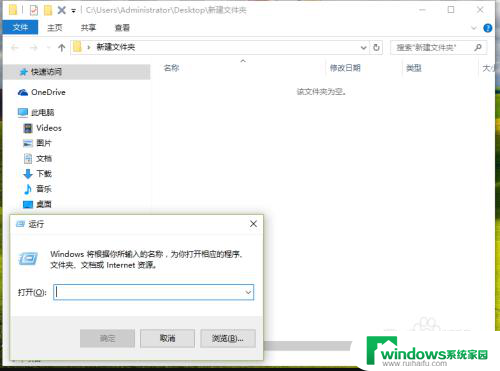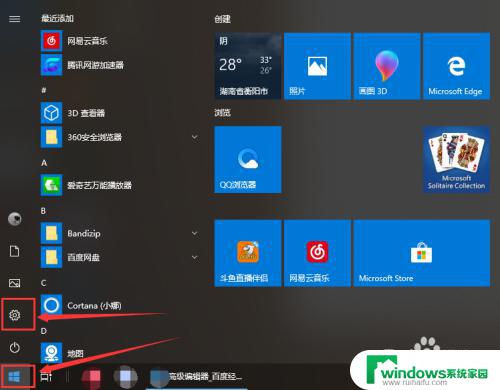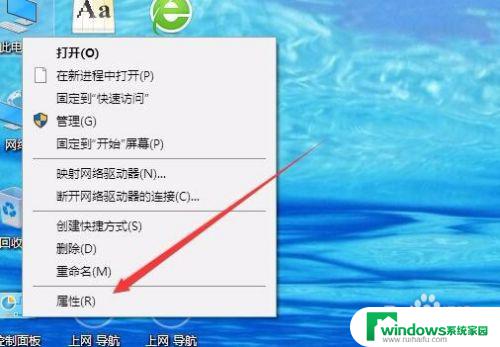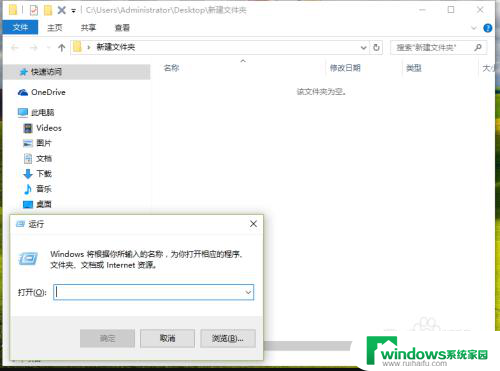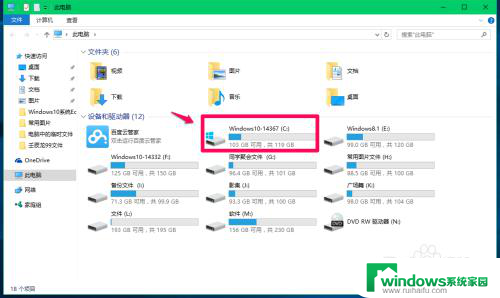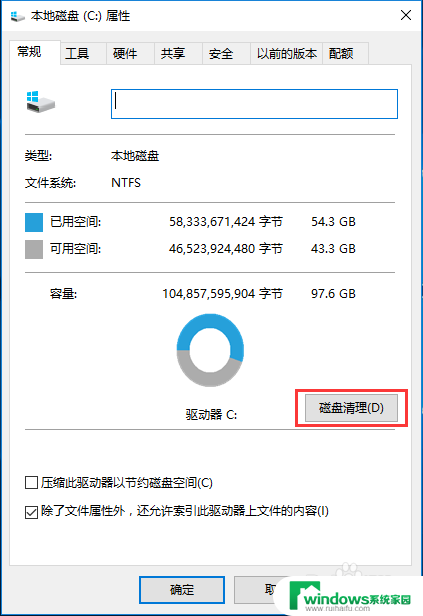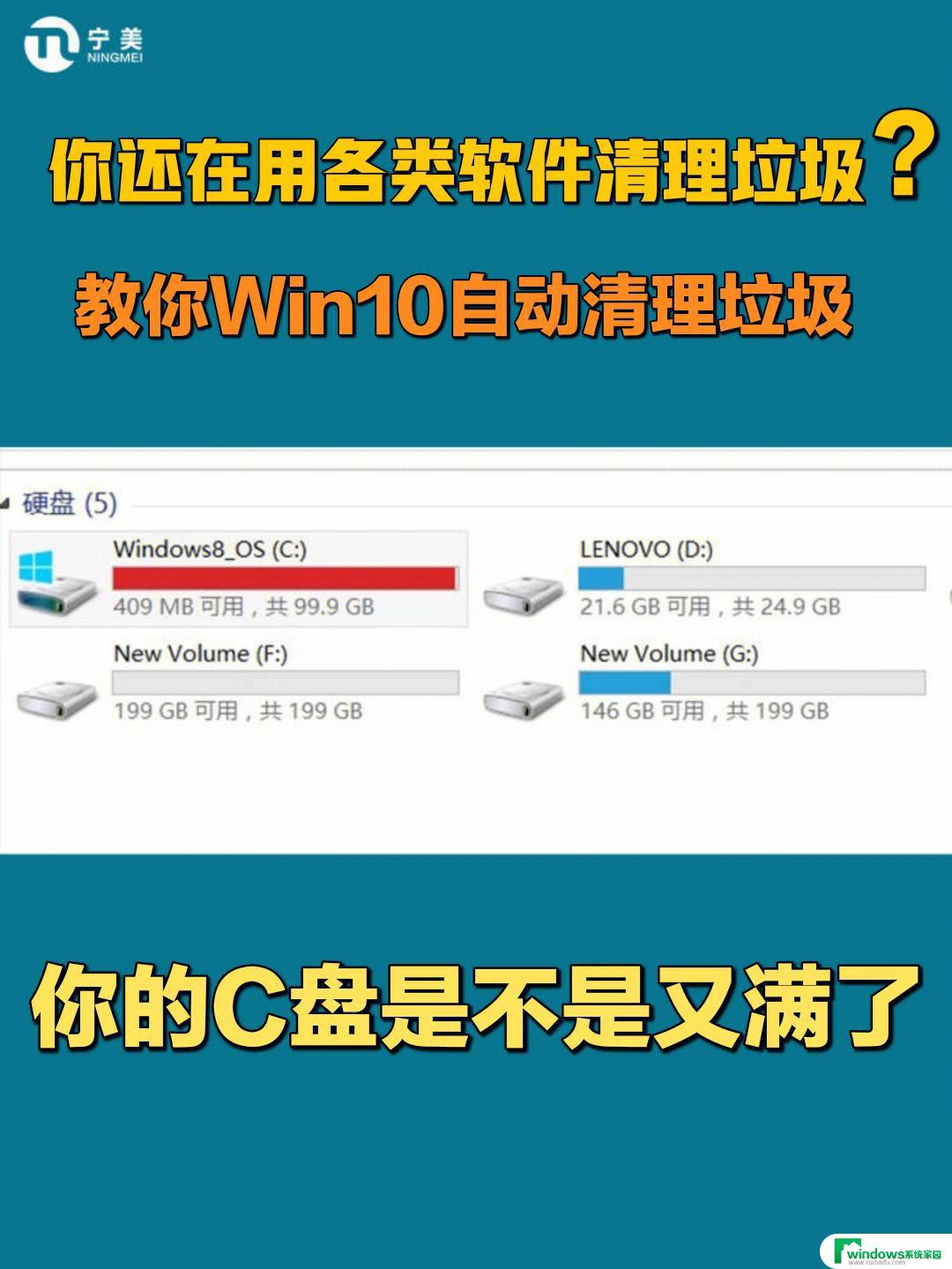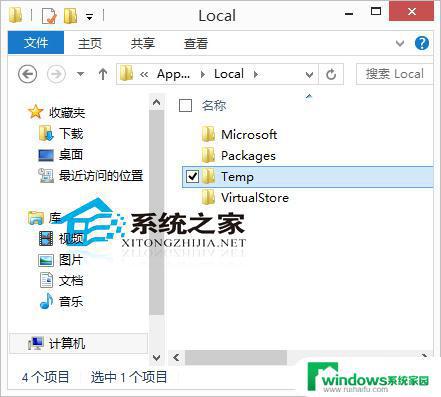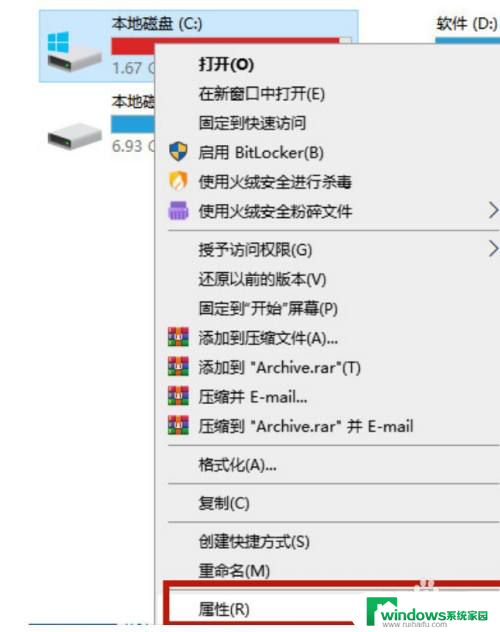如何清除电脑的临时文件 win10系统临时文件清理步骤
更新时间:2024-09-03 09:50:00作者:yang
在使用电脑的过程中,我们经常会产生大量的临时文件,这些文件占用了我们的存储空间,影响了电脑的运行速度,为了保持电脑的良好性能,及时清理临时文件是非常重要的。在Win10系统中,清理临时文件可以通过简单的几个步骤来完成。接下来我将介绍如何清除电脑的临时文件,让您的电脑更加流畅。
操作方法:
1.在“开始”菜单中找到“设置”。
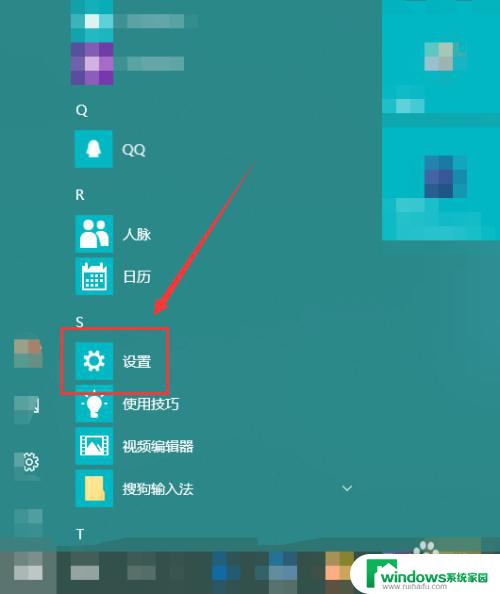
2.在“Windows设置”窗口中找到”系统“。
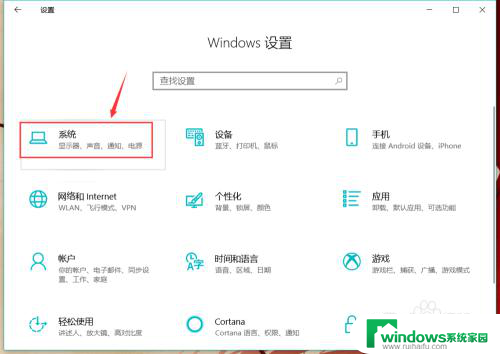
3.在左侧栏找到”存储“选项。
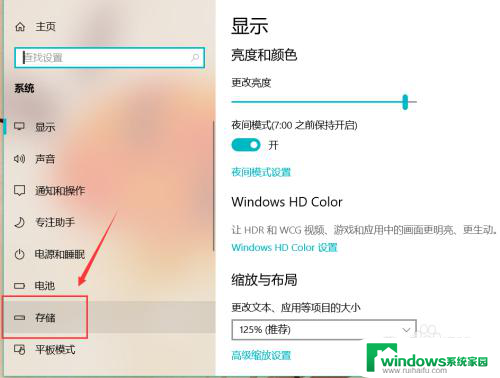
4.然后我们就能在右侧找到”立即释放空间“字样。
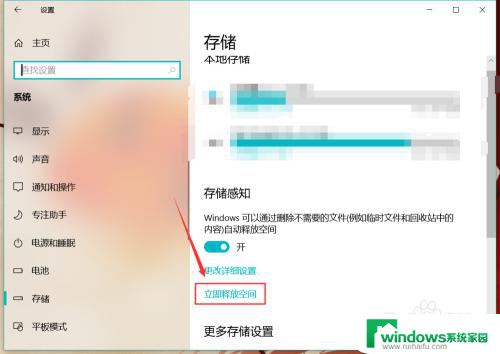
5.电脑就会自动扫描电脑中的临时文件,点选需要删除的项目。
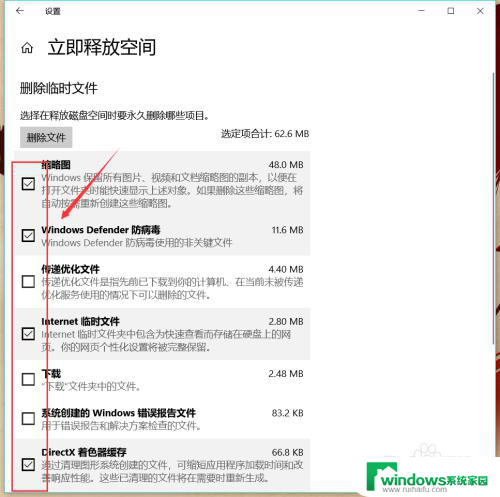
6.选中后点击上方的”删除文件“,被选中的临时文件就会被删除了。
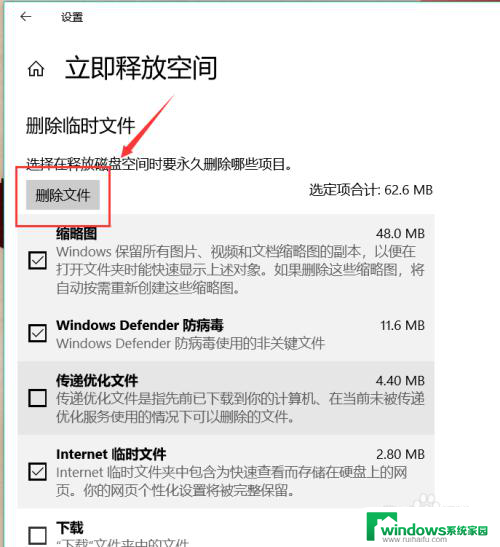
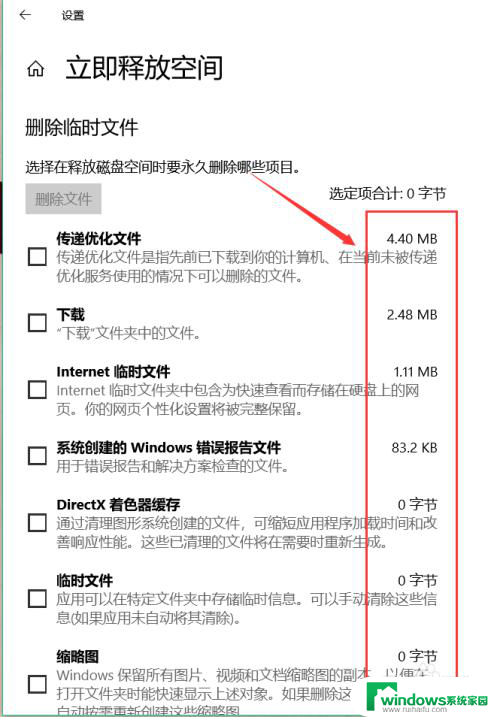
7.除此之外,我们还能在”更改详细设置“中。选择定时删除临时文件以及”下载“文件夹中的文件。
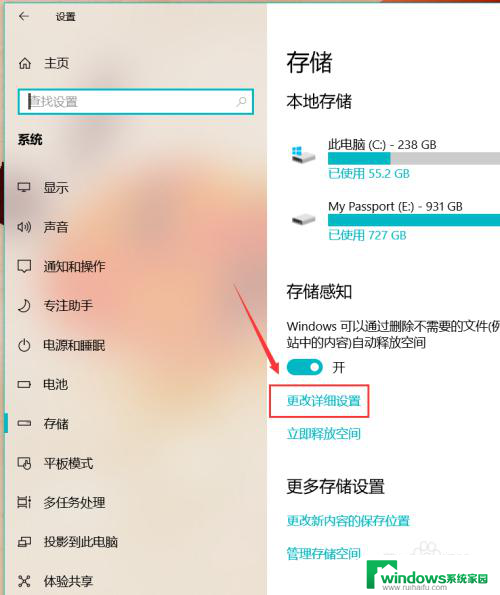
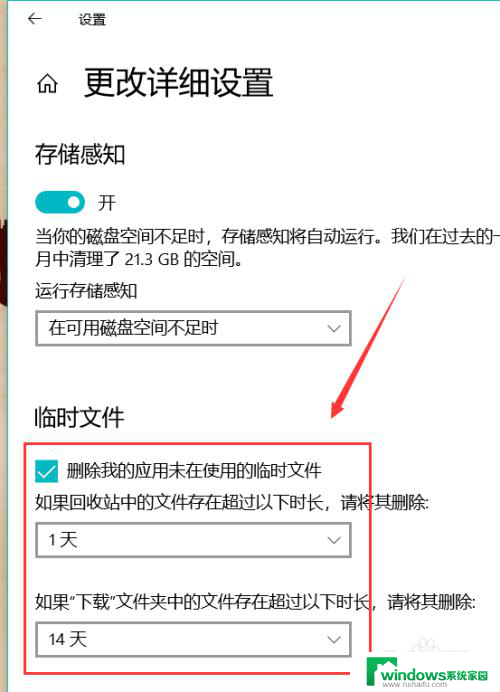
以上就是如何清除电脑的临时文件的全部内容,如果你遇到了这个问题,可以尝试按照以上方法解决,希望这些方法对你有所帮助。