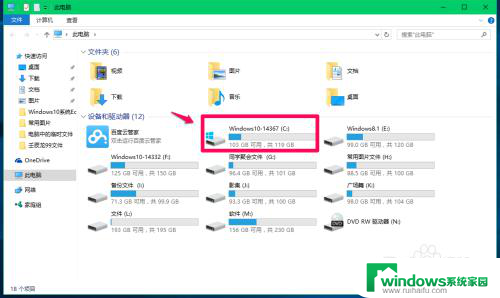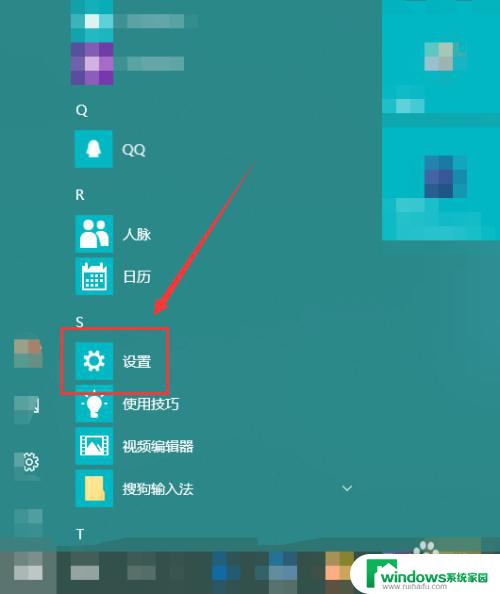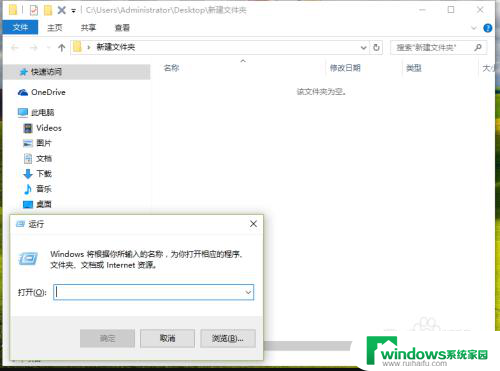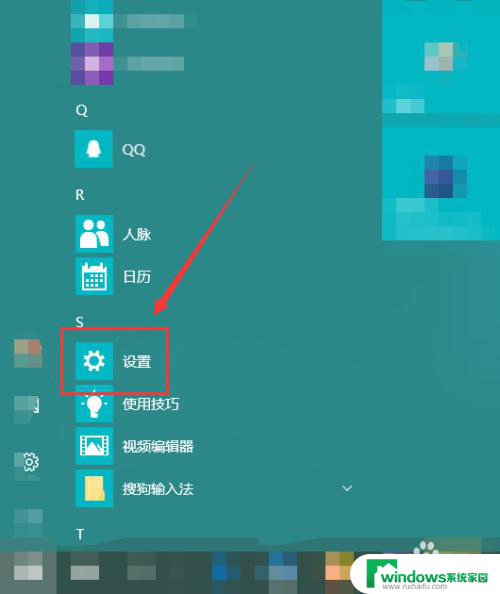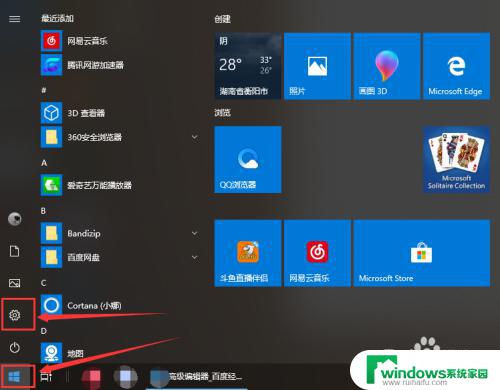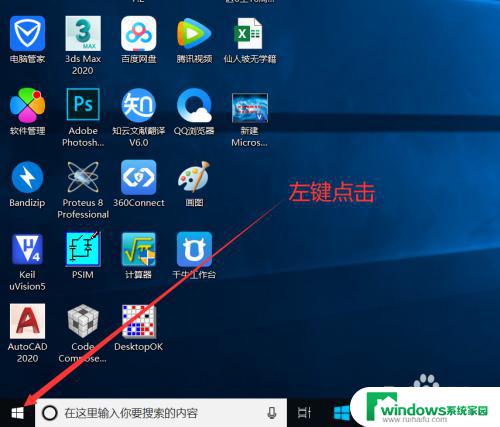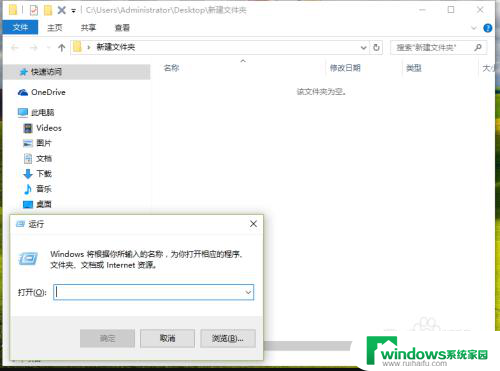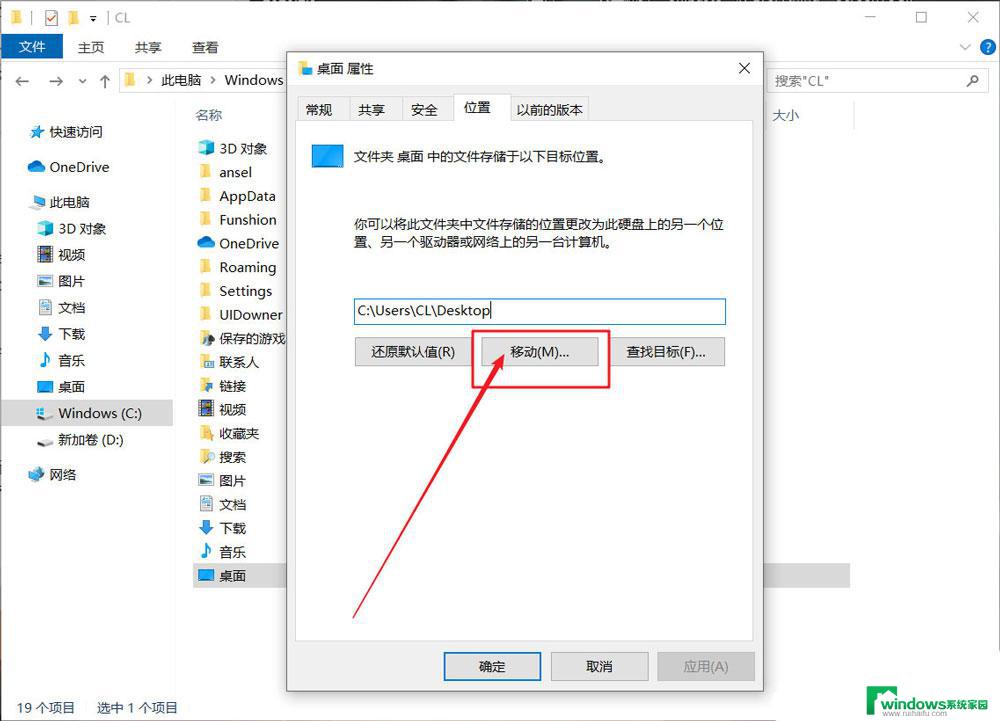电脑系统临时文件改储存 如何修改win10临时文件保存位置
电脑系统临时文件改储存,在使用电脑过程中,我们经常会产生一些临时文件,这些文件占据了我们的磁盘空间,同时也可能影响系统的运行速度,而在Win10系统中,我们可以通过修改临时文件的保存位置来有效地管理和释放磁盘空间。通过改变临时文件的储存位置,我们不仅可以提升系统的运行效率,还可以更好地保护我们的数据安全。接下来我们将一起探讨如何修改Win10临时文件的保存位置,让我们的电脑更加顺畅和高效。
具体方法:
1.在Windows10系统桌面,右键点击桌面上的“此电脑”图标。在弹出的菜单中选择“属性”菜单项。
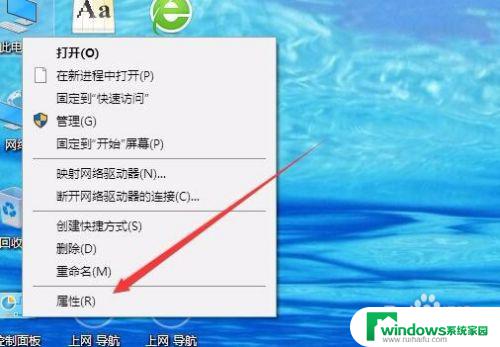
2.在打开的系统窗口中,点击左侧边栏的“高级系统设置”菜单项。
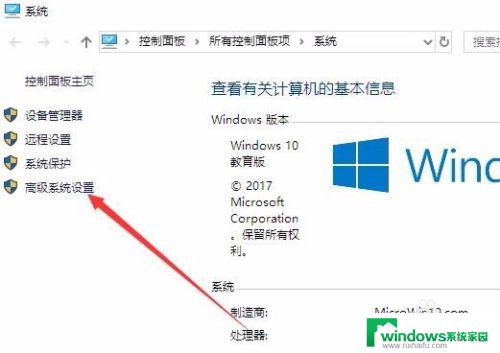
3.这时就会打开“系统属性”窗口,点击窗口中的“环境变量”按钮
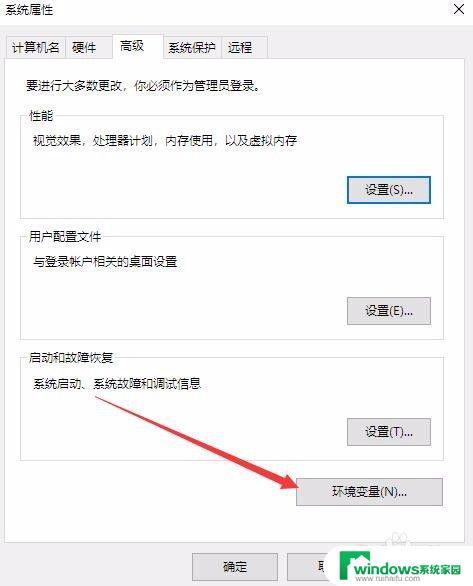
4.这时就会打开环境变量的窗口,在窗口中可以看到TEMP、TMP等临时文件的位置都在系统盘
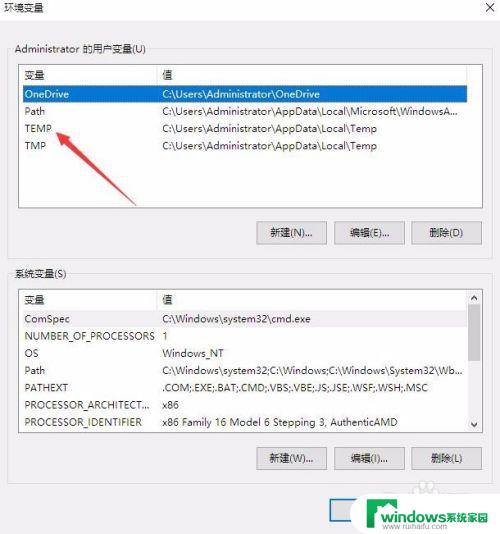
5.点击选择要修改的临时文件变量名称,然后点击下面的“编辑”按钮。
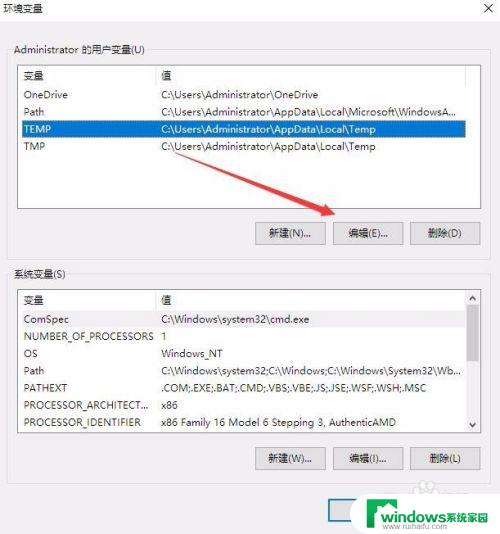
6.在打开的编辑用户变量窗口中,点击“浏览目录”按钮。
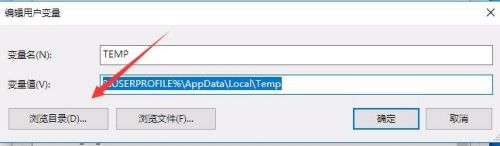
7.接下来在弹出的浏览文件夹窗口中,选择要修改后的文件夹。最后点击“确定”按钮即可。
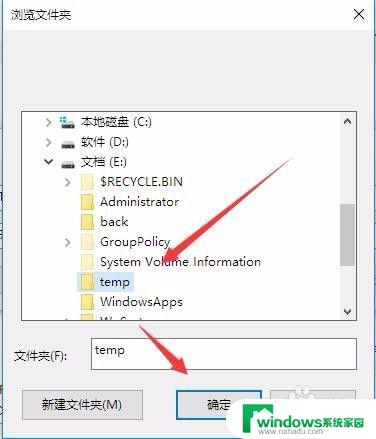
8.回到环境变量窗口,可以看到刚刚的临时文件夹已修改为刚刚设置的文件夹了。其它环境变量的位置,可以用同样的方法来修改。
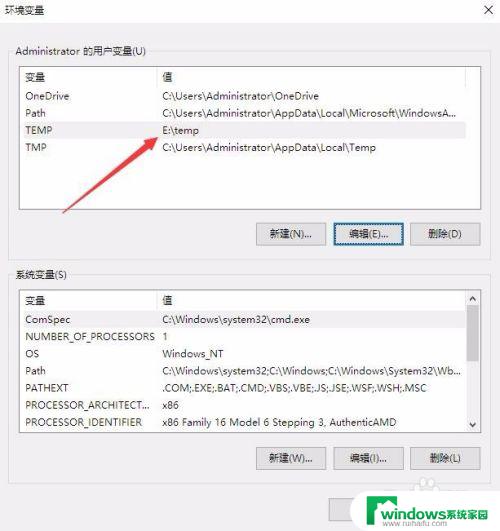
以上是电脑系统临时文件改储存的全部内容,如果有不理解的地方,请根据小编的方法进行操作,希望这能帮助到大家。