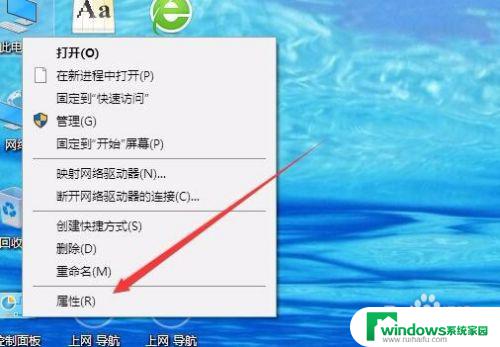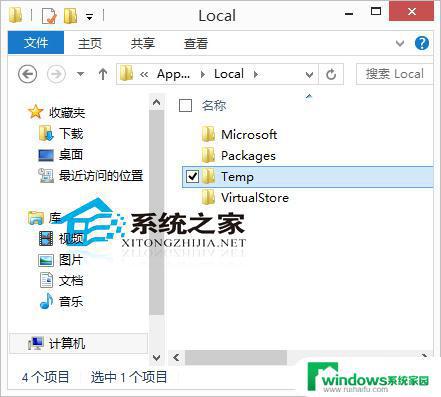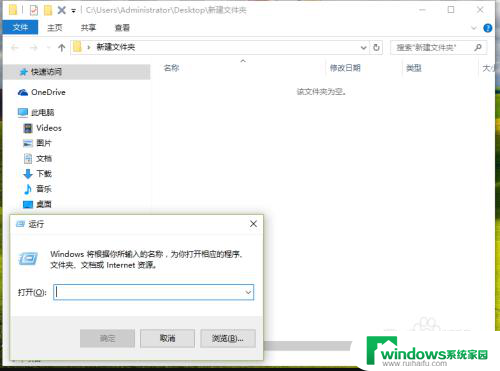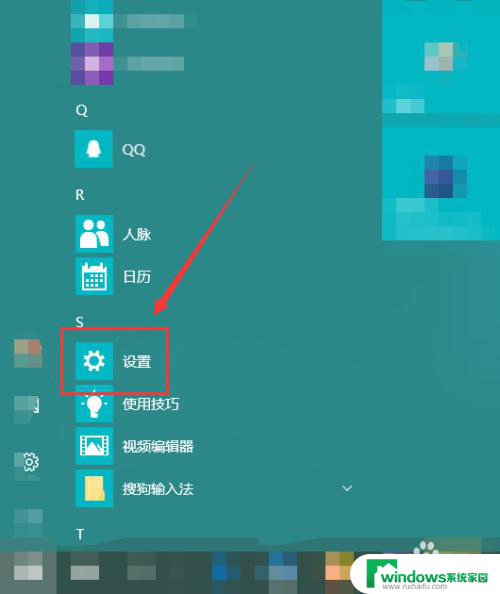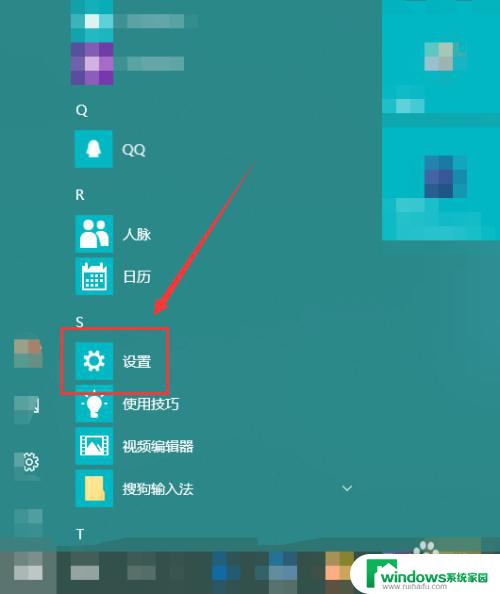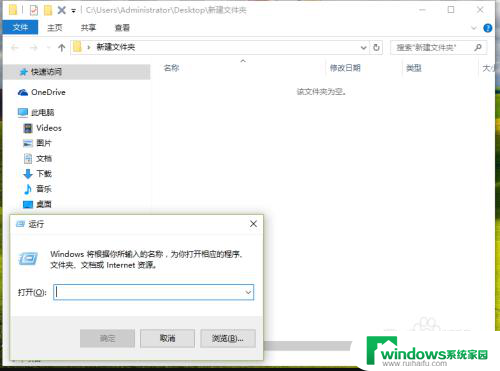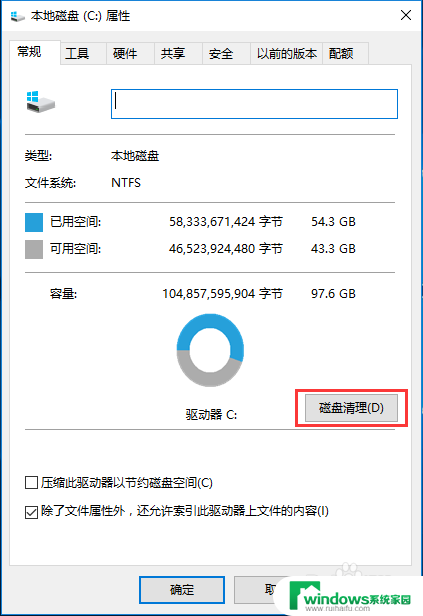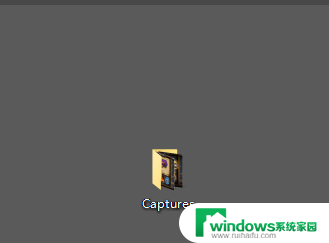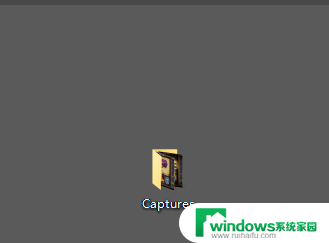临时文件在c盘哪个位置 Win10系统临时文件夹位置
Win10系统的临时文件夹位置是位于C盘中的一个特定目录,用于存储临时文件和缓存数据,临时文件在计算机使用过程中扮演着重要的角色,它们可以帮助系统临时存储数据,提高计算机的运行效率。由于临时文件的特殊性,它们往往会占用大量的存储空间,并可能引起系统运行速度变慢。了解临时文件夹的位置对于清理和管理计算机的存储空间至关重要。在Win10系统中,临时文件夹的默认路径为C:\Users\用户名\AppData\Local\Temp。这个位置是一个隐藏文件夹,需要通过一些设置才能访问到。在这个文件夹中,你可以找到各种各样的临时文件,包括临时安装文件、下载文件和浏览器缓存等。通过定期清理这些临时文件,你可以释放存储空间,提高系统的运行速度和性能。
具体步骤:
1.①Windows临时文件夹
查找Windows临时文件夹在系统盘中的位置。
进入资源管理器,点击系统C:\盘;
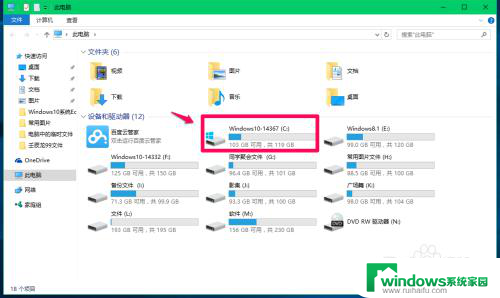
2.在打开的系统C:\盘中找到并点击:Windows,打开Windows文件夹窗口;
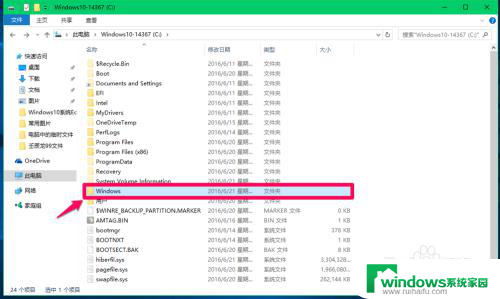
3.在Windows文件夹窗口右上角的搜索栏中输入:Temp;
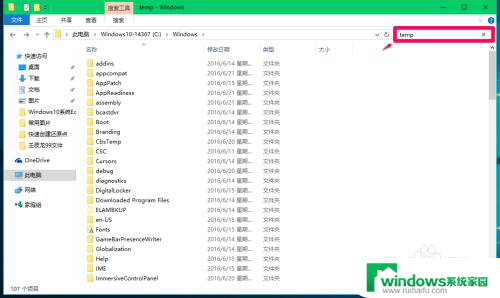
4.系统自动搜索,搜索出来的临时文件全部显示在窗口中,但这些文件中有的是安装信息文件,有的是脚本文件,还有的是.dll文件,如果不清楚文件用途,建议不要随便删除;
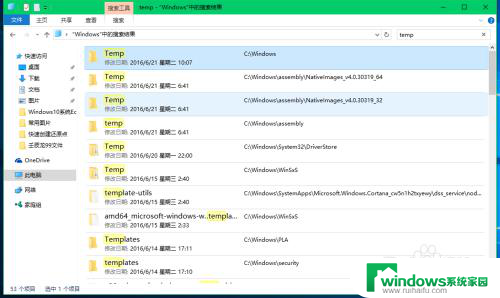
5.②用户帐户临时文件夹
查找用户帐户临时文件夹在系统盘中的位置及删除用户帐户临时文件。
进入资源管理器,依次展开 C:\Users(用户)\xyz75(用户名)\AppData\Local\Temp;
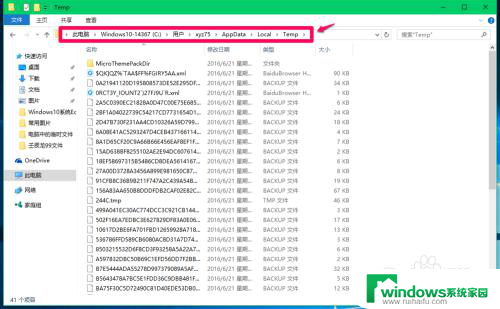
6.我们也可以点击系统桌面左下角的【开始】,在开始菜单中点击【运行】。在运行对话框中输入:%temp%命令,点击确定或者回车,打开用户帐户临时文件夹;
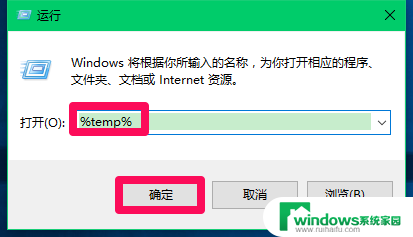
7.Temp文件夹显示的都是用户帐户临时文件,我们按下键盘上的Ctrl+A键,选中全部临时文件,右键点击,在右键菜单中点击:删除;
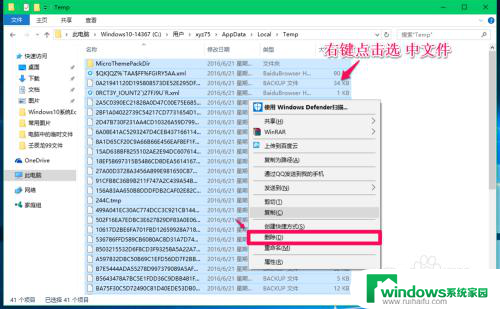
8.可能出现少数或个别临时文件正在使用中,无法删除的现象,跳过可以了(注销系统或电脑重启后可以删除);
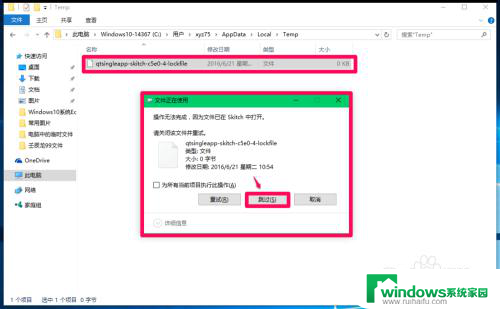
9.③IE临时文件夹
查找IE临时文件夹及删除IE临时文件。
进入资源管理器,依次展开 C:\Users(用户)\xyz75(用户名)\AppData\Local\Microsoft\Windows\INetCache;
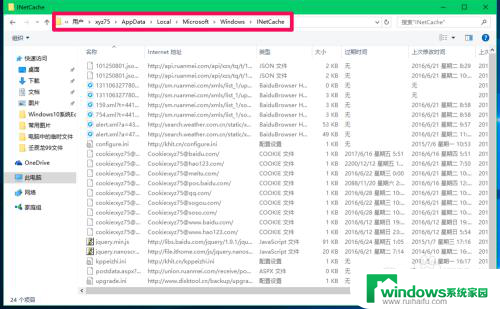
10.我们也可以进入【控制面板】,点击【Internet选项】。在打开的Internet 属性窗口,点击【浏览历史记录】项的【设置(S)】(在退出时删除历史记录复选框内打勾);
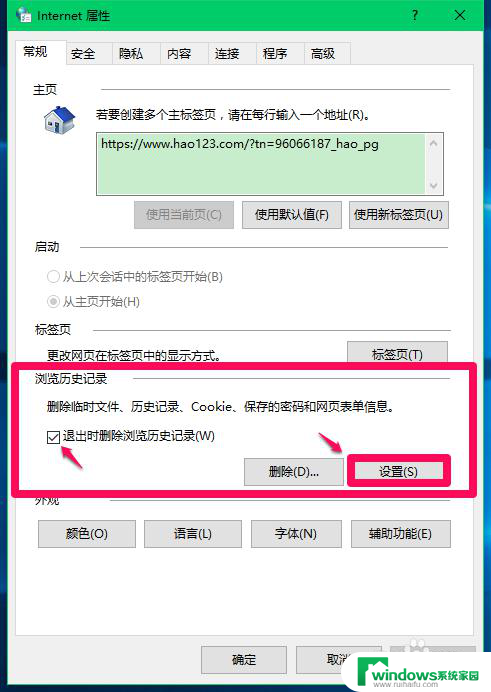
11.在打开的网站数据设置窗口,点击【查看文件】,也可以打开INetCache文件夹(IE高速缓存临时文件夹);
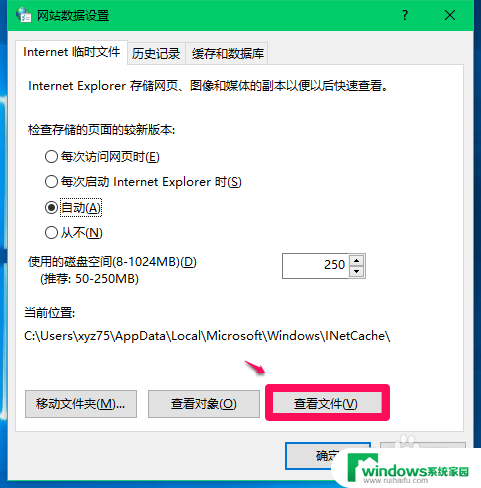
12.INetCache文件夹显示的都是IE临时文件,我们按下键盘上的Ctrl+A键,选中全部临时文件,右键点击,在右键菜单中点击:删除;
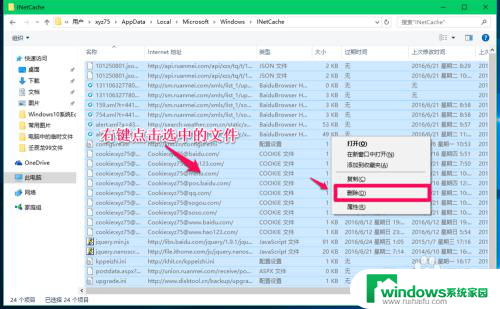
13.我们点击删除后,会弹出一个警告对话框:确实要删除选中的Cookie吗?,如果一定要删除,点击:是(Y);
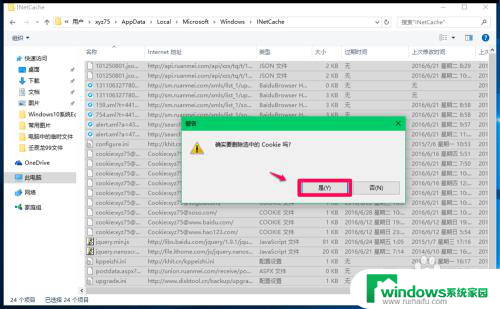
14.点击【是】以后,INetCache文件夹中的IE临时文件全部删除了。
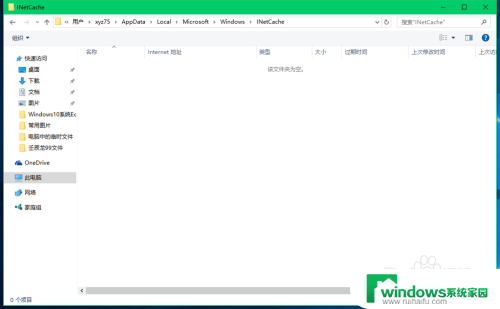
15.以上即:Windows10系统中,Windows临时文件夹、用户帐户临时文件夹和IE临时文件夹在系统盘中的位置,删除临时文件夹中临时文件的方法。供朋友们参考使用。
以上就是临时文件在C盘的位置的全部内容,如果你遇到了这种情况,不妨根据我的方法来解决,希望对大家有所帮助。