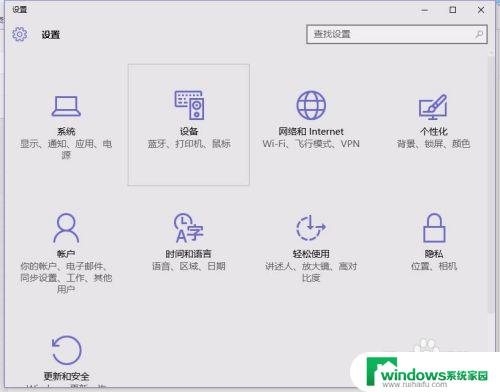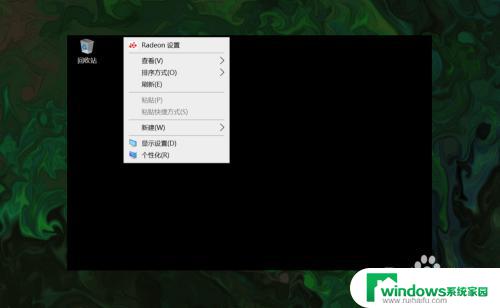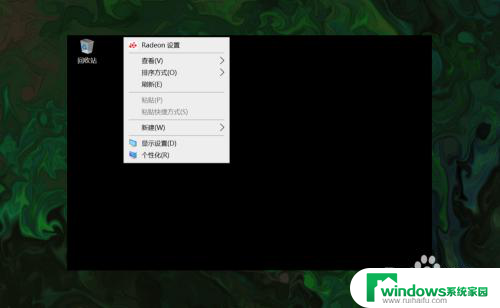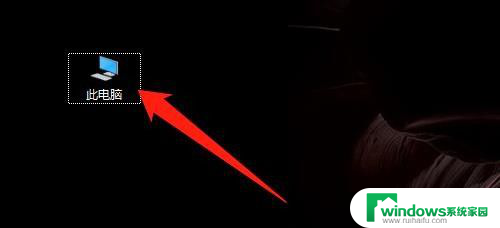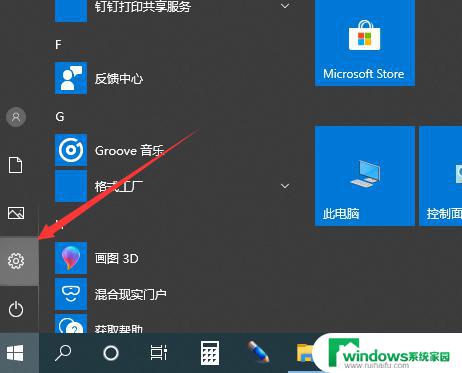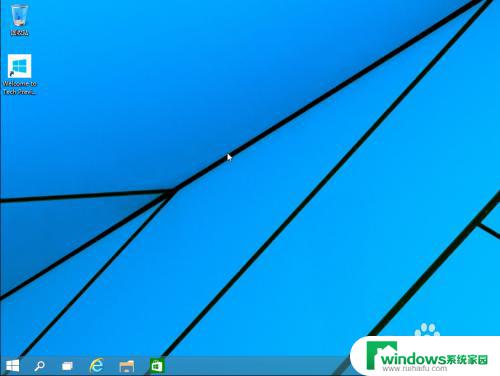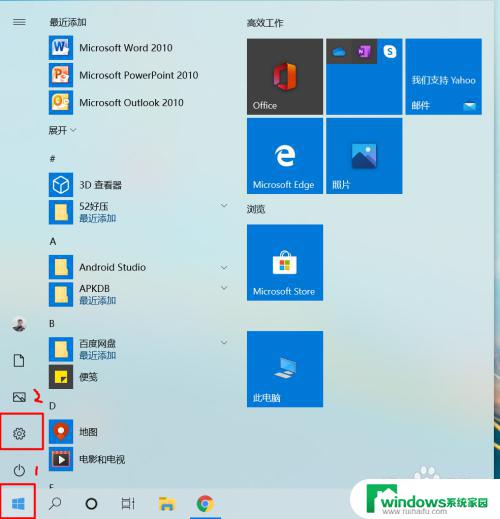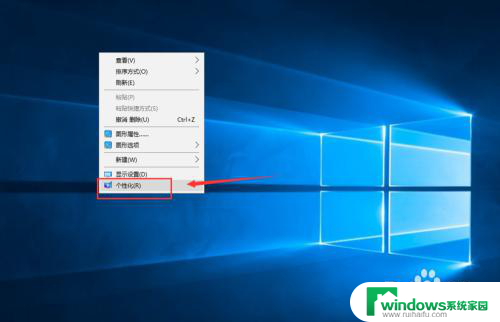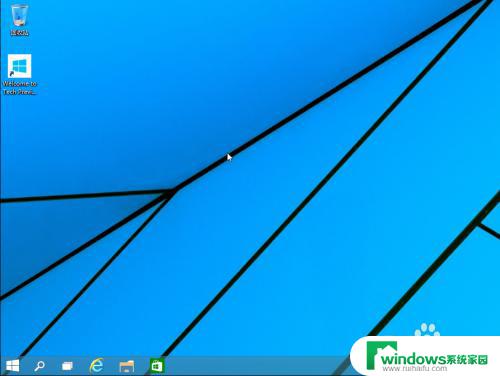win10怎么调出我的文档 Win10系统桌面如何找到我的文档快捷方式
更新时间:2024-03-20 09:52:08作者:xiaoliu
Win10系统作为最新的操作系统,为用户提供了更加便捷的操作体验,对于一些刚刚开始使用Win10系统的用户来说,可能还不太熟悉一些基本的操作。比如如何调出我的文档以便快速查找和管理个人文件。在Win10系统的桌面上,我们可以轻松找到我的文档快捷方式,从而方便地访问和管理个人文件。接下来我们将详细介绍一下在Win10系统桌面上如何找到我的文档快捷方式。无论是对于新手用户还是老手用户来说,这都是一个必备的技巧,帮助我们更加高效地使用Win10系统。
具体步骤:
1.首先,我们在键盘上按下“Win+I”组合键打开WIN设置。
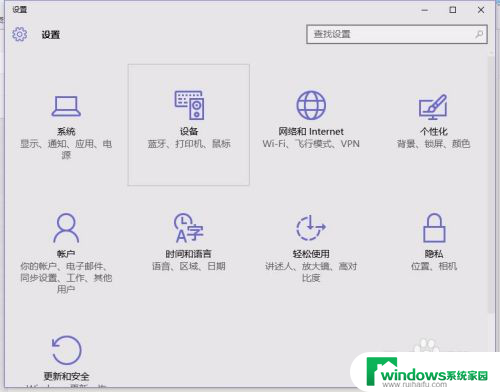
2.打开“个性化”按钮。
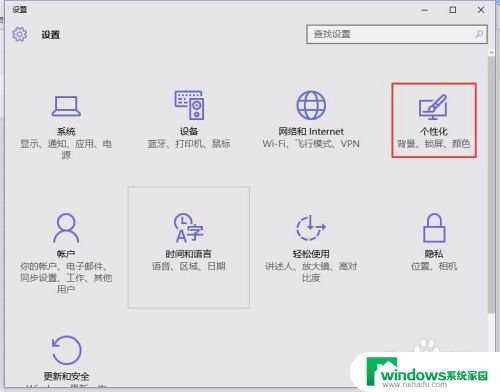
3.然后在左侧找到“主题”按钮并点击。
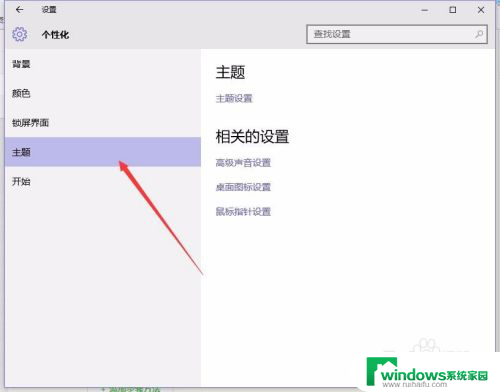
4.重新点击右侧看到的“桌面图标设置”。
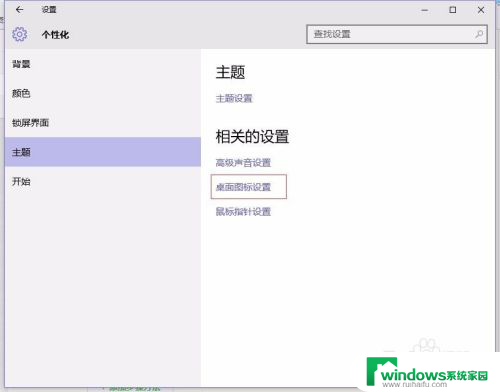
5.在里面勾选“用户的文件”,然后点击应用并确定即可
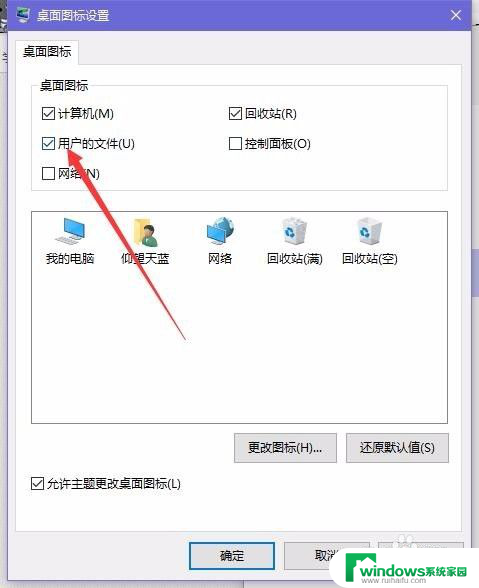
6.这时在桌面会出现一个以用户名命名的文件夹。我们选择。
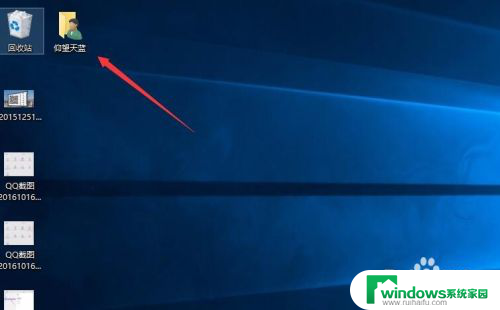
7.打开后就是“我的文件”按钮了。
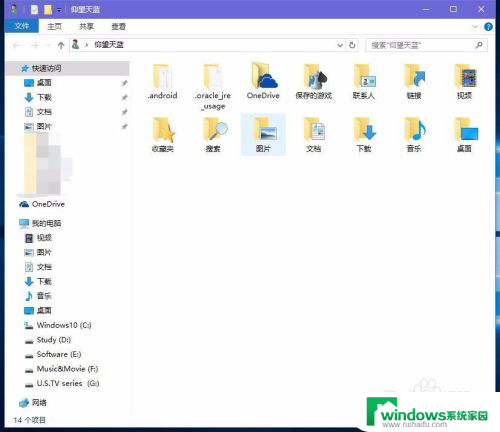
8.就这么简单,你学会了吗?
以上就是如何在win10中调出我的文档的全部内容了,如果你遇到了这个问题,可以按照以上方法来解决,希望对大家有所帮助。