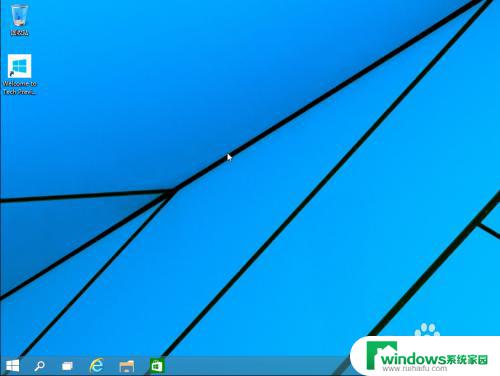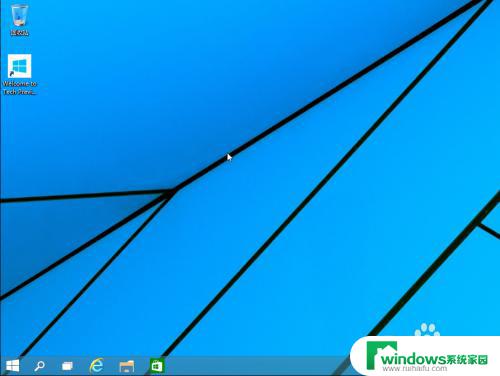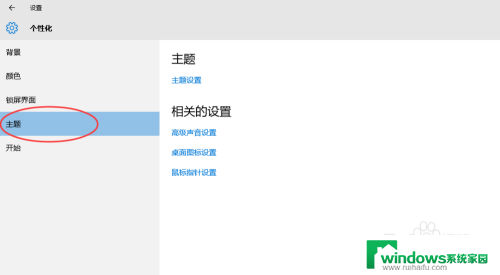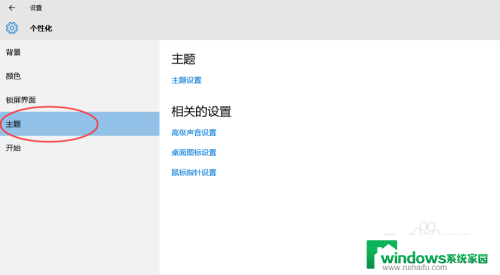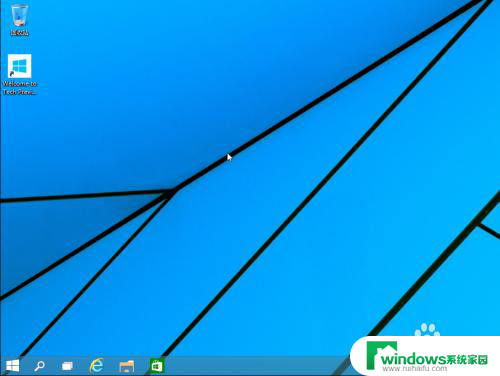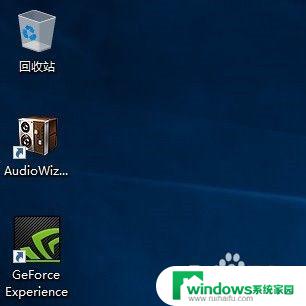电脑桌面显示我的电脑 在win10上怎么找到我的电脑显示
更新时间:2023-10-30 08:42:47作者:xiaoliu
电脑桌面显示我的电脑,在使用Windows 10操作系统的电脑上,我们经常会遇到需要找到我的电脑显示的情况,我的电脑显示可以让我们方便地查看计算机的硬盘、文件和文件夹等信息。在Windows 10上,由于操作界面的改变,有些用户可能会感到困惑,不知道如何找到我的电脑显示。接下来我们就来了解一下在Windows 10上如何找到我的电脑显示的方法。
操作方法:
1.进入win10系统后,win10桌面上没有我的电脑。我的文档什么,然后在win10系统桌面的空白处点击右键。如下图所示。
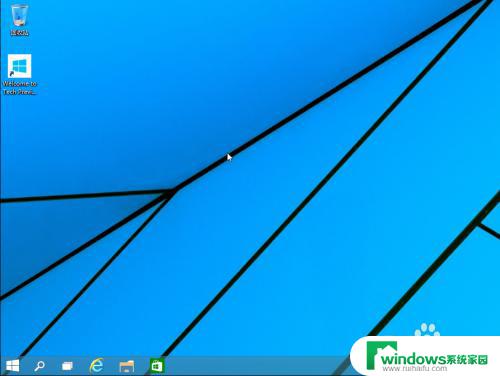
2.点击后,选择弹出列单下的个性化,如下图所示。
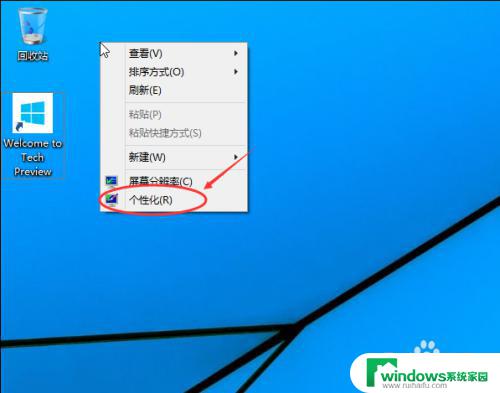
3.点击个性化进入个性化窗口,点击个性化窗口上的更改桌面图标。如下图所示。
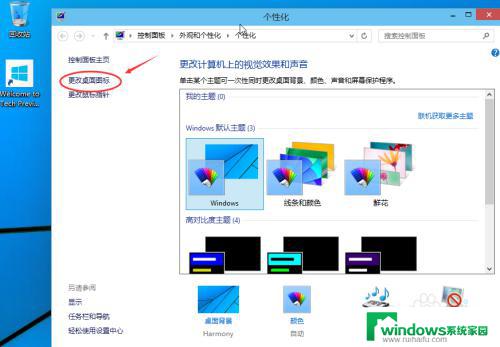
4.点击后,弹出桌面图标设置对话框,这里可以看到我的电脑,如下图所示。
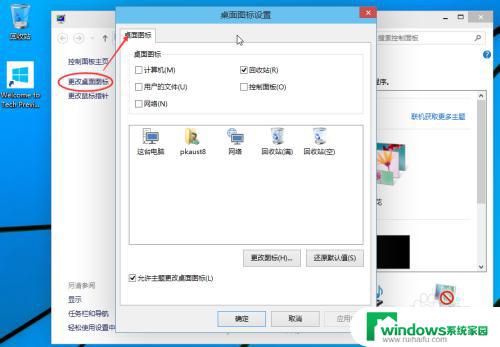
5.在桌面图标设置对话框里点击勾中我的计算机,然后点击确定。如下图所示。
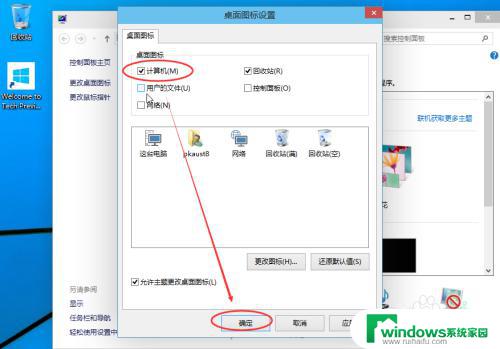
6.点击确定后,桌面就会显示我的电脑了,如下图所示。

这就是显示您的计算机的桌面上的所有内容,如果您还有不懂的地方,可以按照本文的方法进行操作,希望本文能够帮助到您。