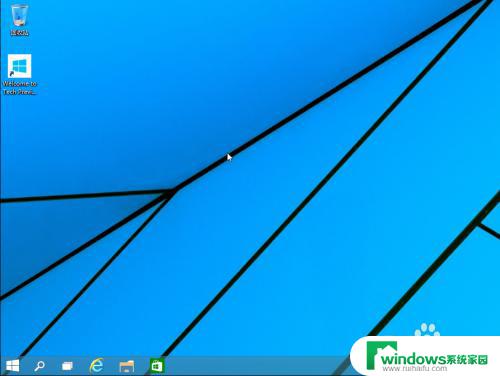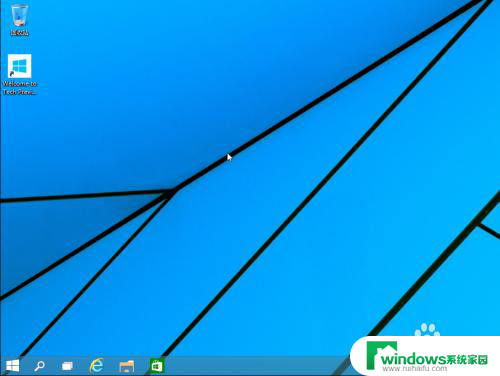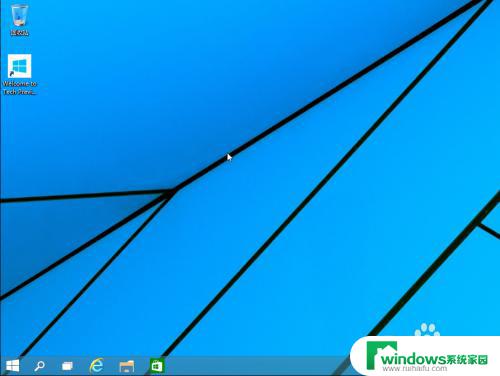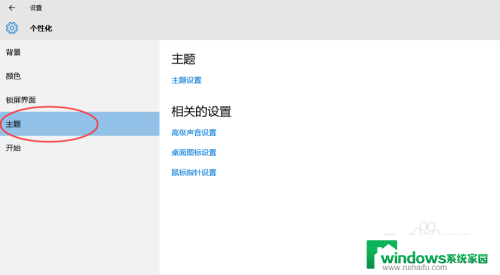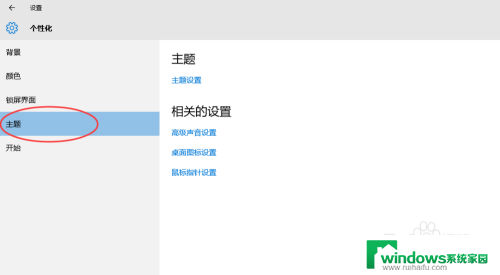win 10如何找到我的电脑 Win10如何在桌面上显示我的电脑
win 10如何找到我的电脑,在如今数字化便利的时代,电脑已经成为我们生活中不可或缺的工具,随着操作系统的不断更新和升级,很多用户可能会对新功能感到困惑。其中Win 10操作系统中如何找到我的电脑,以及如何在桌面上显示它,成为了许多用户关注的问题。在本文中我们将向大家介绍Win 10系统中找到我的电脑的方法,并详细说明如何将它显示在桌面上,以便更加方便地使用电脑。
步骤如下:
1.进入win10系统后,win10桌面上没有我的电脑。我的文档什么,然后在win10系统桌面的空白处点击右键。如下图所示。
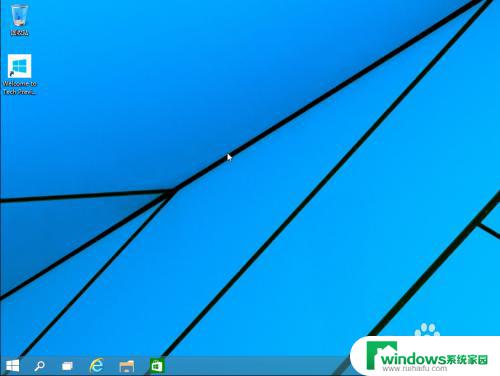
2.点击后,选择弹出列单下的个性化,如下图所示。
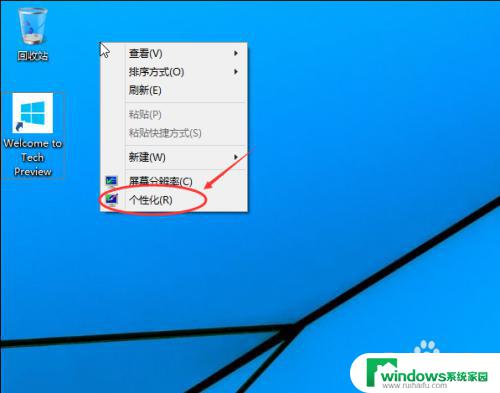
3.点击个性化进入个性化窗口,点击个性化窗口上的更改桌面图标。如下图所示。
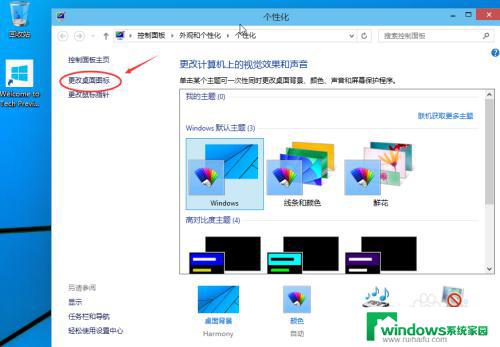
4.点击后,弹出桌面图标设置对话框,这里可以看到我的电脑,如下图所示。
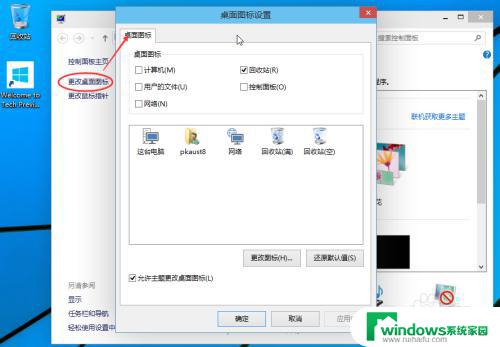
5.在桌面图标设置对话框里点击勾中我的计算机,然后点击确定。如下图所示。
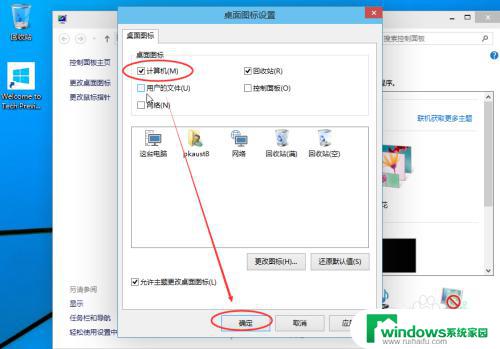
6.点击确定后,桌面就会显示我的电脑了,如下图所示。

以上便是Win10如何找到我的电脑的所有内容,如果您遇到这种情况,可以根据小编的操作说明进行解决,非常简单快速,一步到位。