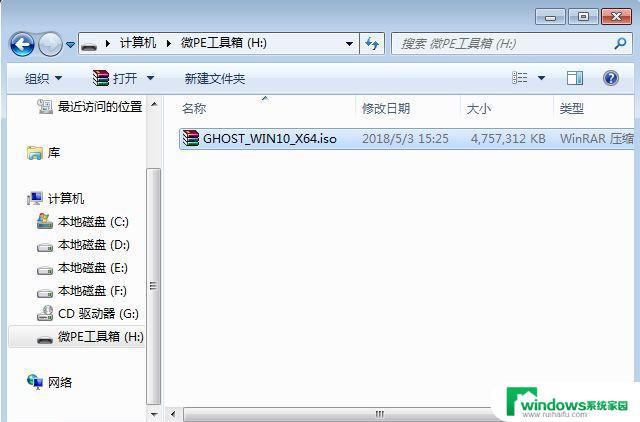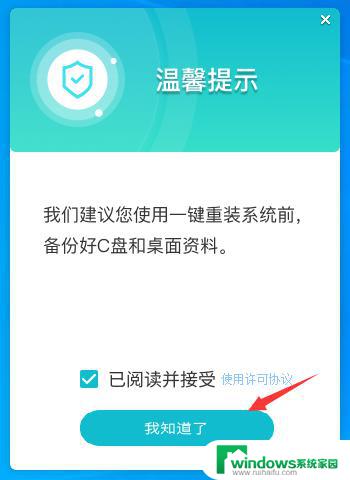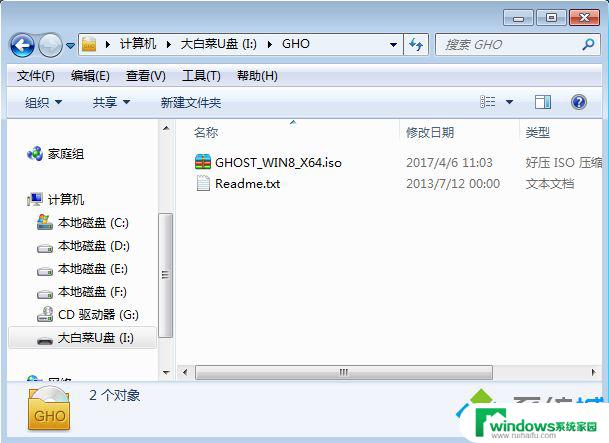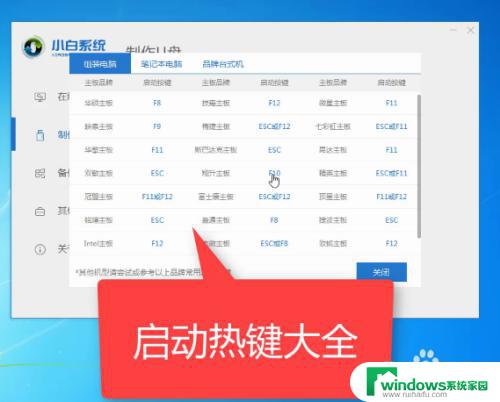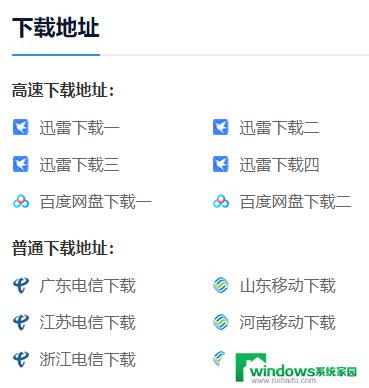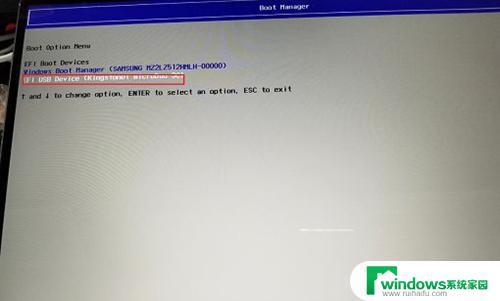电脑投影怎么安装 win10投影设置详细步骤教程
随着科技的不断发展,电脑投影已经成为现代办公和教学中必不可少的工具,在安装电脑投影时,Win10投影设置是必不可少的一步。通过详细的步骤教程,我们可以轻松地完成电脑投影的安装和设置,让我们的工作和学习变得更加高效便捷。接下来让我们一起来了解一下Win10投影设置的详细步骤吧!
具体方法:
1.首先,在电脑的右下角找到“通知”图标。如图:
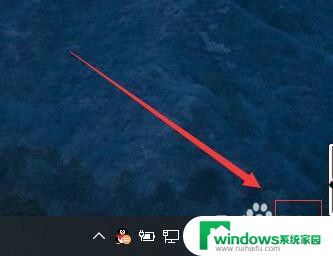
2.接着,在弹出的侧边工具栏中,选择“投影”。如图:
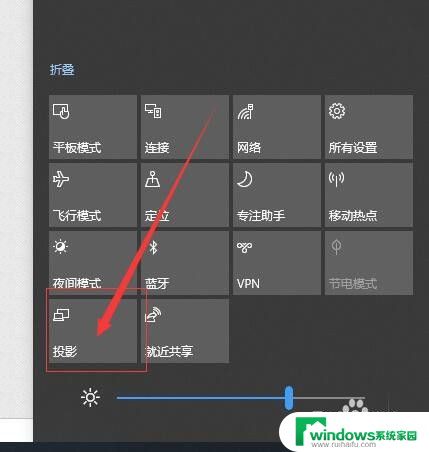
3.接着,进入投影设置侧边栏。在右侧弹出现的四个选项中:第一:仅电脑屏幕(仅电脑显示,连接的显示器不显示);第二:复制(第二个屏幕显示与电脑一样的内容);第三:扩展(第二个屏幕成为电脑的扩展区域,也就是加大了屏幕的宽度);第四:仅第二屏幕(电脑不显示内容)。一般常用的使用投影仪的设置使用的是复制或者仅第二屏幕这两种选项。如图:
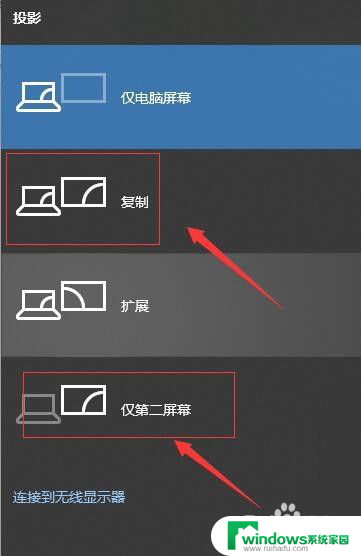
4.如果选择的是:仅第二屏幕,那么就需要设置它的分辨率。首先,点击开始菜单栏。如图:
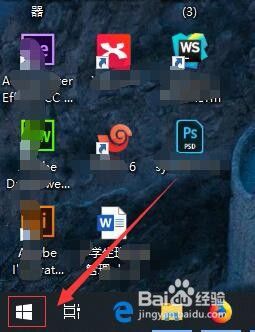
5.接着,在弹出的开始菜单栏中,选择“设置”。如图:
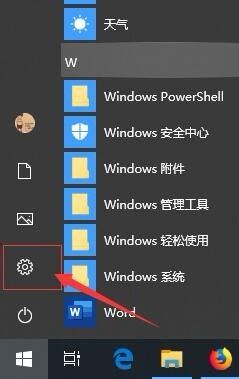
6.接着,在弹出的windows设置界面中, 选择“系统”。如图:
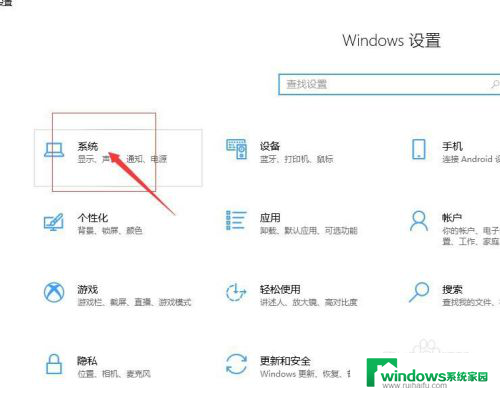
7.接着,在弹出的设置界面中。选择“显示”,在显示的右侧显示分辨率设置中,选择符合投影的分辨率即可。如图:
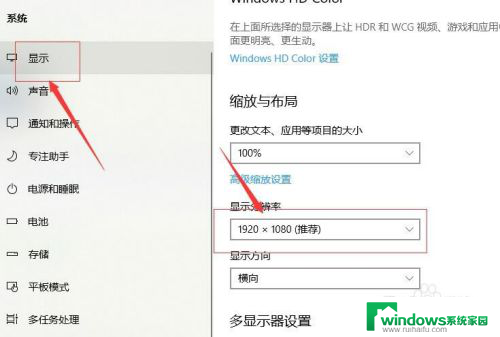
8.至此,电脑投影怎么安装分享结束。
以上就是电脑投影的安装步骤,请用户参考小编提供的步骤进行操作,希望对大家有所帮助。