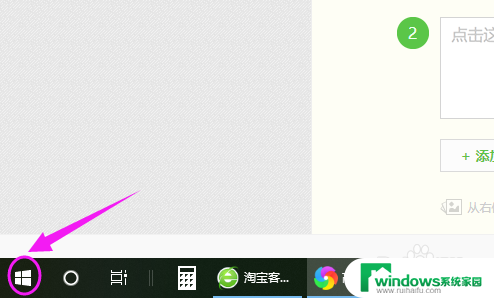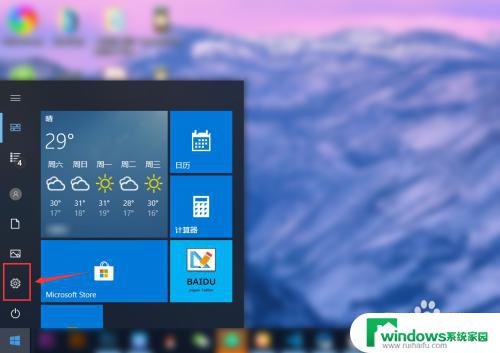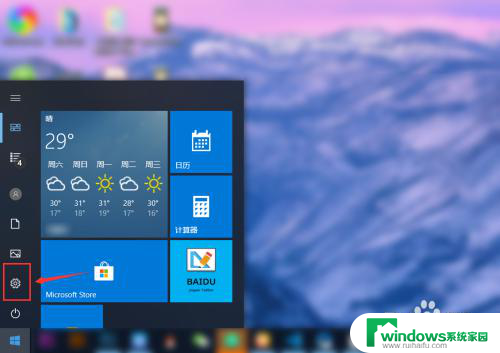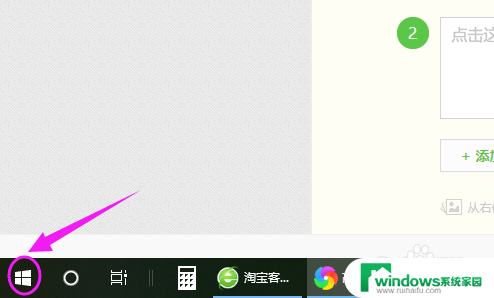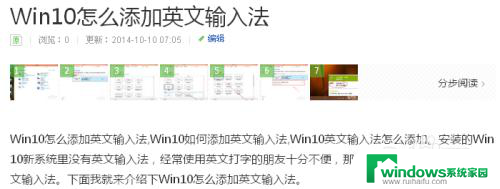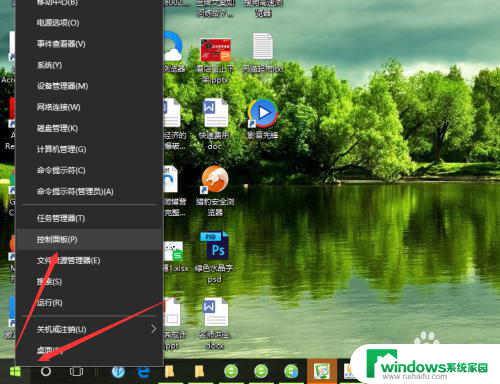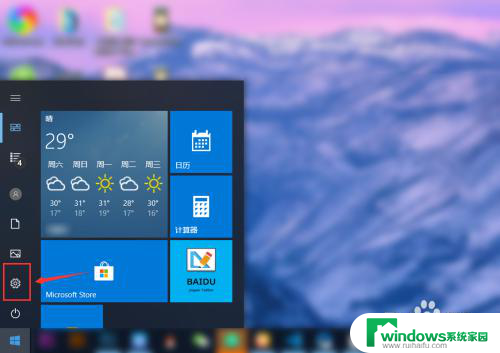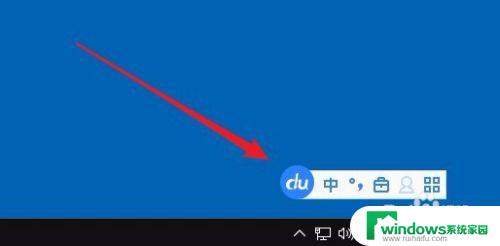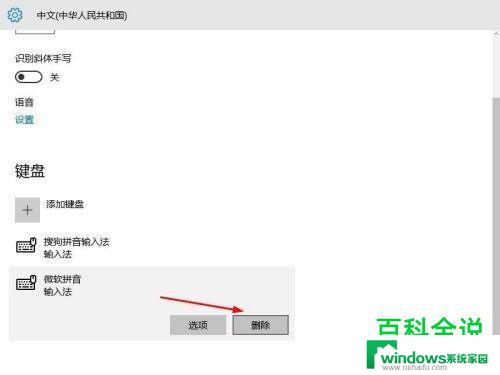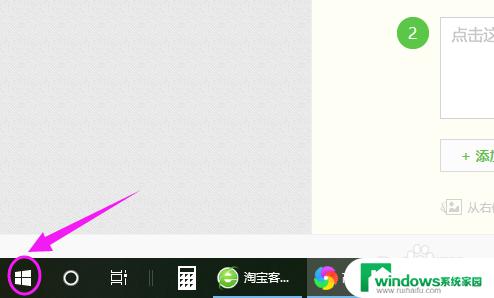win10如何设置输入法为默认输入法 Windows 10如何更改默认输入法语言
win10如何设置输入法为默认输入法,在Windows 10系统中,输入法是我们日常使用电脑时不可或缺的功能之一,随着全球化的发展,我们经常需要切换不同语言的输入法。如何将我们常用的输入法设置为默认的输入法呢?Windows 10系统提供了简便的操作方式,让我们能够轻松更改默认输入法语言。本文将为大家介绍如何在Win10系统中设置输入法为默认输入法,让我们能够更高效地使用电脑。
步骤如下:
1.首先,打开windows 的开始菜单按钮。在弹出的菜单中选择“设置”。如图:
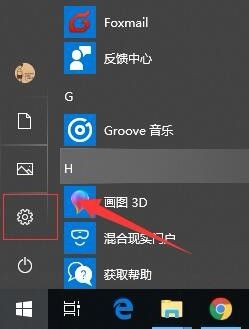
2.接着,在弹出的windows 设置界面中。找到“时间和语言”设置选项。如图:
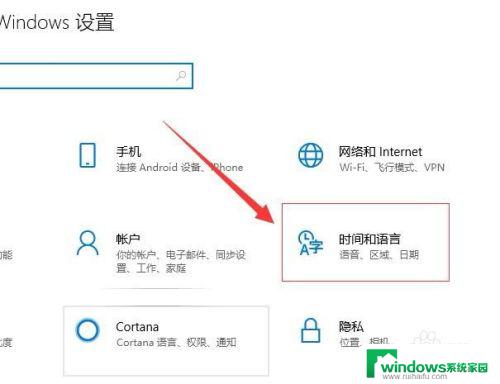
3.接着,在打开的窗口中,在左侧导航找到“区域和语言”。如图:
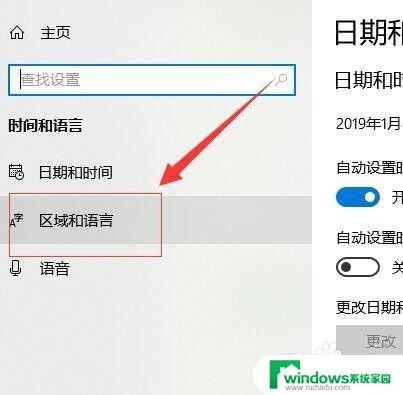
4.接着,在区域和语言界面中,找到“中文”,在弹出的下拉菜单选择“选项”。如图:
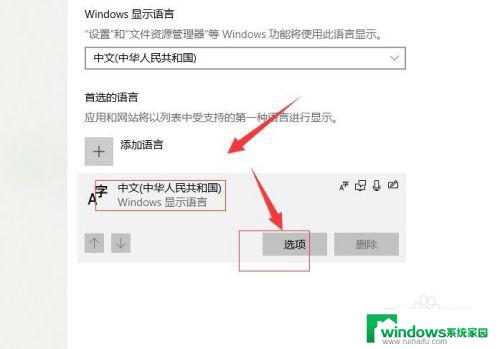
5.接着,在打开的中文设置界面,找到“键盘”,点击“添加键盘”。如图:
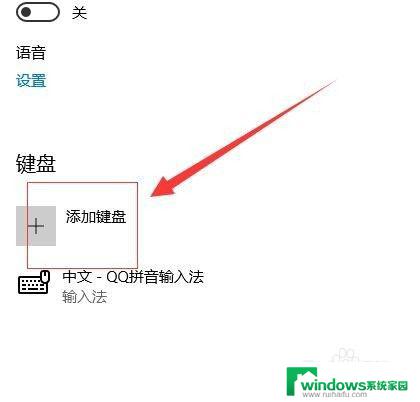
6.接着,在弹出的对话框把我们安装好的输入法添加进来,如图:
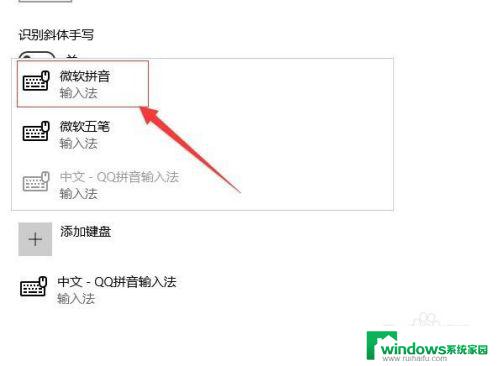
7.完成后,选中我们不想要的输入法。在弹出的下拉框中,点击“删除”,只保留我们想要的输入法。如图:
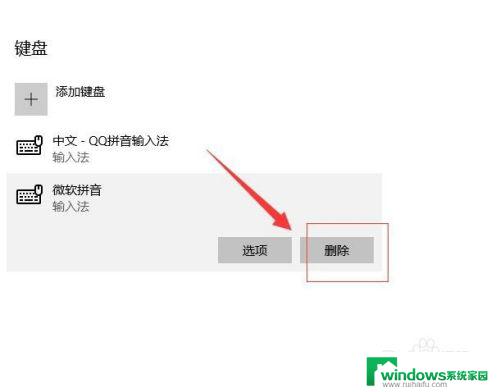
8.这样就完成了默认输入法的设置了。
以上就是如何将Win10的输入法设置为默认输入法的全部内容,如果您遇到了这种情况,可以根据本文提供的方法解决,希望这篇文章能够对您有所帮助。