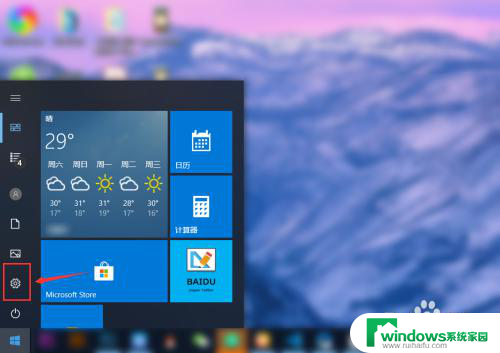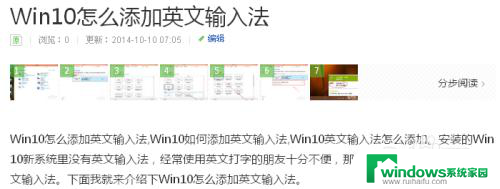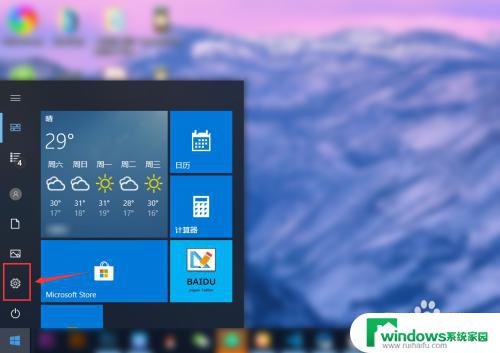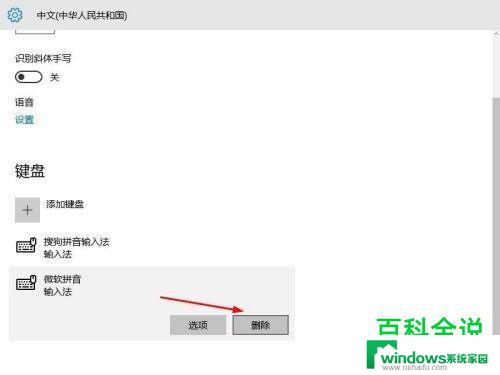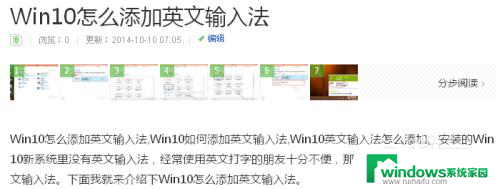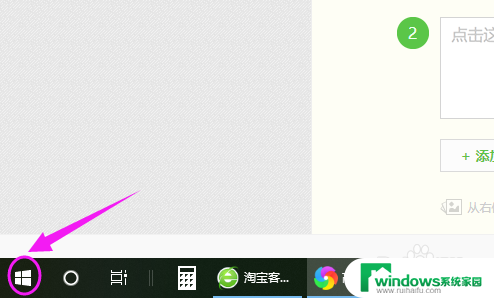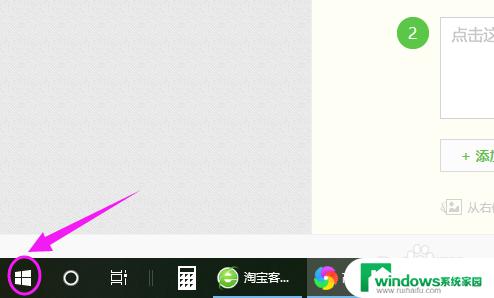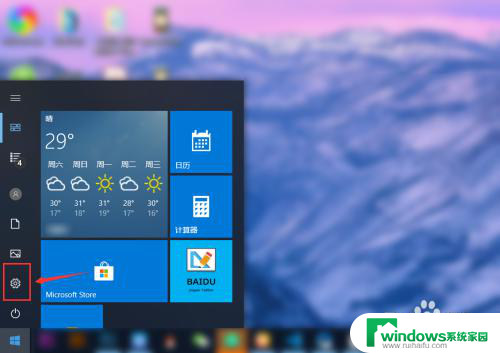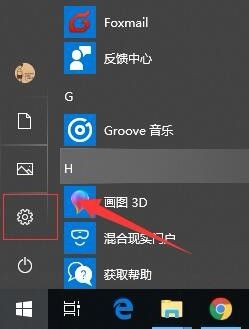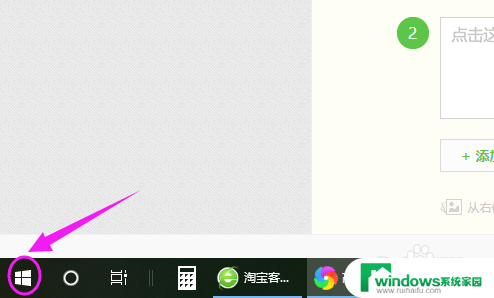设置输入法默认 Win10怎么更改默认输入法
更新时间:2024-02-03 12:47:31作者:xiaoliu
在Windows 10操作系统中,默认的输入法设置可能不符合我们的习惯或者需求,了解如何更改默认输入法变得至关重要。通过更改默认输入法,我们可以确保在使用电脑时,能够顺利地输入中文内容,提高工作和学习的效率。在Win10中如何更改默认输入法呢?接下来我将为大家详细介绍Win10设置默认输入法的方法,让我们一起来学习吧。
具体方法:
1.点击左下角的“开始菜单”,点击“设置”。
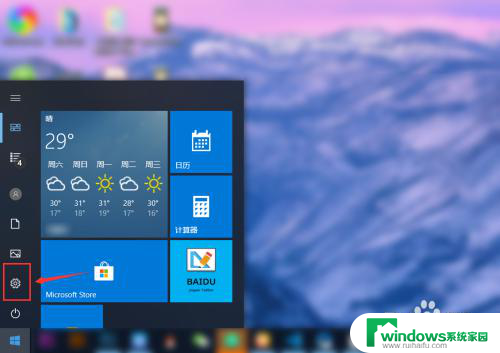
2.在“windows设置”中点击“设备”。
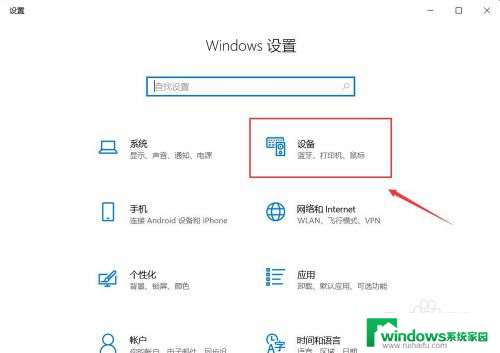
3.在左侧菜单中点击“输入”,在右侧找到“高级键盘设置”。点击进入。
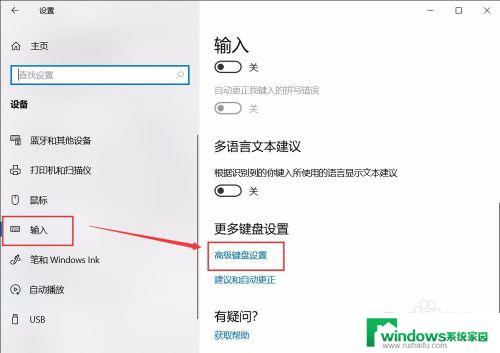
4.在顶部可以快速设置最靠前的“输入法”。也可以点击“语言栏选项”设置详细的输入法。
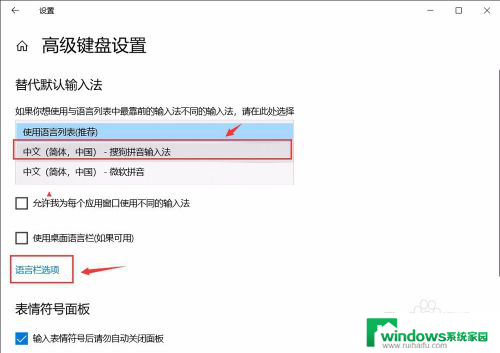
5.在弹窗中点击“高级键盘设置”,可以选择默认的快捷键和输入法顺序。点击“更改按键顺序”。
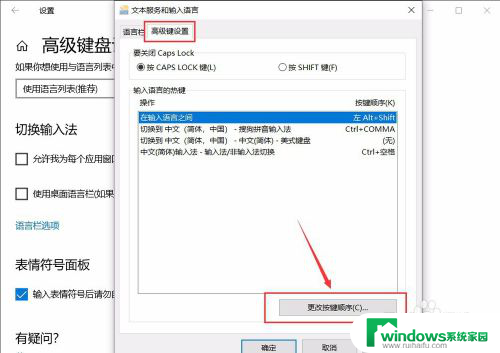
6.在“更改按键顺序”中可以设置“切换语言”和“切换键盘布局”的快捷键。
设置好点击“确定”即可完成。
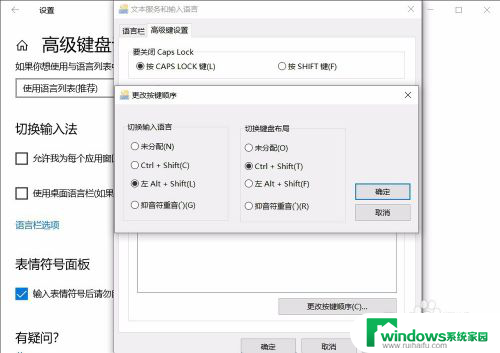
以上就是设置输入法默认的全部内容,如果你遇到相同问题,可以参考本文中介绍的步骤进行修复,希望这些步骤能对你有所帮助。