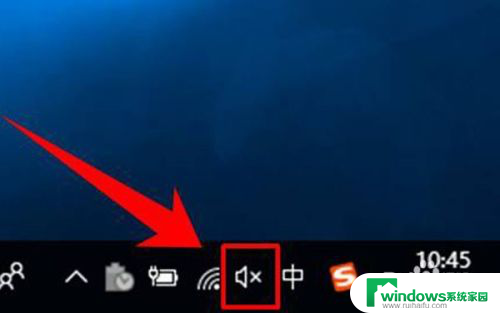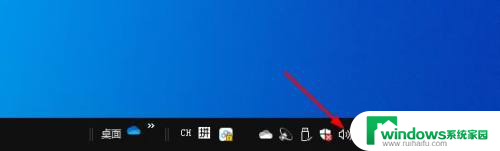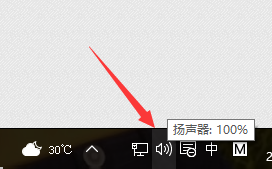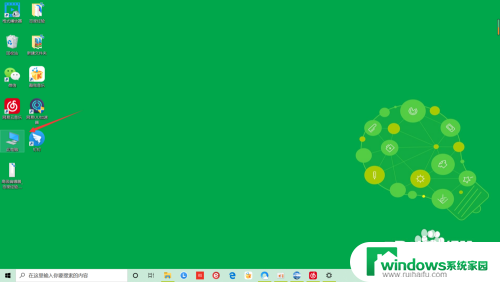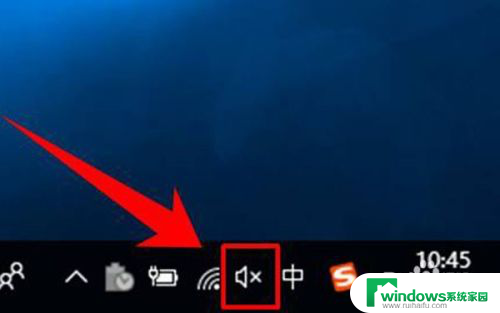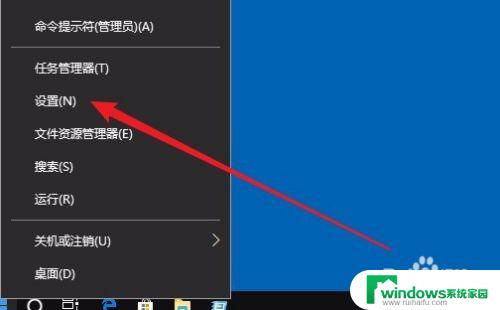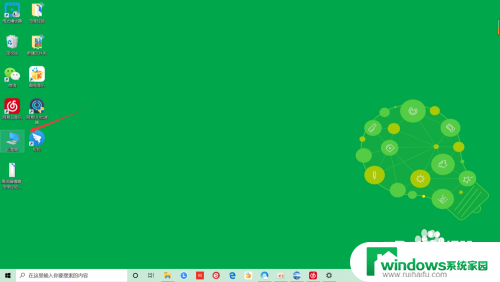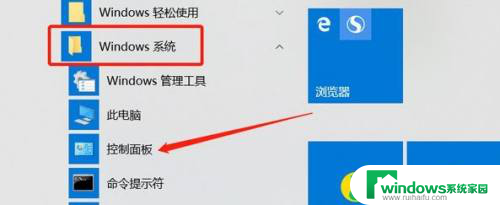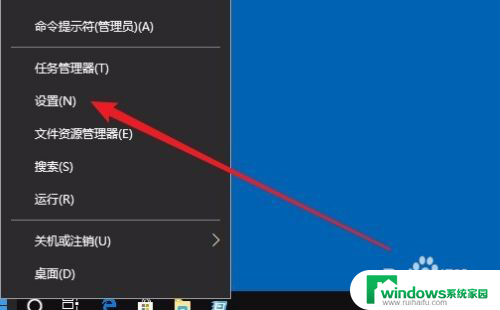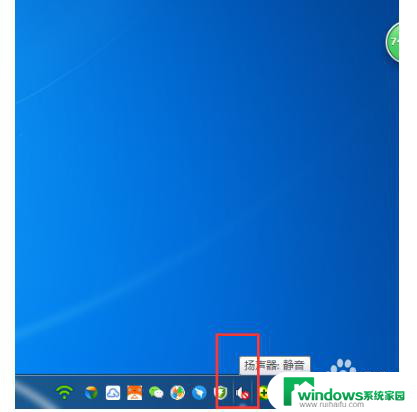win10怎么调大麦克风音量 Win10系统如何提高麦克风音量大小
更新时间:2023-06-06 13:41:28作者:jiang
win10怎么调大麦克风音量,在进行语音通话或录音时,麦克风音量大小的调整非常关键,然而在使用Win10系统时,调整麦克风音量有时会让人倍感棘手。有些用户可能会遇到麦克风音量过小的问题,导致对方难以听清自己的声音。本文将向大家介绍如何在Win10系统中调整麦克风音量,帮助大家实现更好的语音通信效果。
操作方法:
1.右键点击屏幕左下角的开始按钮,选择设置的菜单。
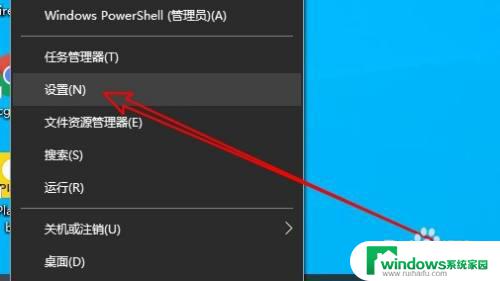
2.接着在打开的设置窗口,点击系统图标。
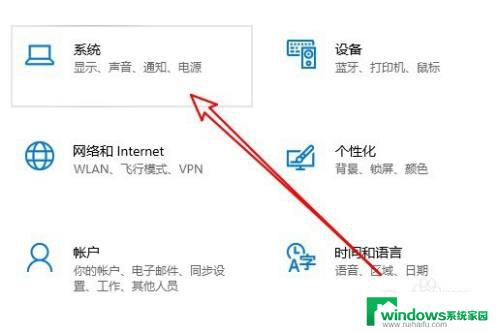
3.接下来在打开的系统窗口,点击左侧的声音菜单。
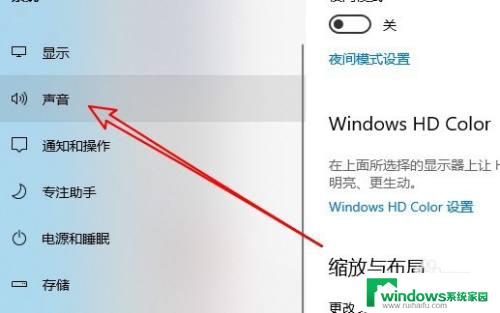
4.在右侧窗口点击声音控制面板菜单项。
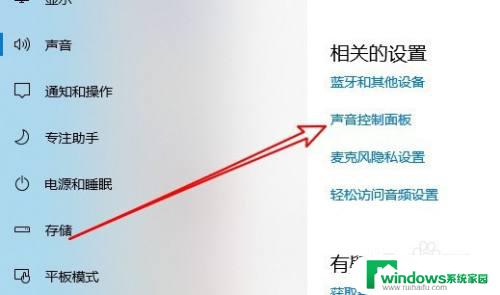
5.这时会打开声音窗口,点击录制选项卡。
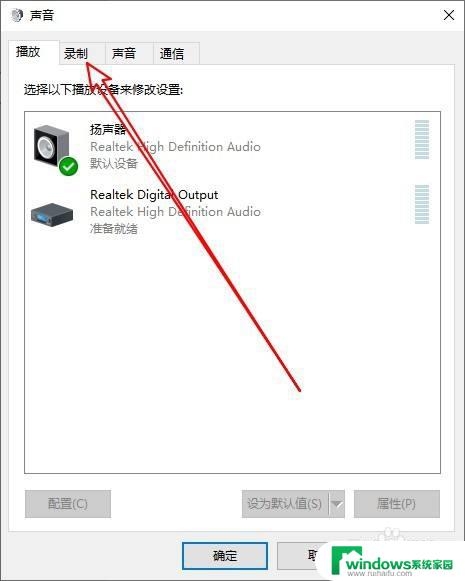
6.接下来在打开的录制窗口点击麦克风菜单,然后点击右下角的属性按钮。
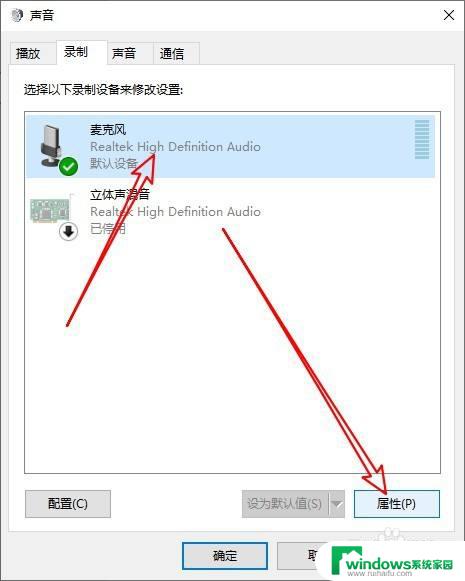
7.接下来在打开的麦克风属性窗口,点击级别选项卡。
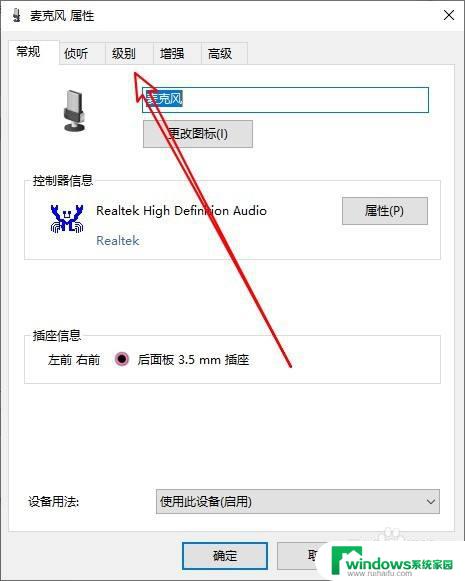
8.然后在打开的级别窗口拖动滑块调整麦克风的音量即可。
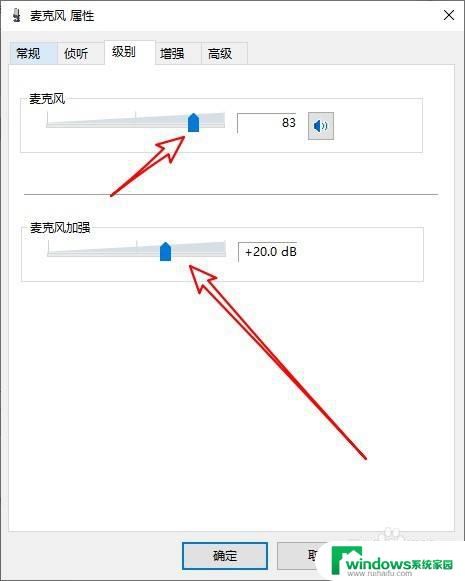
以上就是如何在win10中调高麦克风音量的全部内容,如果您不理解,请按照本文中的步骤进行操作,希望本文能帮助到您。