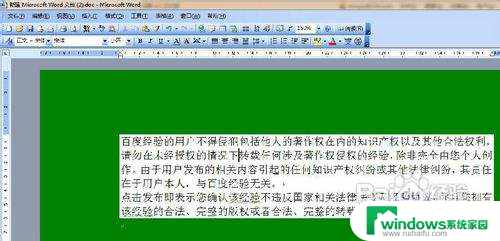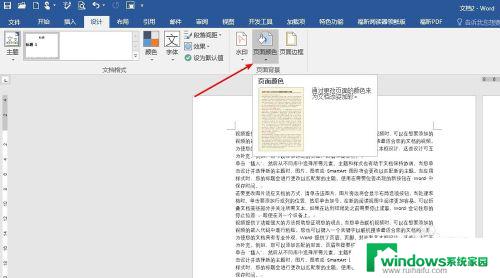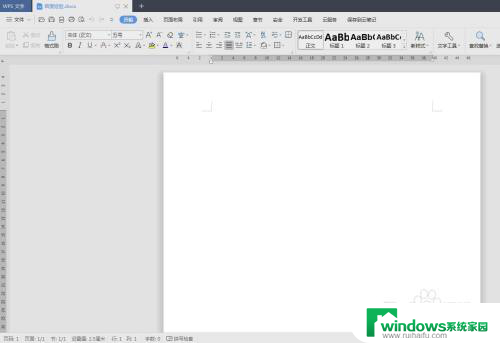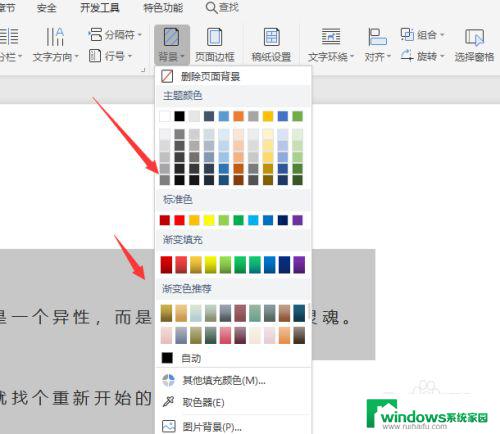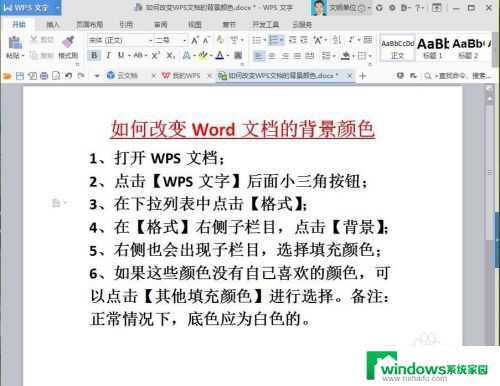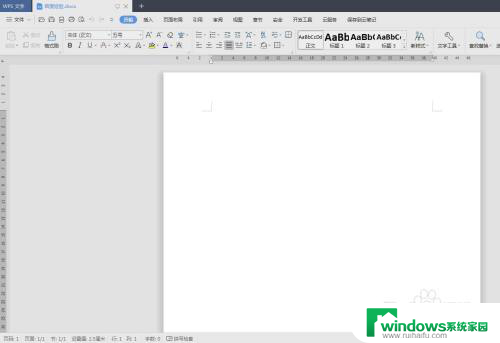word更改背景色 Word文档背景颜色怎么调整
更新时间:2024-05-10 09:55:45作者:jiang
在进行文档编辑时,我们经常需要调整文档的背景色以增加其视觉吸引力或符合特定需求,在Word文档中,调整背景色可以通过简单的操作来实现。通过选择设计选项卡中的页面颜色功能,我们可以轻松地更改整个文档的背景色。这一小技巧不仅可以让文档更加美观,还可以提高阅读体验和专业感。
方法如下:
1.第一步:打开一个需要更改背景颜色的word文档。

2.第二步:单击菜单栏“设计”中“页面颜色”下面的小三角。
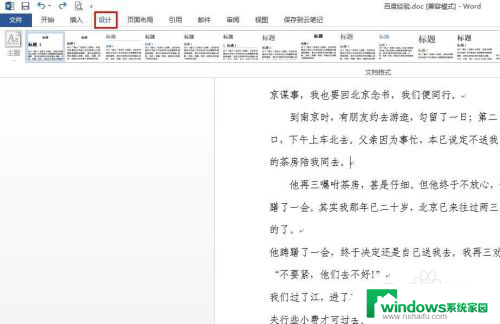
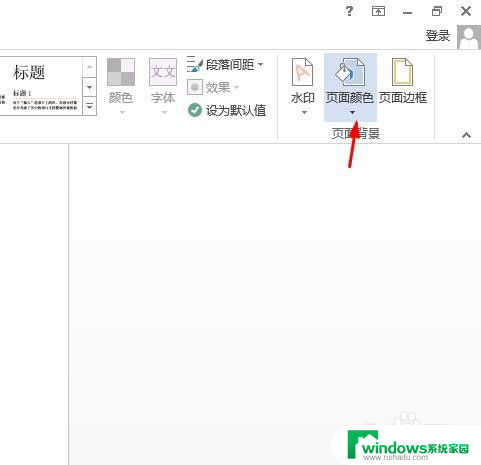
3.第三步:在“页面颜色”下拉菜单中单击选择要更改的颜色。
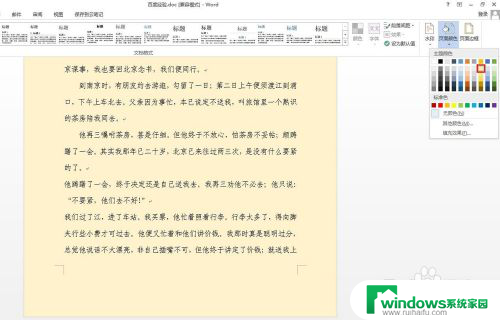
4.第四步:如果下拉菜单中没有合适的颜色,单击“其他颜色”。
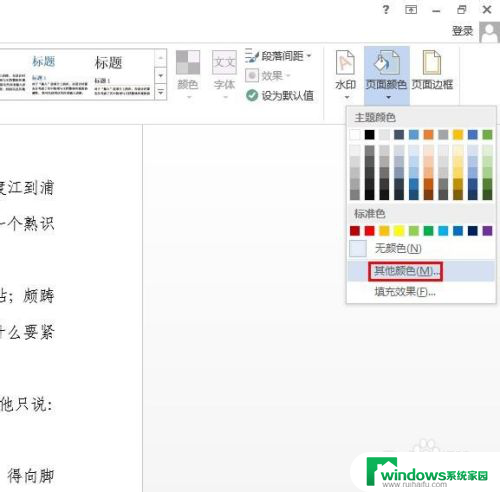
5.第五步:在弹出的“颜色”对话框中,选择要更改的颜色,单击“确定”按钮。

6.第六步:单击选择“页面颜色”中的“填充效果”,可以根据自己的喜好设置填充效果。
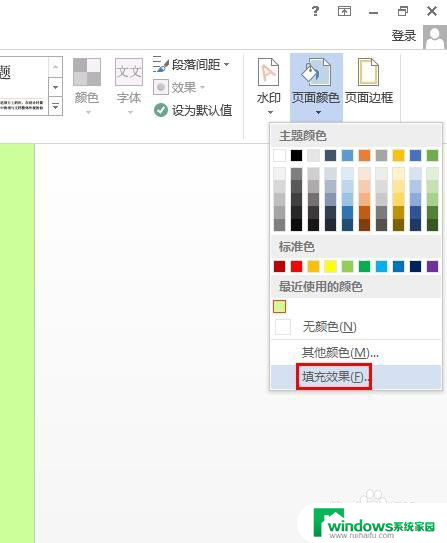
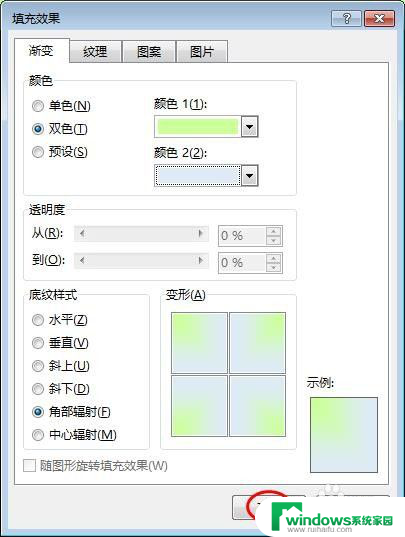
7.word文档背景颜色更改完成,效果如下图所示。

以上是更改Word背景色的所有步骤,请有相同问题的用户参考本文以进行修复,希望对大家有所帮助。