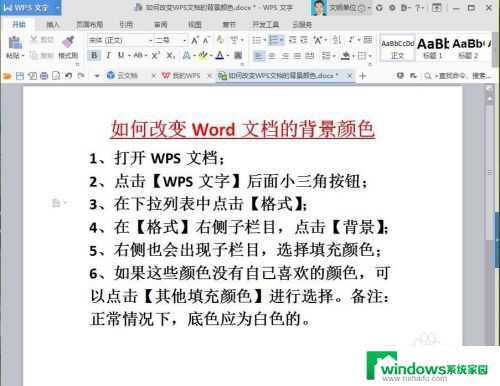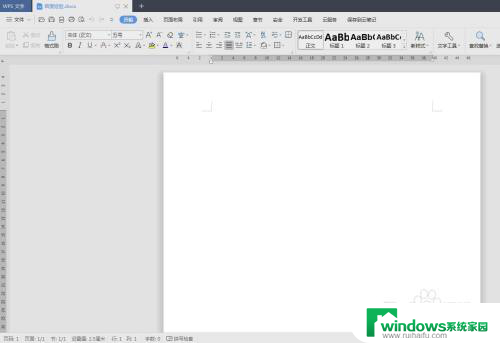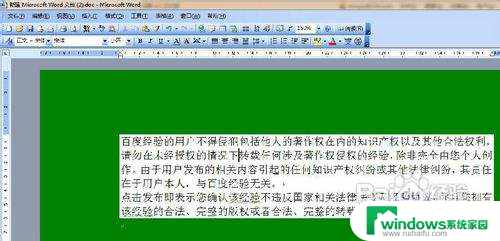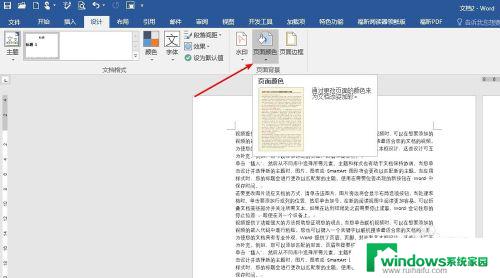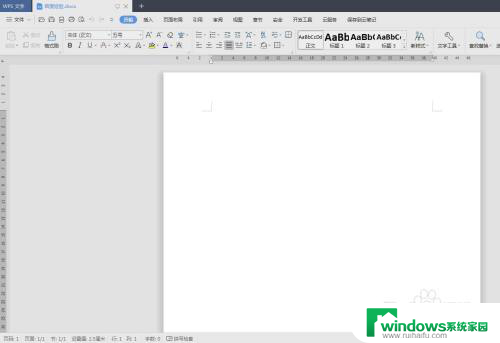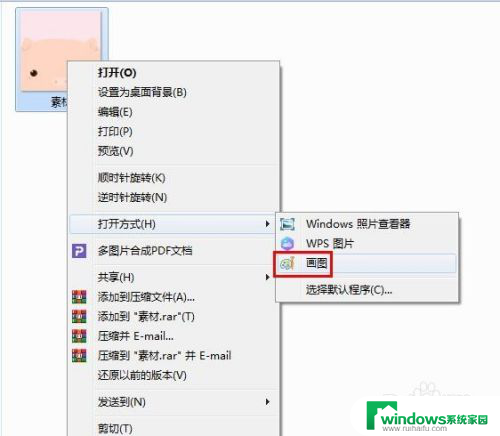word文档改背景颜色 如何在Word文档中更改背景颜色
word文档改背景颜色,在日常工作中,我们经常需要使用Microsoft Word来处理文档,而有时候为了使文档更加吸引人或者符合特定的需求,我们可能需要修改文档的背景颜色。在Word文档中如何更改背景颜色呢?下面将介绍一些简单的方法来帮助您实现这一目标。无论是想要为文档增添一抹亮丽的色彩,还是为特定的主题定制背景颜色,通过这些简单的步骤,您将能够轻松地为Word文档添加或更改背景颜色。
操作方法:
1.第一步:打开一个需要更改背景颜色的word文档。

2.第二步:单击菜单栏“设计”中“页面颜色”下面的小三角。
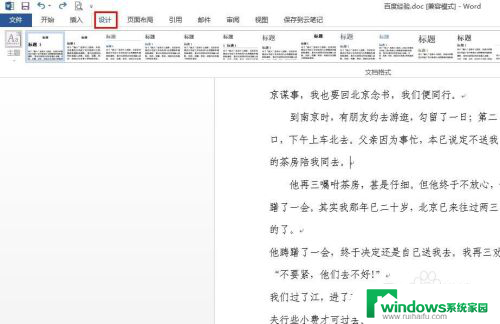
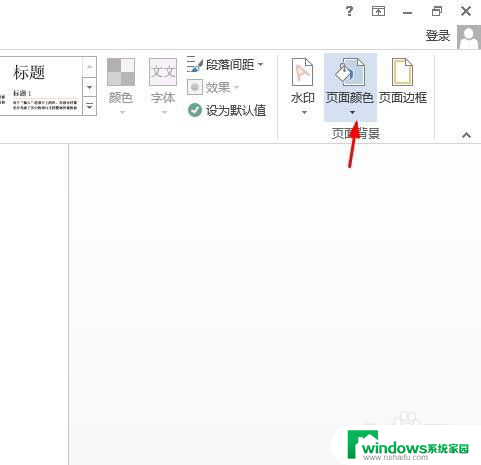
3.第三步:在“页面颜色”下拉菜单中单击选择要更改的颜色。
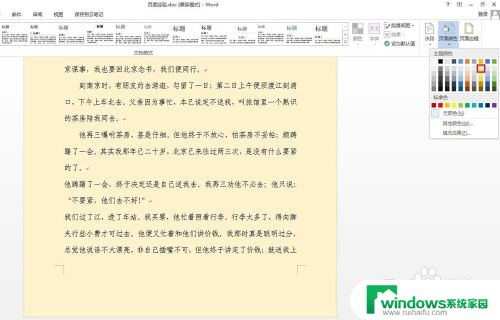
4.第四步:如果下拉菜单中没有合适的颜色,单击“其他颜色”。
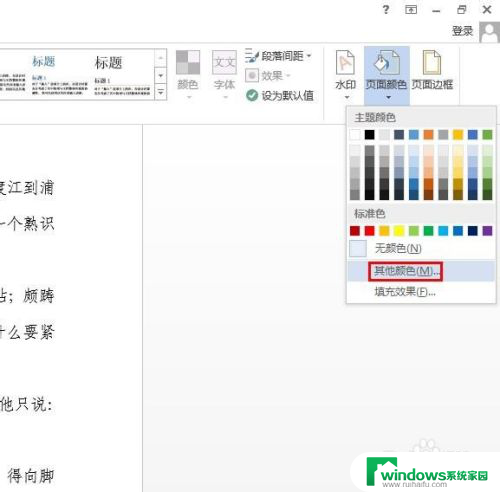
5.第五步:在弹出的“颜色”对话框中,选择要更改的颜色,单击“确定”按钮。


6.第六步:单击选择“页面颜色”中的“填充效果”,可以根据自己的喜好设置填充效果。
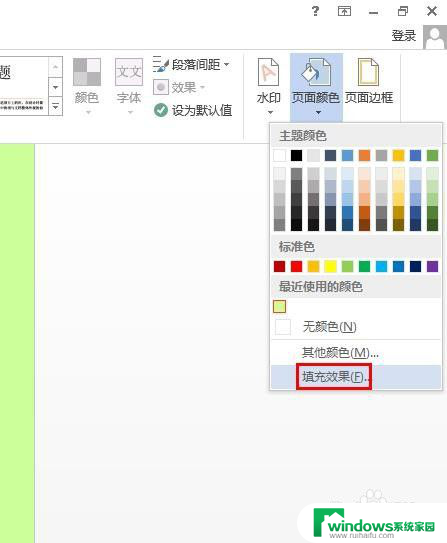
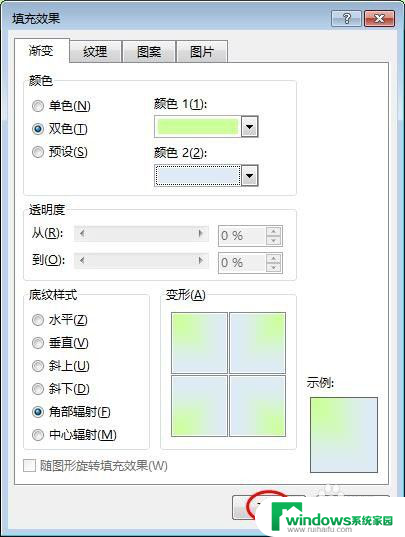
7.word文档背景颜色更改完成,效果如下图所示。

以上就是word文档修改背景颜色的全部内容,如果你遇到这种情况,可以根据我的方法来解决,希望对大家有所帮助。