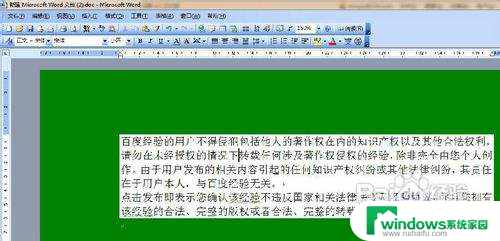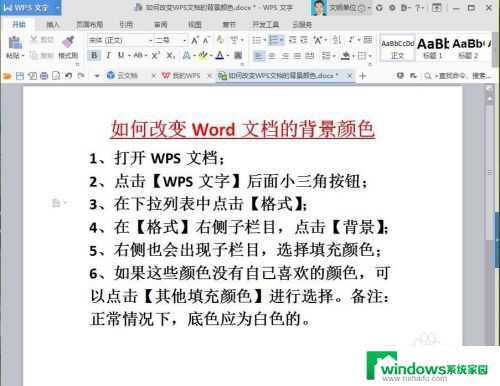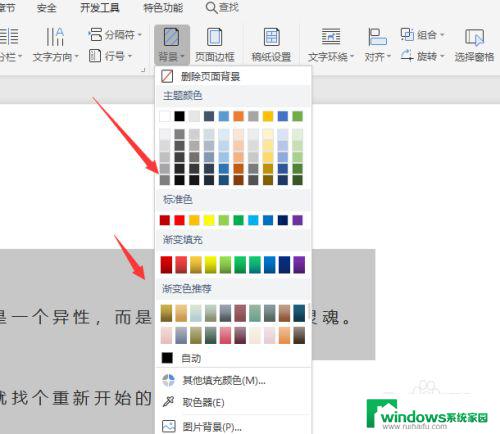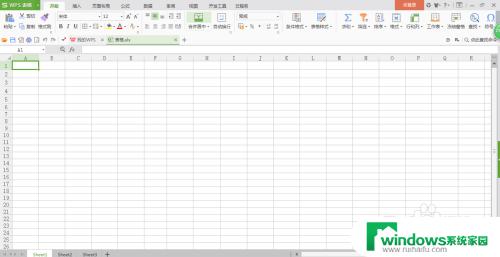word背景色在哪里设置 Word文档页面背景色设置方法
word背景色在哪里设置,在使用Word编辑文档时,有时候需要更改页面的背景色以满足特定的需求,Word提供了多种方法设置页面背景色,其中最常用的是通过设置页边距和背景选项来设置背景色。接下来我们将介绍具体的设置方法,让你能够轻松实现页面背景色的更改。
步骤如下:
1.打开Word文档,点击“设计”——“页面颜色”。
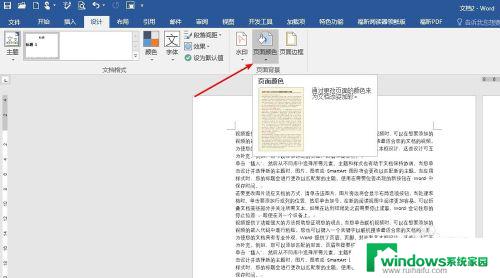
2.单击列出的一种颜色,就为页面设置了该种颜色作为背景色。
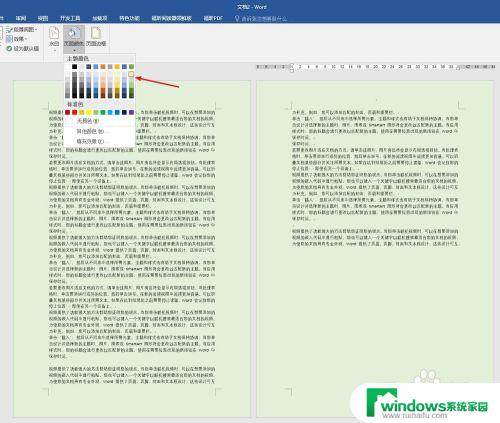
3.点击“页面颜色”下拉的“填充效果”,将打开一个设置窗口。
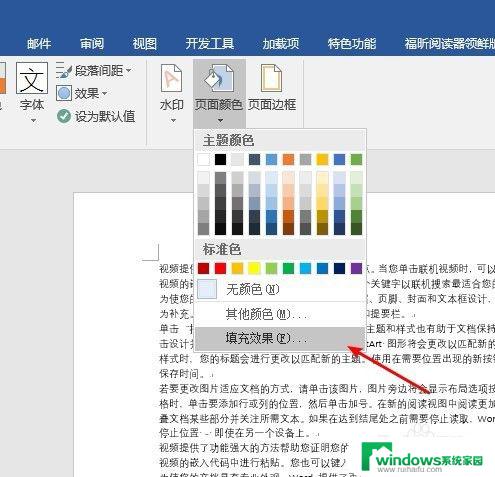
4.第一个选项卡为渐变,点选单色渐变。选择一种颜色,拖动颜色深度滑块,选择一种底纹样式,即使用同一种颜色的深浅渐变作为页面背景。
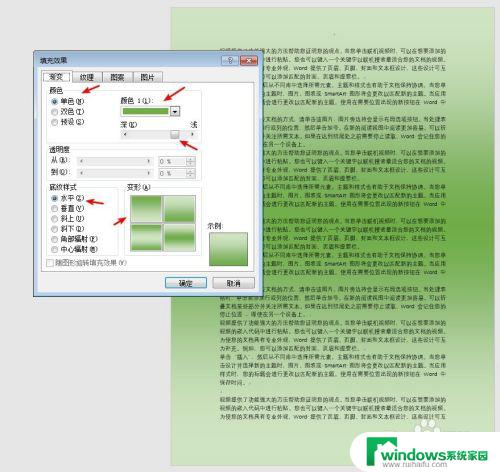
5.点选有双色渐变,选择两种颜色,选择一种底纹样式,即使用双色渐变作为页面背景。

6.点选预设,在软件预设颜色中下拉选择一种双色渐变,作为页面背景。
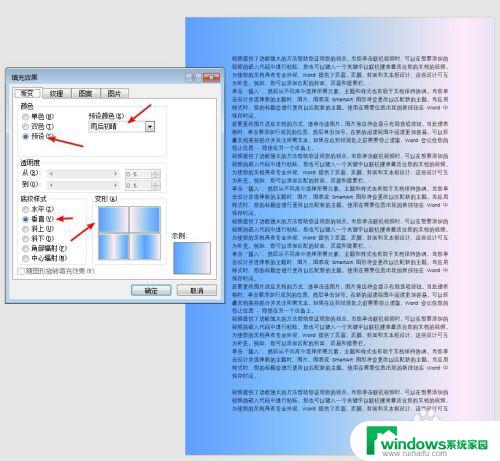
7.第二个选项卡是纹理,即使用软件自带的一种纹理作为页面背景。
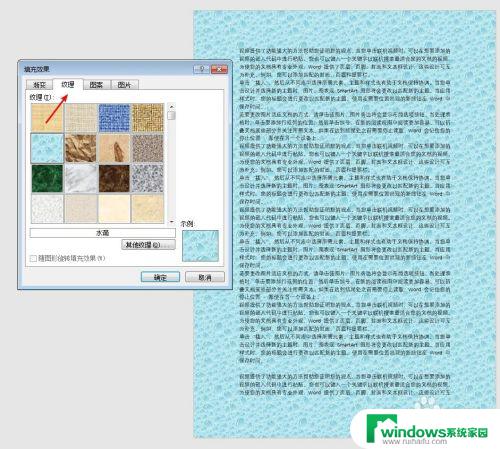
8.第三个选项卡是图案背景,选择一种图案。选择一种前景色和背景色,就可以为页面设置图案背景。
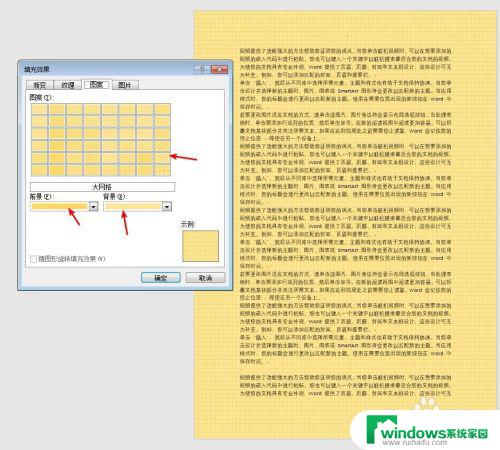
9.第四个选项卡是图片背景,即用一张图片作为页面背景。

10.通常,软件默认设置页面背景只能在电脑上显示。不打印,通过在Word选项中勾选打印背景命令,即可把页面背景打印出来。
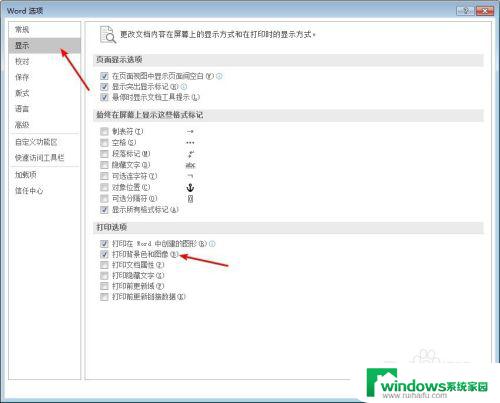
以上就是设置word背景色的全部内容,如果还有不清楚的用户可以参考以上步骤进行操作,希望这些步骤能对大家有所帮助。