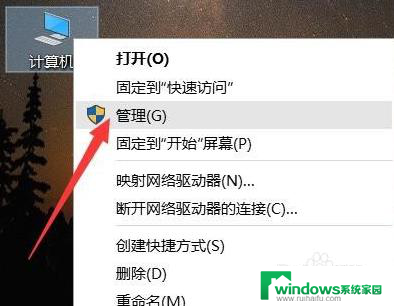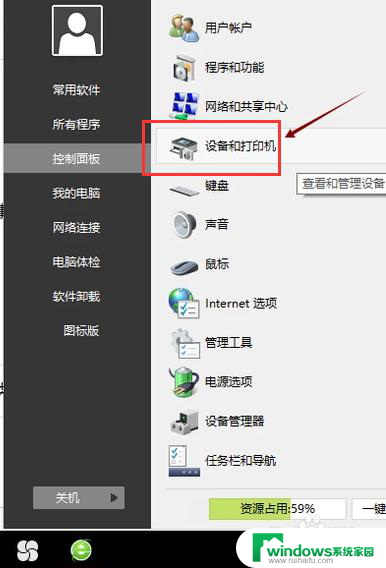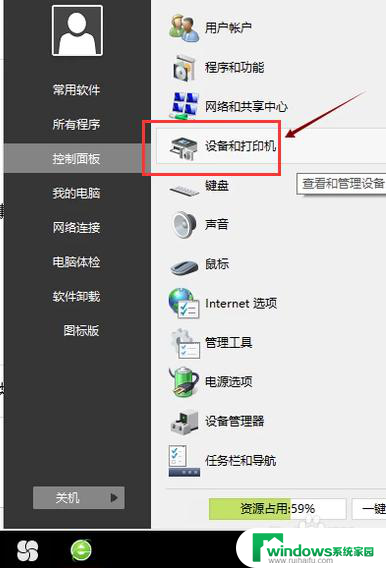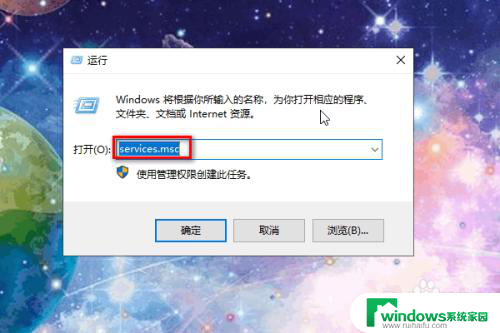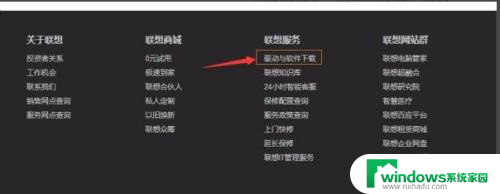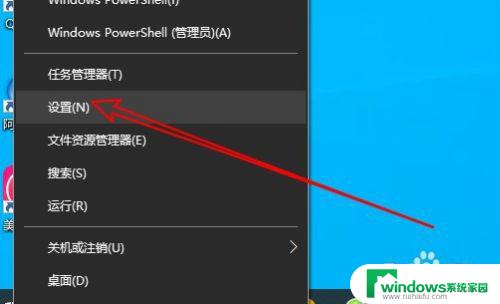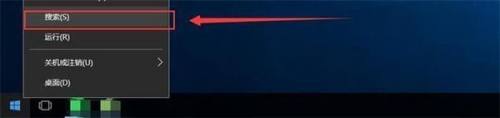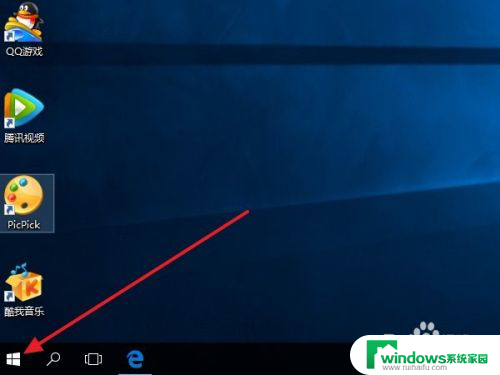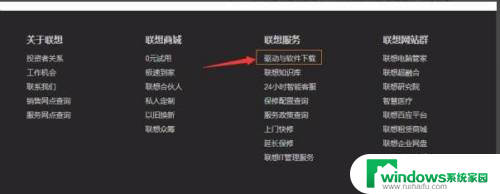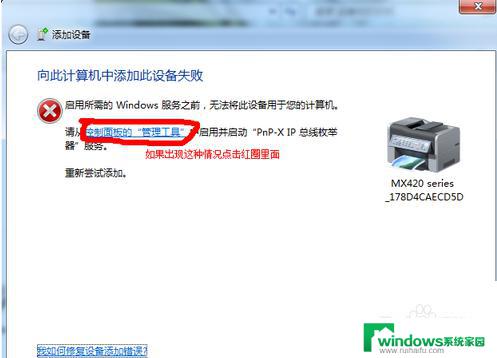添加打印机为什么搜索不到设备 打印机USB连接驱动安装步骤
添加打印机为什么搜索不到设备,在现代社会中打印机成为了我们生活和工作中必不可少的设备之一,有时候我们可能会面临着一个让人头疼的问题,就是为什么我们添加的打印机无法被搜索到设备。这个问题往往让我们感到困惑和无奈。如果我们的打印机通过USB连接,我们也需要正确安装驱动程序,以确保打印机能够正常工作。在本文中我们将详细介绍打印机添加为什么搜索不到设备的原因,以及打印机USB连接驱动安装的步骤。希望能帮助大家解决这些问题,提高我们的工作效率。
操作方法:
1、检查USB线是否正确连接电脑,USB线是否原装。重新插拔USB先测试。

2、右键桌面“计算机图标”→“设备管理器”→“通用串行总线控制器”或“其他设备”。

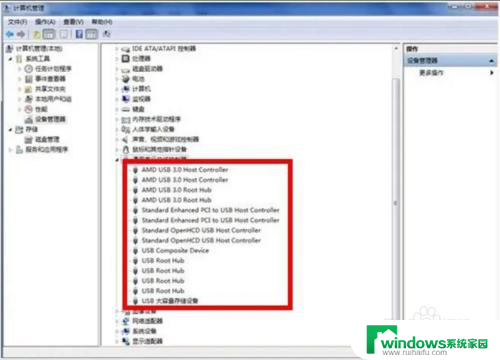
3、检查是否有“问号”或“感叹号”的端口。

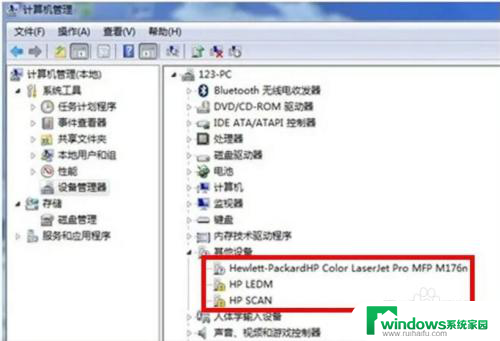
4、如果产品名称上有“问号”或“感叹号”,右击选择“更新驱动程序软件”。

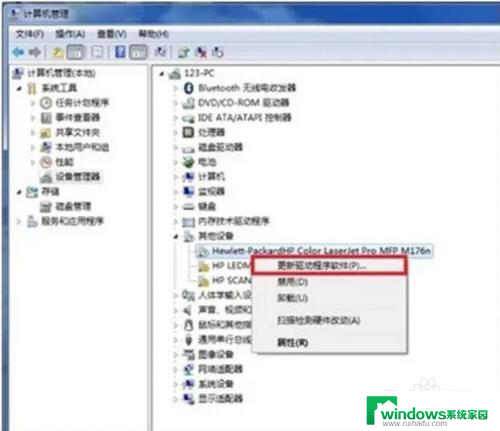
5、选择浏览计算机上的驱动程序软件。

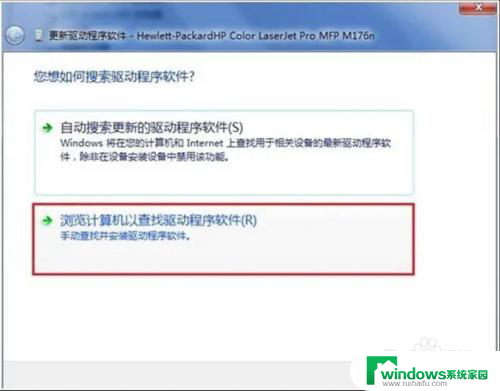
6、指定路径到解压后的驱动程序软件文件夹,点击确定。

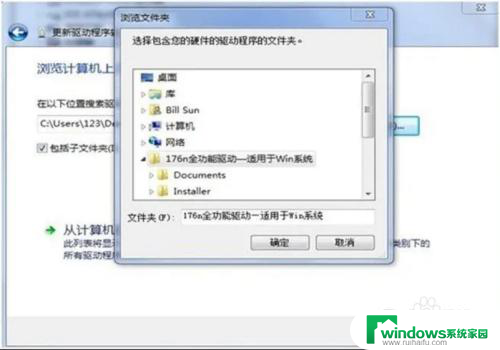
7、出现Windows已经成功的更新驱动文件,点击关闭。

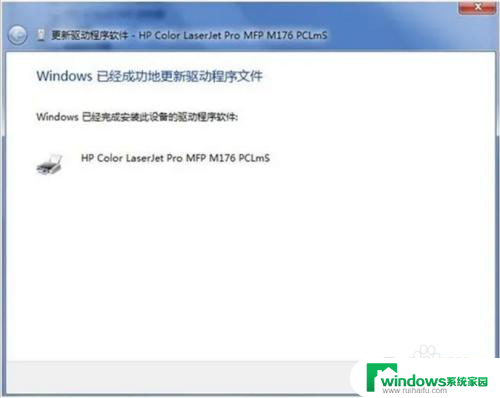
8、此时通用串行总线控制器中会出现USB打印支持,就可以正常安装驱动了。

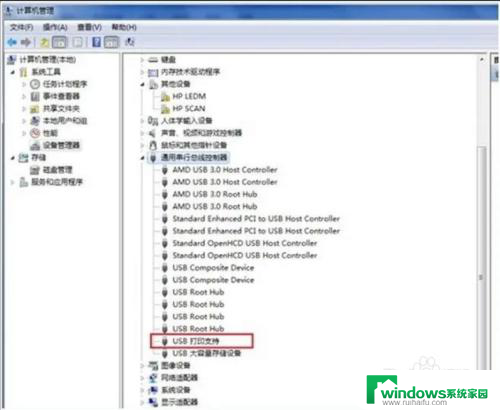
以上是为什么无法搜索到设备的添加打印机的全部内容,如果需要的用户可以根据小编的步骤进行操作,希望对大家有所帮助。