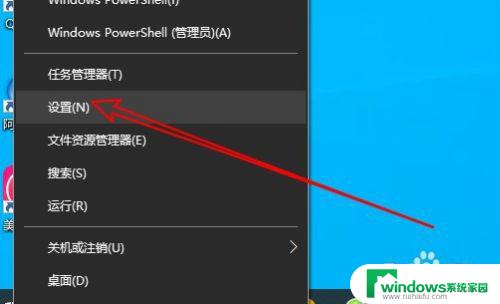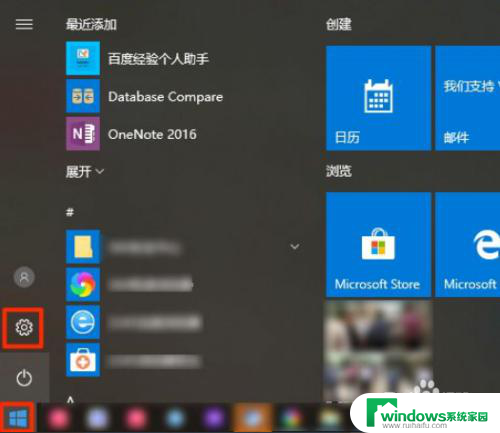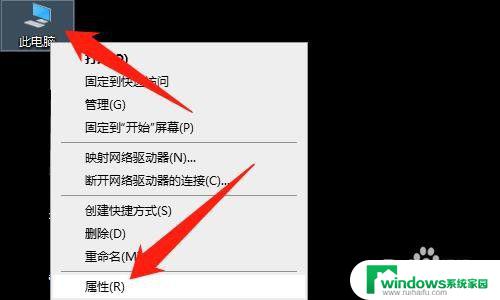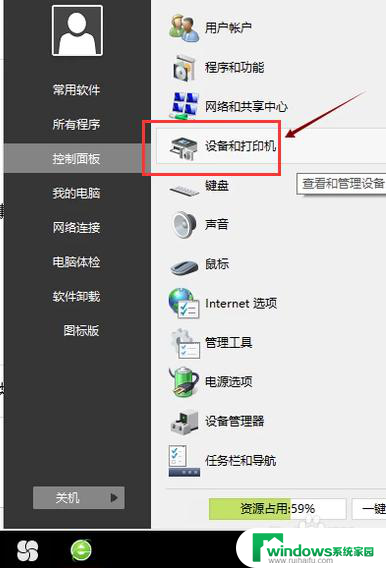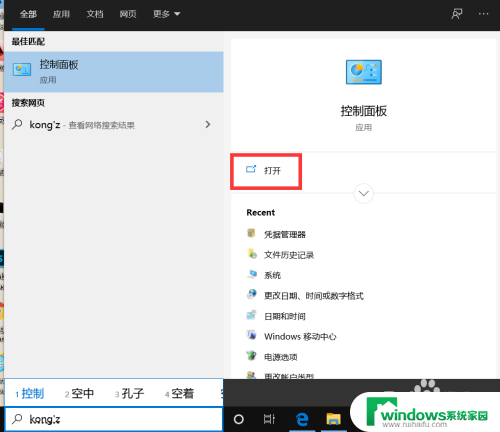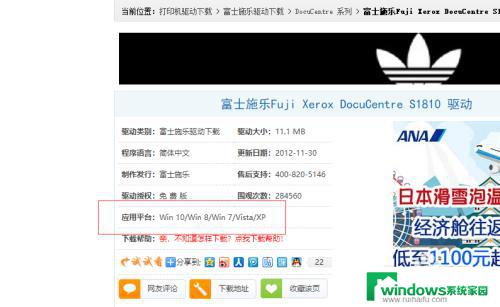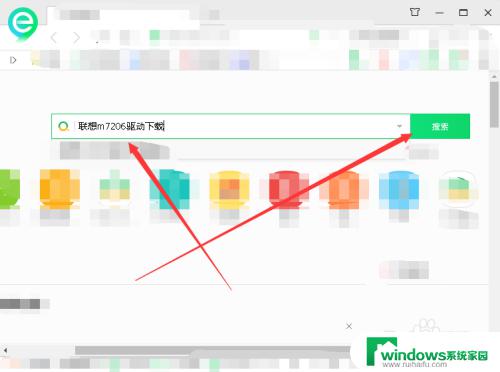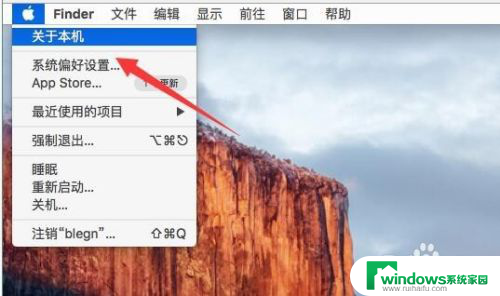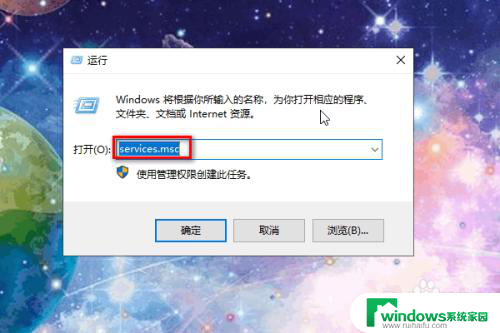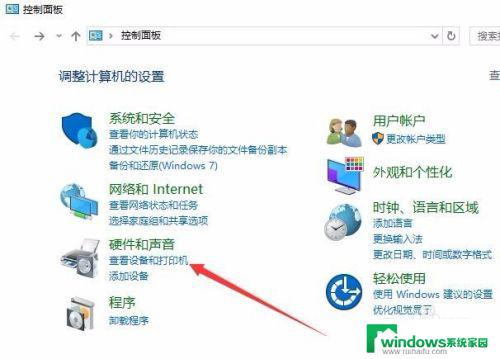win10怎么添加本地打印机 win10系统本地打印机驱动安装方法
在使用Win10系统时,添加本地打印机是非常常见的操作,我们需要安装本地打印机的驱动程序,以确保打印机能够正常工作。接下来我们可以通过系统设置中的设备和打印机选项来添加新的打印机,并按照提示进行安装设置。通过简单的操作,我们就可以轻松地将本地打印机连接到Win10系统中,方便我们进行打印工作。
操作方法:
1.首先,在“开始”点击鼠标左键,然后点击“设置”。
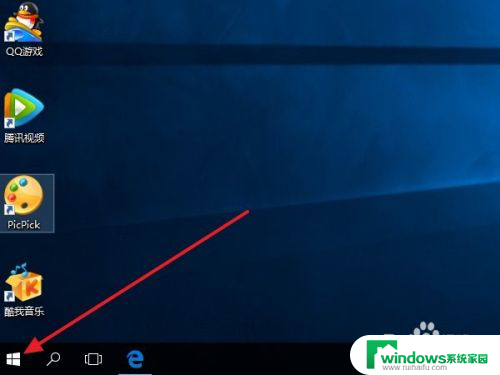
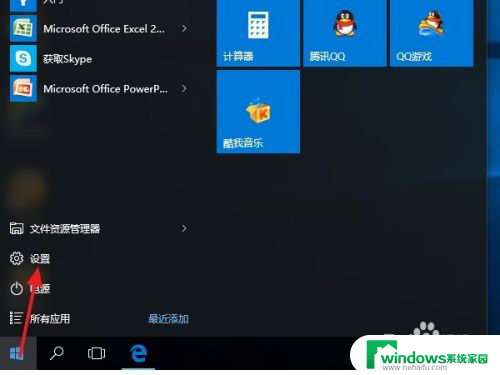
2.然后在打开的设置界面点击“设备”。
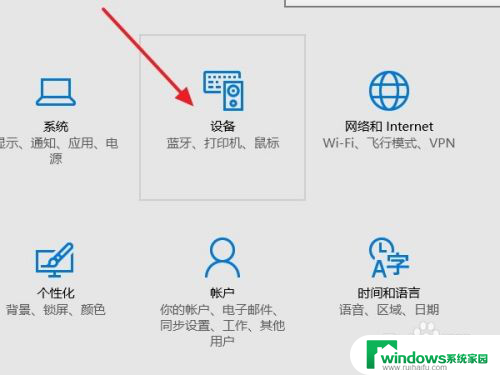
3.然后在“设备”对话框里面选择点击“打印机和扫描仪”。
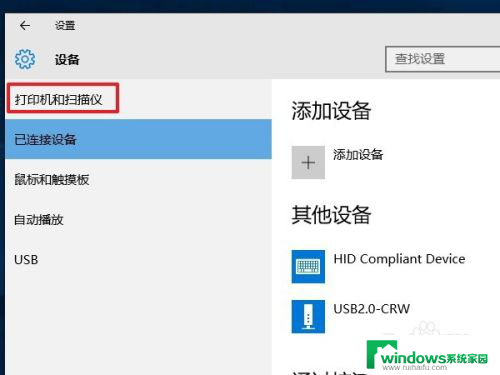
4.然后在“打印机和扫描仪”下面列表中可以看到系统默认的几个设备。如果你已经装过打印机,在这里就可以看到了。
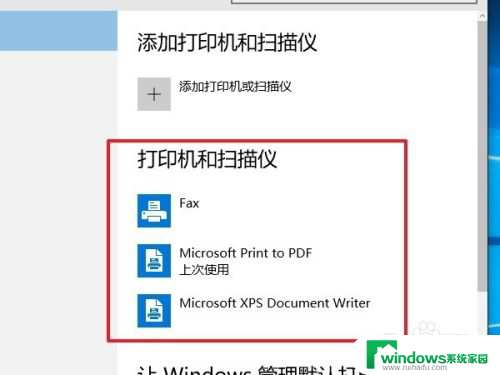
5.我们点击上面的“添加打印机或扫描仪”,然后可以看到正在搜索已经物理连接的打印机。如果有的话, 可以搜索到,如果搜不到,也可以手动添加,点击“我需要的打印机不在列表中”。
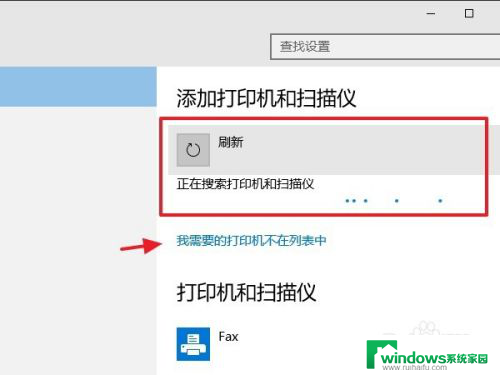
6.然后可以选择下面的“通过手动设置添加本地打印机或网络打印机”。
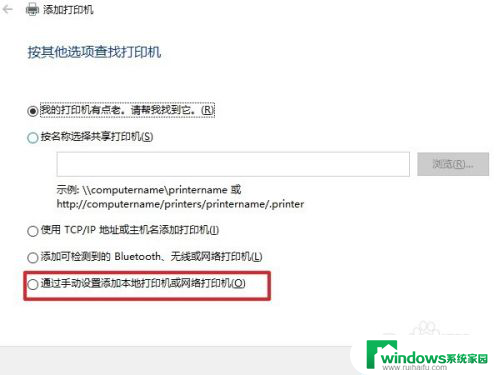
7.然后选择打印机的端口,如果你的打印机是通过并口连接电脑的(DVI线)。那么,这里应该选择LPT端口,如果是通过USB连接电脑的,这里就选择USB001。然后点击下一步
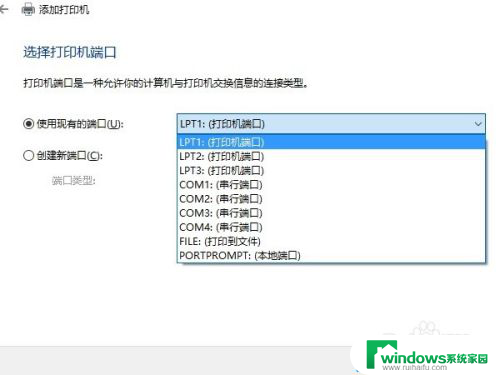
8.选择你的打印机的厂商和型号,比如我选择兄弟的一种型号。选中后,如果你已经从互联网下载并安装驱动了,那么这里可以选择从磁盘安装,也可以选择从windows更新,本例以后者为例。然后点击下一步。
9.在这里可以设置打印机的显示名字,一般可以不用设置,这样可以根据打印机的型号判断是谁的打印机,当然,也可以把打印机改成一个具有标识意义的名字。然后点下一步。
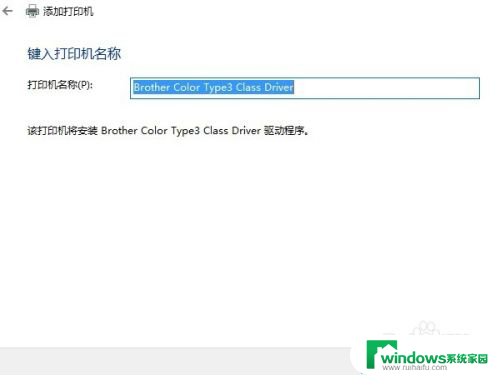
10.如果你需要把打印机共享给局域网的用户连接使用,那么在这里选择“共享此打印机xxx”,可以修改共享名字,比如“xx的打印机”。然后点击下一步。
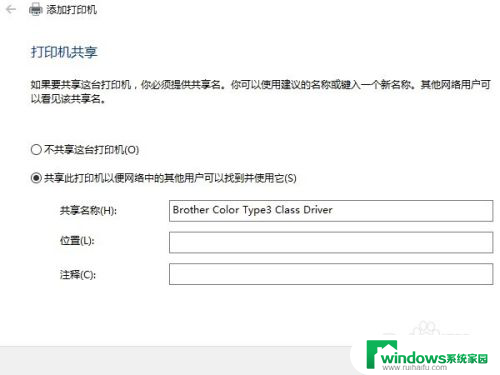
11.好了,打印机驱动已经装好了,可以点“打印测试页”测试一下,看是否已经装好。没问题的话,直接点“完成。
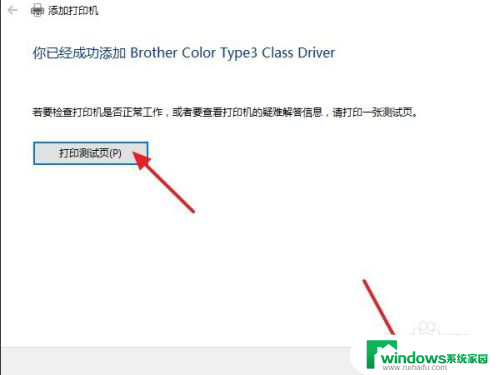
12.安装好了后,在设备列表里面已经可以找到驱动了。好了,至此已经安装完毕。
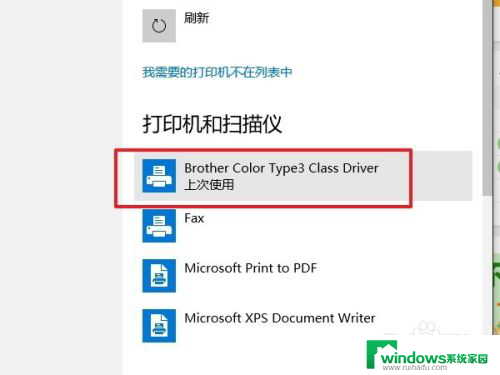
以上就是如何在win10中添加本地打印机的全部内容,如果需要的话,您可以按照这些步骤进行操作,希望对大家有所帮助。