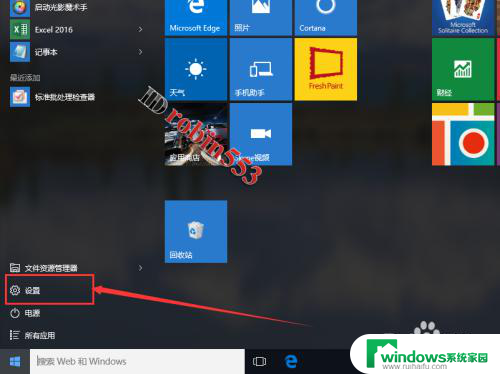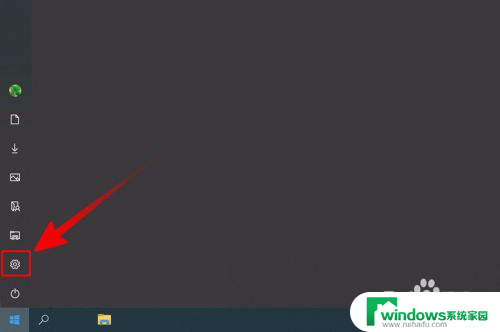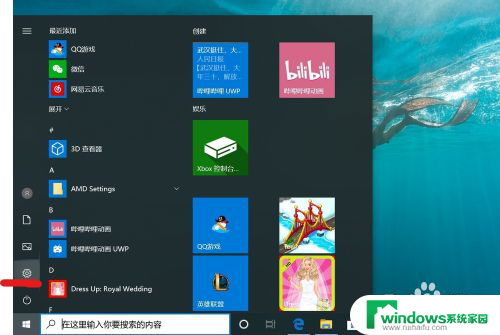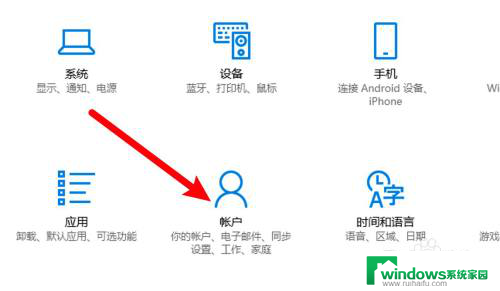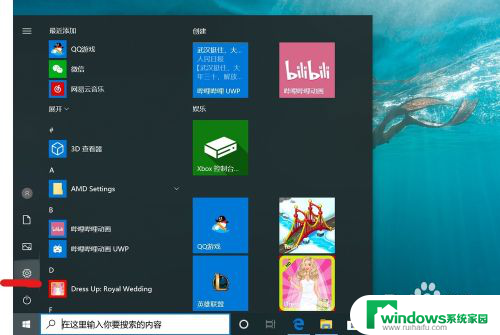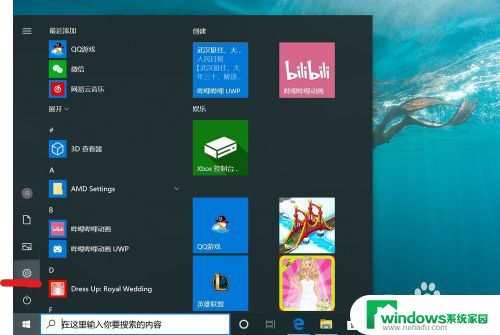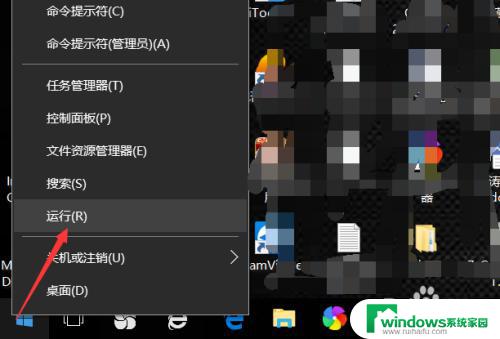电脑休眠锁屏密码怎么取消 怎么取消win10睡眠密码
电脑休眠锁屏密码怎么取消,如今电脑已经成为我们生活中不可或缺的工具之一,在使用电脑的过程中,为了保护个人隐私和数据安全,我们常常会设置休眠锁屏密码。有时候我们可能会觉得这样的操作过于繁琐,希望能够取消电脑的睡眠密码。尤其是在使用Windows10操作系统的情况下,很多人可能会困惑于如何取消睡眠密码。在本文中我们将为大家详细介绍如何取消Win10睡眠密码,让大家轻松享受电脑带来的便利。
方法如下:
1.首先如图所示,在电脑的桌面点击鼠标右键。选择最后一项“个性化”
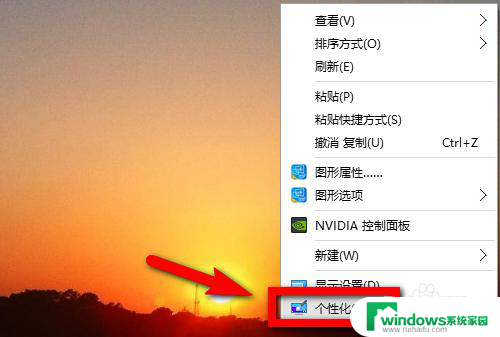
2.接下来在个性化对话框的右侧找到“锁频界面”并点击,如图所示。
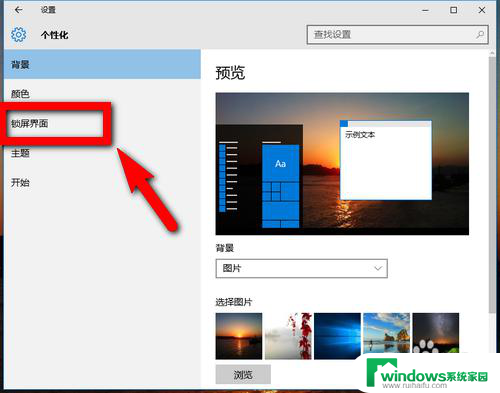
3.然后在“锁频界面”右侧底部找到并点击如图的“屏幕保护程序设置”
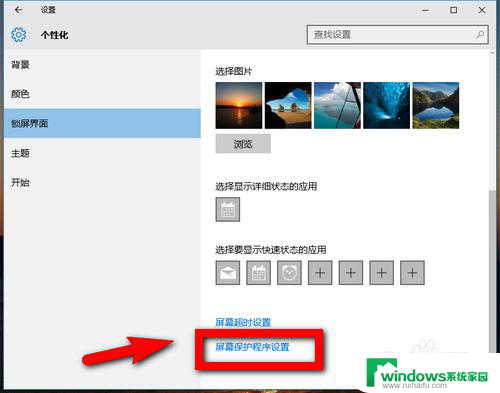
4.进入如图所示的屏幕保护程序设置后点击“更改电源设置”。
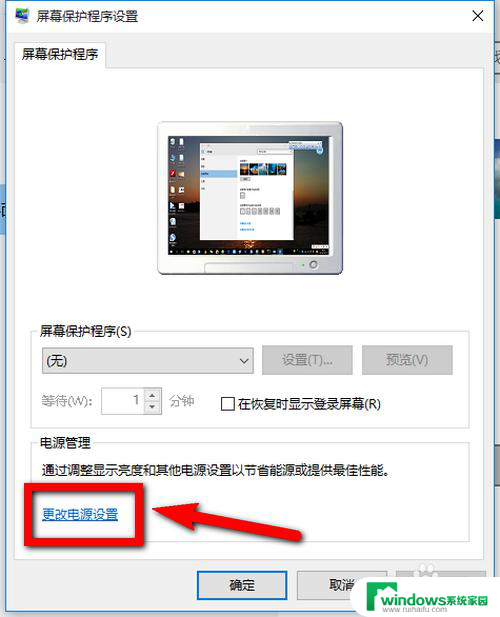
5.继续下一步,在“电源选项”窗口中选择左侧的“唤醒时需要密码”。进入新的对话窗。
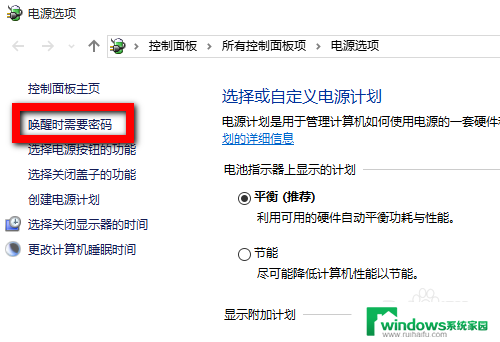
6.在“唤醒时的密码保护”选项下选择“不需要密码”并点击,最后保存修改选项就可以了。
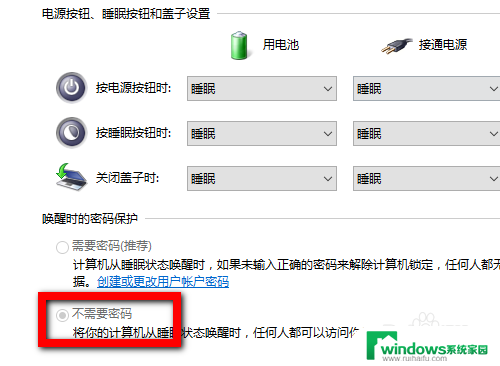
以上就是如何取消电脑休眠锁屏密码的全部内容,如果你遇到了这个问题,可以尝试按照上面的方法来解决,希望这些方法对你有所帮助。