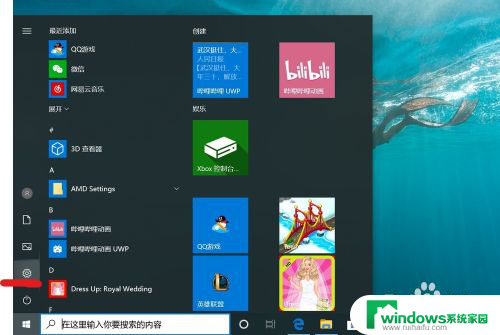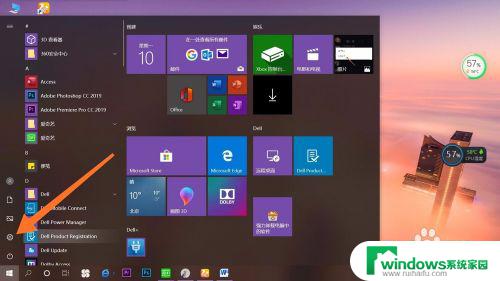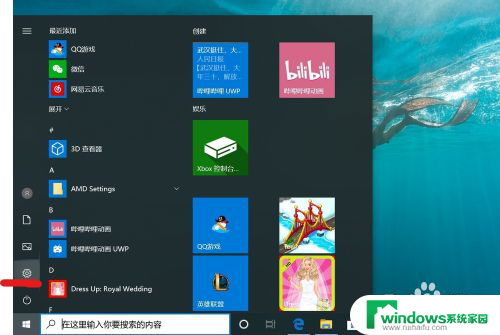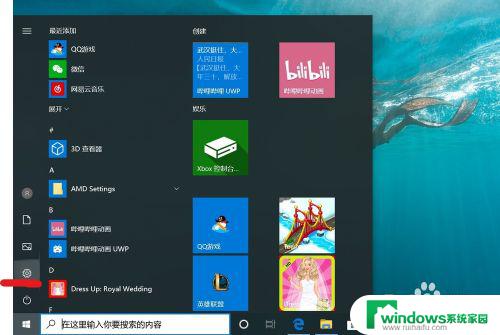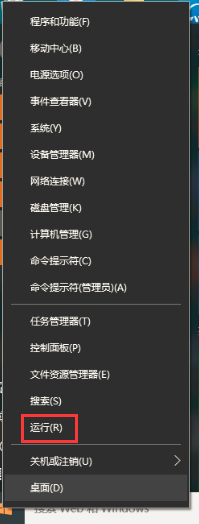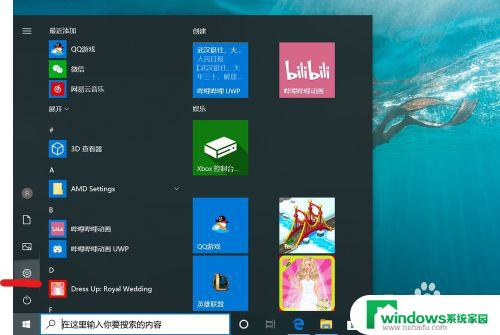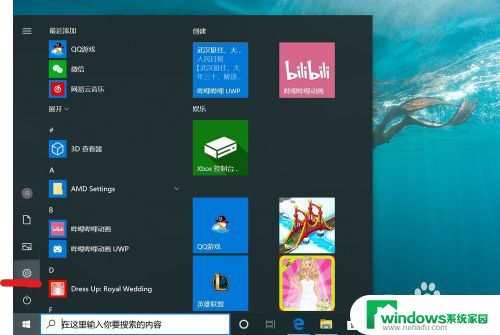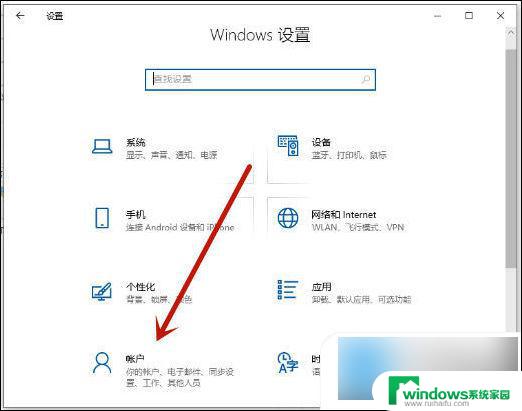windows10系统怎么取消开机密码 win10如何取消电脑开机密码
更新时间:2024-05-04 11:43:14作者:yang
在日常使用电脑的过程中,我们可能会觉得开机密码会给我们带来一些不便,特别是在家中或者办公室环境下,取消开机密码可能会提高我们的使用效率。那么在Windows10系统中,如何取消电脑开机密码呢?下面我们就来了解一下取消开机密码的方法。
方法如下:
1.找到电脑中的设置打开。
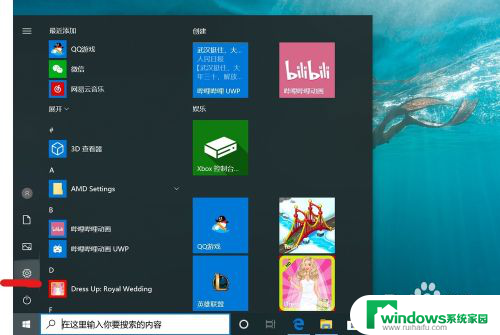
2.打开设置页面,点击“账户”。
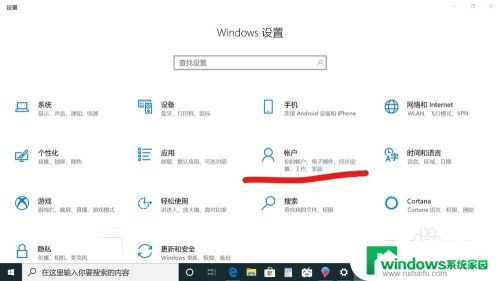
3.在设置页面中,左侧切换至“登录选项”。在左侧有7种登录选项设置,因为电脑设备的不同,可以使用的开机密码方式也不一样。
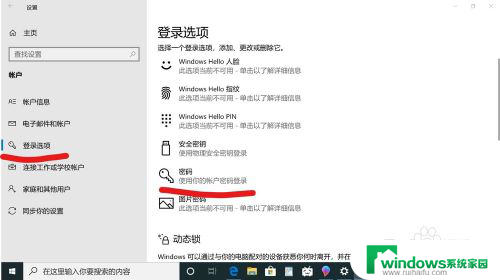
4.先点击“密码”,点击更改。
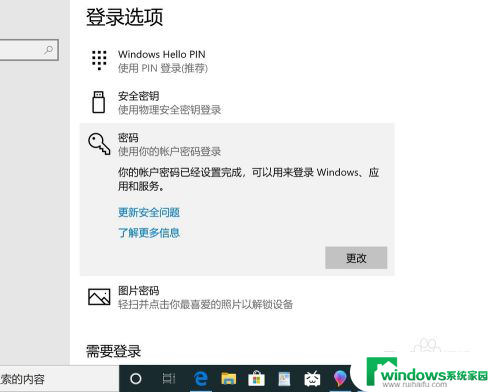
5.输入密码点击“下一步”。
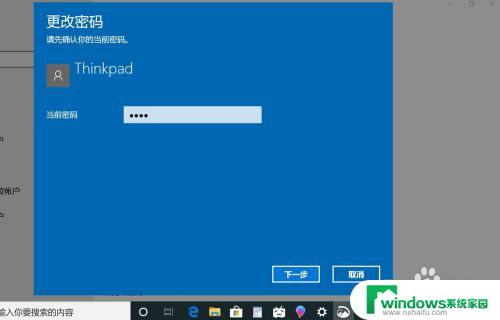
6.再点击“下一步"即可完成取消。
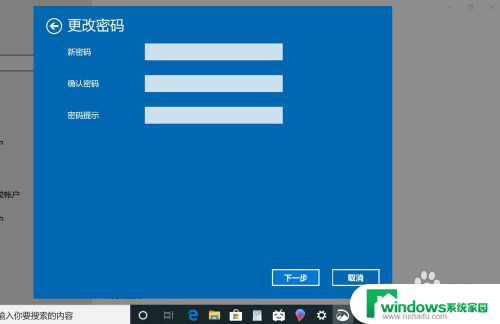
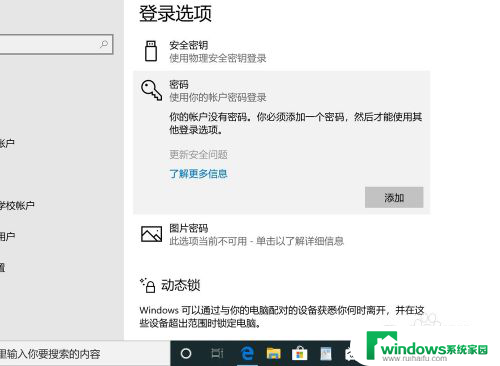
以上就是如何取消Windows 10系统的开机密码的全部内容,如果有不清楚的用户,可以根据小编的方法来操作,希望能够帮助到大家。