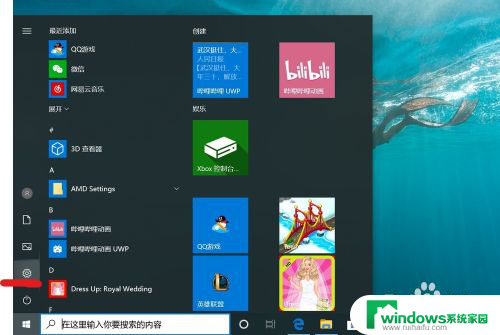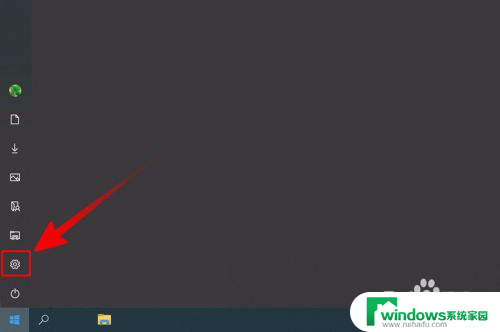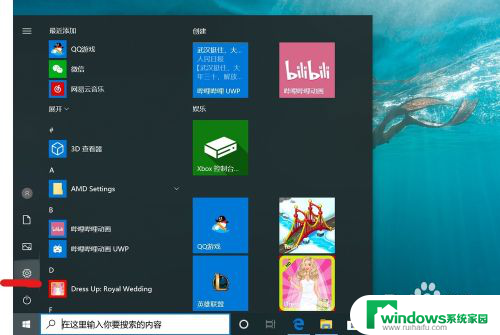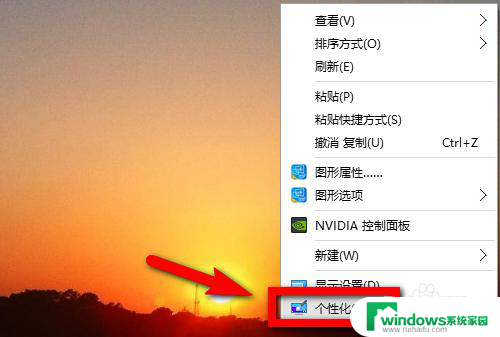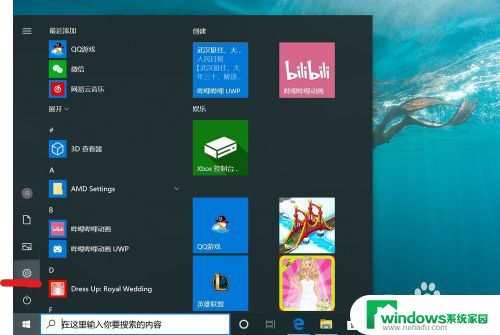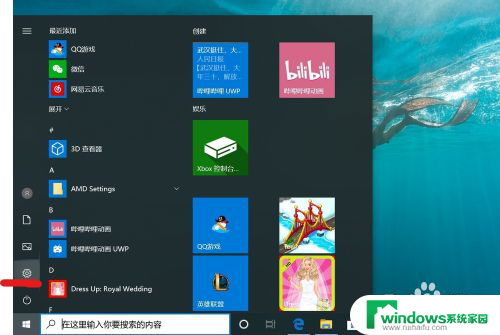win10笔记本怎么取消锁屏密码 Windows10开机密码取消方法
在日常使用Win10笔记本的过程中,锁屏密码可能会给我们带来一些不便,因此取消锁屏密码变得十分必要,在Windows10系统中,取消开机密码有多种方法,可以通过设置中的账户选项、控制面板或者更改注册表来实现。通过简单的操作,我们就能轻松取消锁屏密码,提升使用的便利性和效率。让我们一起了解一下具体的取消密码方法吧!
win10笔记本怎么取消锁屏密码 方法一:1、首先在 Win10 系统中,用鼠标右键点击开始按钮,然后再选择“计算机管理”选项,如图所示:

2、接下来在计算机管理窗口中,点击左侧的“本地用户和组”选项,如图所示:
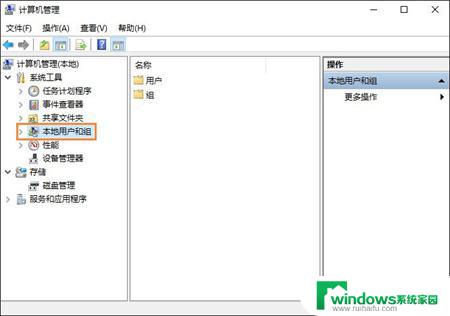
3、随后在用户中,找到当前所使用的用户账号,如图所示:
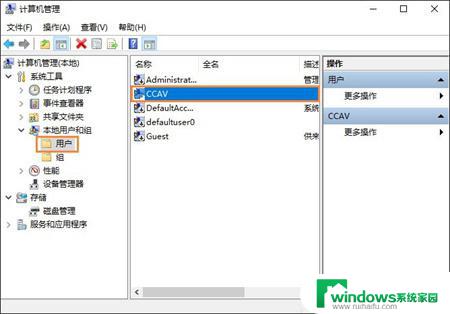
4、接下来点击鼠标右键并选择“设置密码”选项,如图所示:
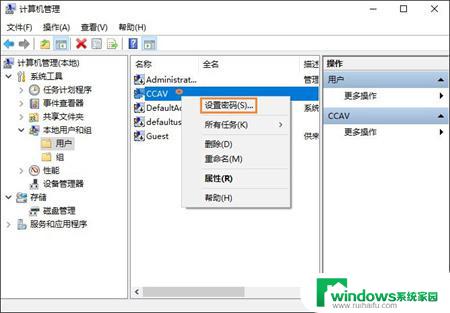
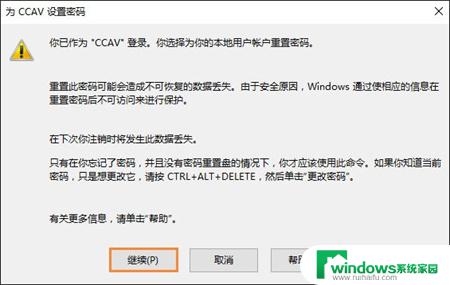
6、接下来请直接点击“确定”按钮,即为当前用户设置一个空密码,然后就可以实现自动登录,不用输入密码了。
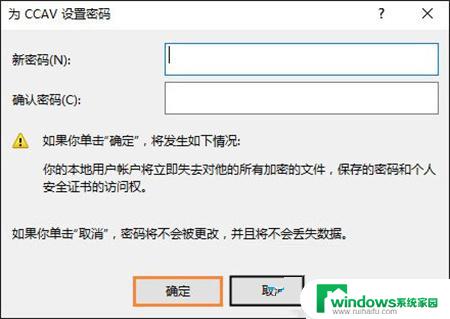
7、随后会提示我们密码已经设置,点击“确定”按钮继续。
8、接着我们便可以重新启动系统,如图所示:

9、随后便可以看到系统自动登录了,不用再输入密码了。
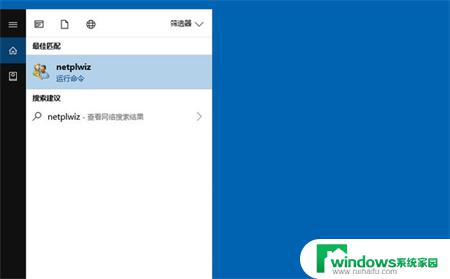
1、首先点击Win10桌面左下角的搜索图标,进入Cortana搜索页面。在底部搜索框中键入netplwiz命令,如下图所示:
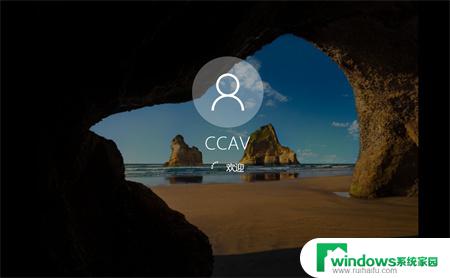
2、之后会搜索出netplwiz控制账户入口,我们点击最顶部如图所示的“netplwiz”。进入Win10账户设置,如下图所示。
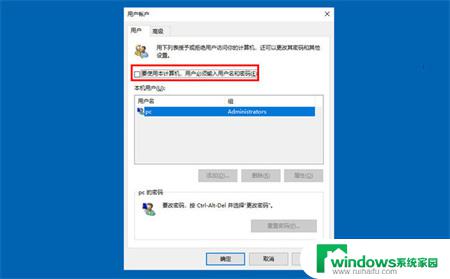
3、进入Win10用户账户窗口后,我们将【要使用本计算机。用户必须输入用户名和密码】前面的勾去掉,然后点击底部的“确定”,如下图所示。
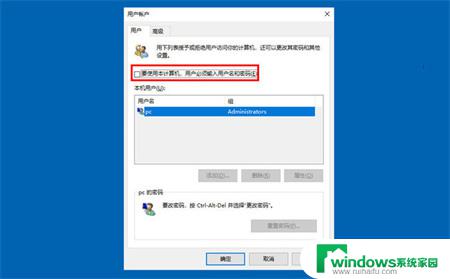
4、最后在弹出的自动登录设置中,填写上Win10开机密码,完成后,点击底部的“确定”即可。
方法三:1、右键Win10系统的开始菜单,选择弹出菜单里的运行,如下图所示。
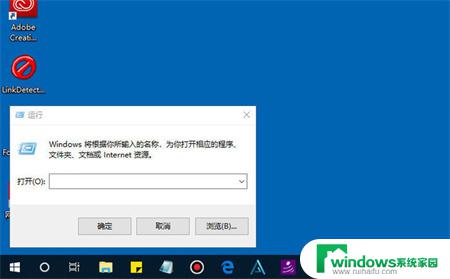
2、在运行对话框里输入:netplwiz,然后点击确定,如下图所示。
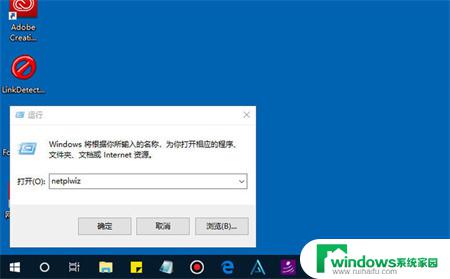
3、点击后,在用户帐户对话框里可以看到“要使用本计算机,用户必须输入用户名和密码”被勾选中了,如下图所示。
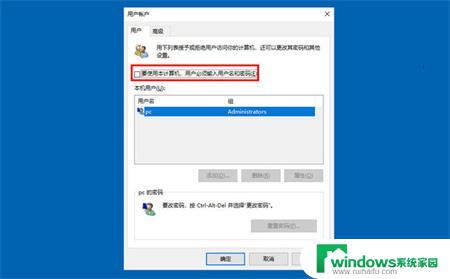
4、将用户帐户对话框里的“要使用本计算机,用户必须输入用户名和密码”前面的勾勾去掉,然后点击应用,如下图所示。
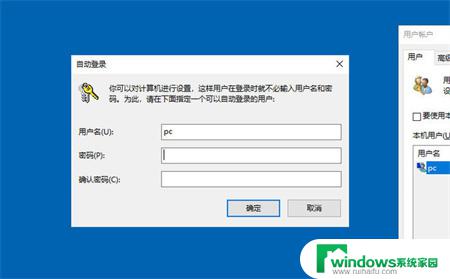
5、点击应用后,弹出自动登录对话框验证权限,输入用户名和密码点击确定,下次开机登录时就不需要密码了。
方法四:1、首先点击桌面左下角的开始菜单,点击“设置”。
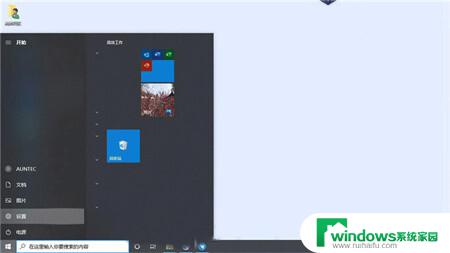
2、进入Windows设置后选择“账户”。
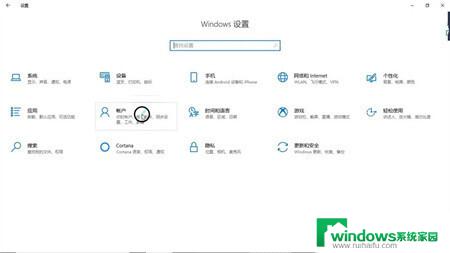
3、在左侧点击“登录选项”,再在右侧点击“密码”,选择“更改”。
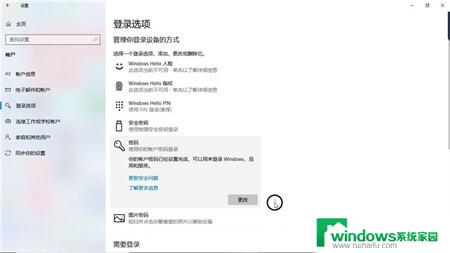
4、在窗口中输入当前密码,然后依次点击“下一步”就可以成功取消开机密码了。

以上就是win10笔记本如何取消锁屏密码的全部内容,如果遇到这种情况,你可以按照以上操作解决问题,非常简单快速。