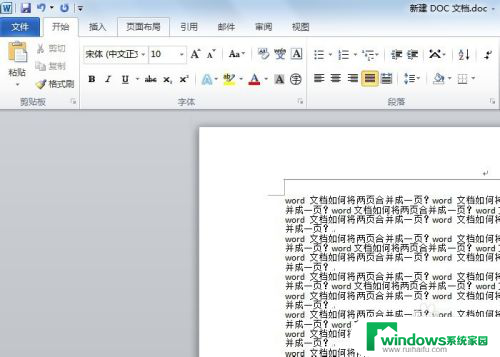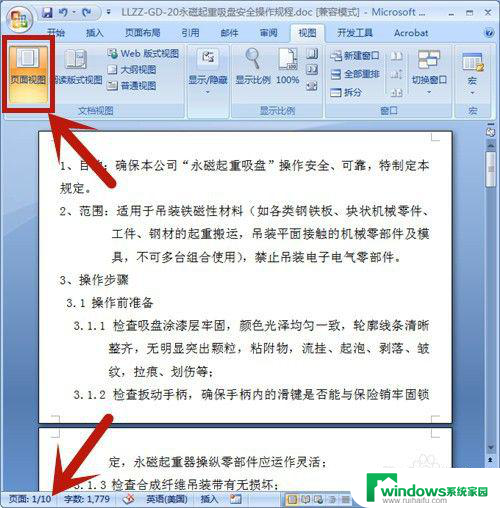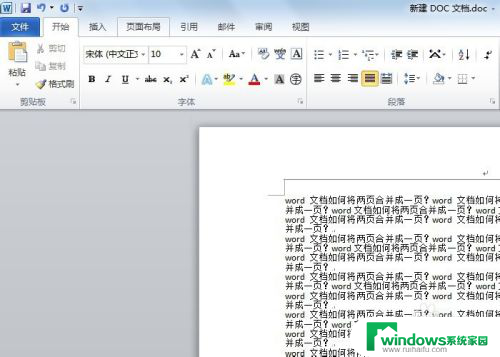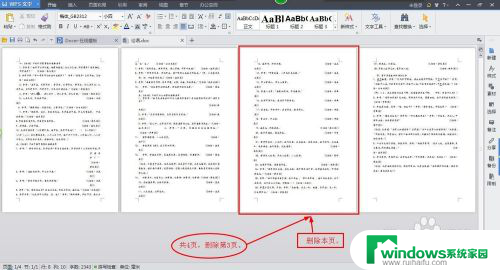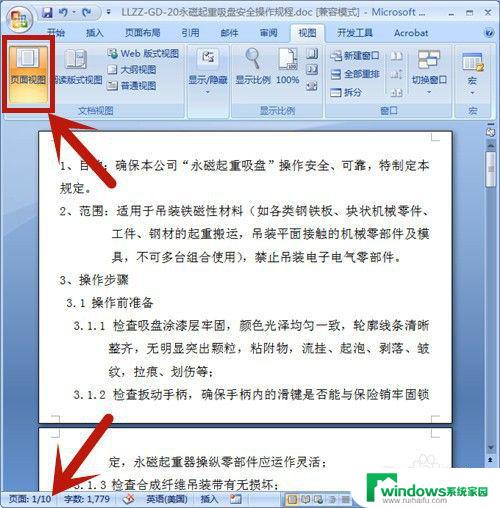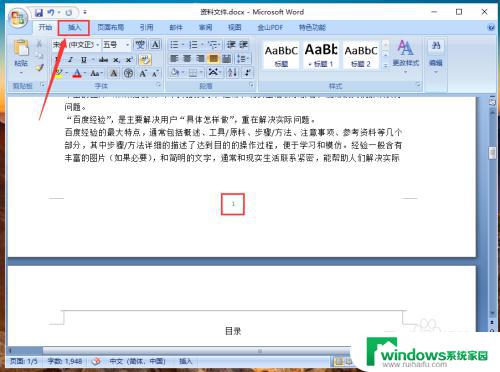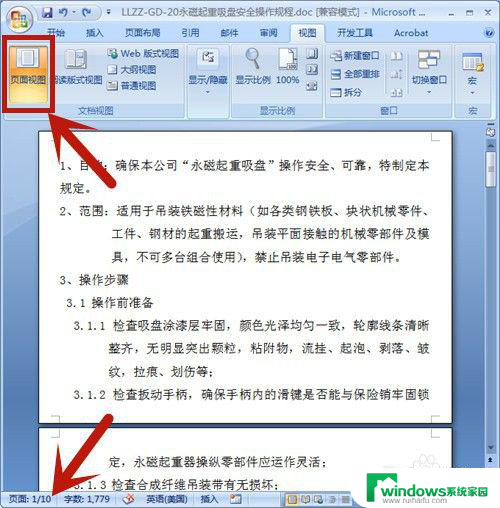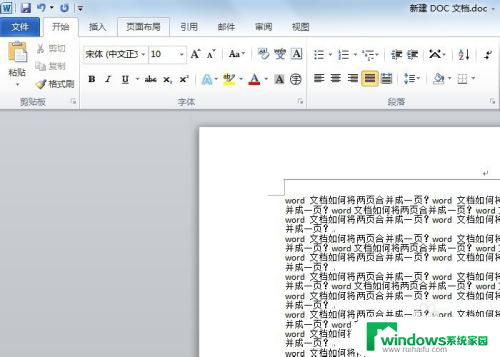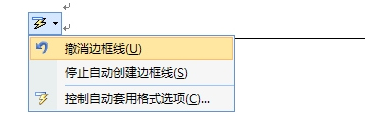word文档怎么删除修订 word文档修订记录删除方法
在日常的工作、学习中,我们经常使用Word文档来进行编辑、修改和审阅,而在这个过程中,可能会出现需要删除或清除文档的修订记录的情况。那么Word文档怎么删除修订呢?其实删除文档修订记录是一个比较简单的过程,我们只需要按照以下步骤操作即可。
具体方法:
1.修订记录是什么呢?又是如何添加的呢?首先,在“审阅”选项卡上。找到“修订”选项,在下拉三角菜单中点击“修订”,这时就进入了修订界面。
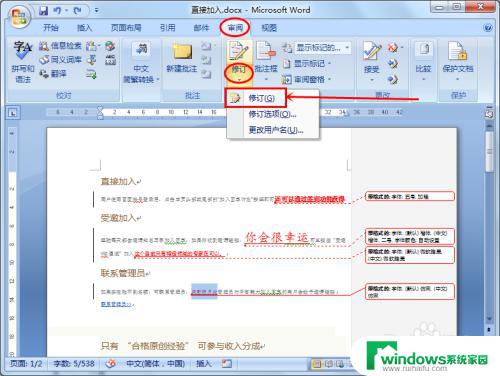
2.修订记录会以特殊的格式显示,文字部分会自动添加下划线。在调节字体的大小、类型、颜色、格式的时候,都会显示文件的右侧。怎么样来消除修订记录,更好的阅读呢?接下来小编给大家提供两种方法。
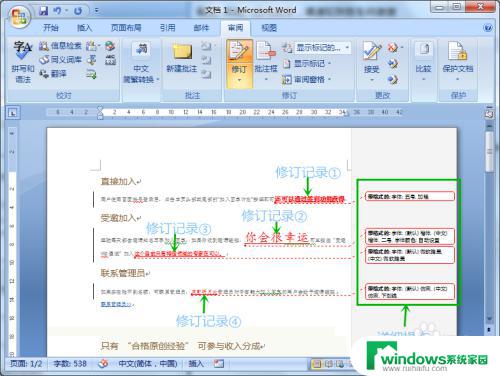
3.第一种方法(简单实用型)
打开带有修订记录的word文档之后,在“审阅”选项卡上。可以找到带有下拉菜单的“显示标记...”,选择“最终状态”,这样就可以把修订记录除去了。
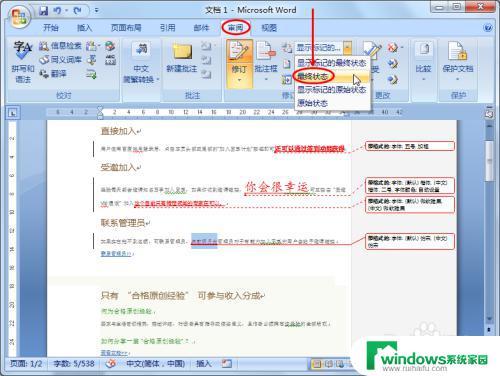
4.这样操作之后,显示界面明显不同,有利于读者阅读。但是,这种方法有一个缺点,就是在下次打开word文档的时候,还会出现修订记录。
接下来,告诉大家一个一劳永逸的方法。
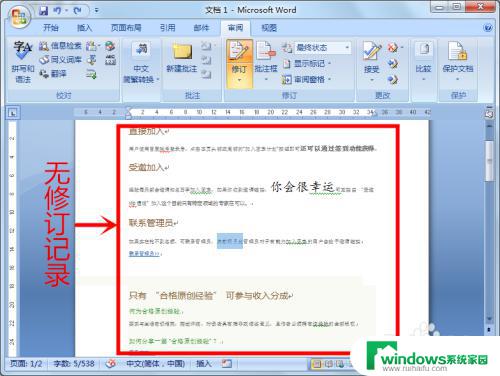
5.第二种方法(一劳永逸型)
再次打开word文档,发现修订记录仍然存在。在“审阅”选项卡上。找到“接受”选项。点击之后,在弹出的下拉菜单上,选择“接受对文档的所有修订”,这时修订记录不见了。
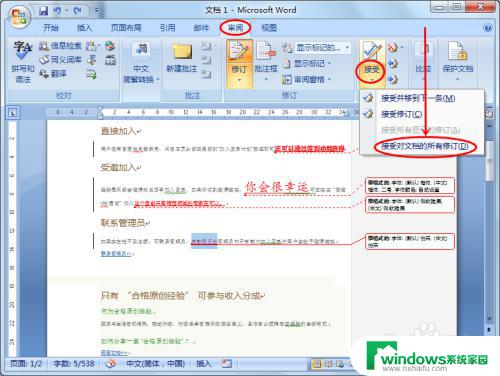
6.然后,点击“保存”按钮。选择“保留对文档的修改记录”,这样,word文档的所有修订记录永久的被除去了。
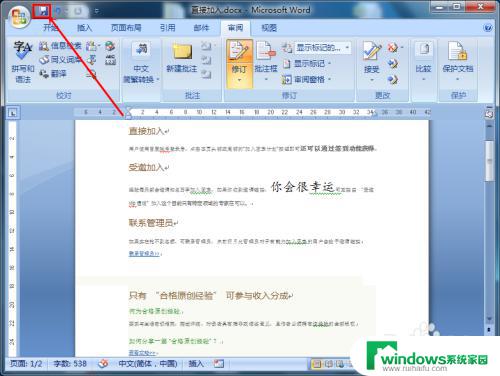
以上就是如何删除word文档中所有修订内容的方法,希望这些步骤可以对您有所帮助,如果您有任何疑问,请随时参考本指南。