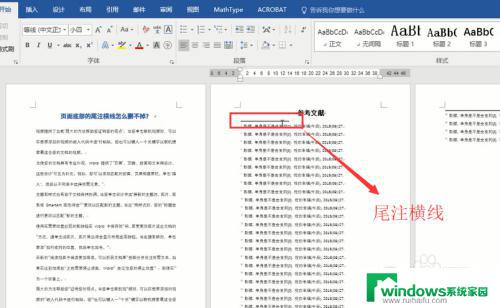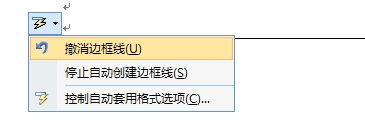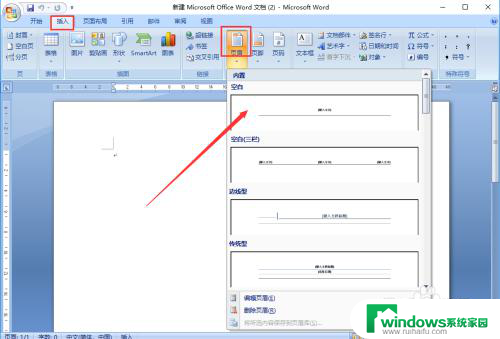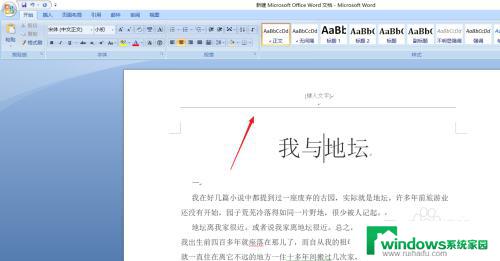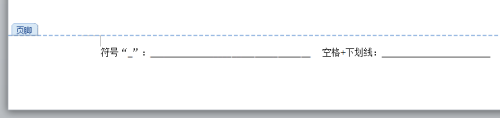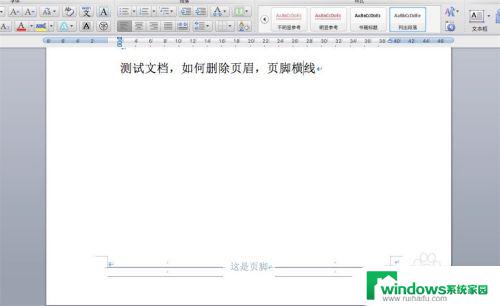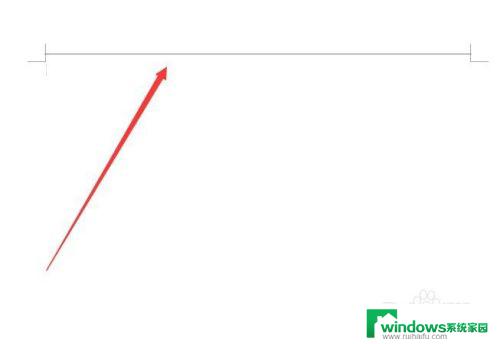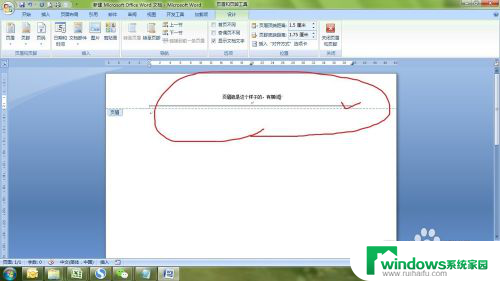怎样删除文档中的横线 word删除横线失败解决方法
在处理文档时,有时会遇到需要删除横线的情况,但在使用Word软件时却发现删除横线的操作并不顺利,这时就需要寻找解决方法来解决这个问题。通过一些简单的操作和技巧,我们可以轻松地删除文档中的横线,让文档变得更加清晰和整洁。接下来我们将介绍一些有效的方法来帮助您解决Word删除横线失败的困扰。
步骤如下:
1.如果刚生成的,会在横线旁边有一个闪电的符号,这个时候点击,会有“撤销边框线”,
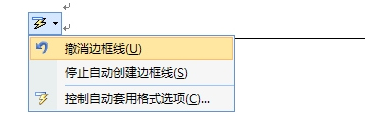
2.然后选择后会删除此横线,然后还可以选择“停止自动创建边框线”。这样就不会在产生这种删除不掉的横线。如下图。或者请你直接Ctrl+Z恢复上步操作即可。
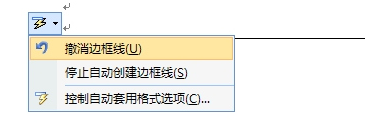
3.如果这个时候已经生成了此横线,就不能在闪电符号里面取消。我们可以再横线的前一行的顶端,选择“清除格式”。
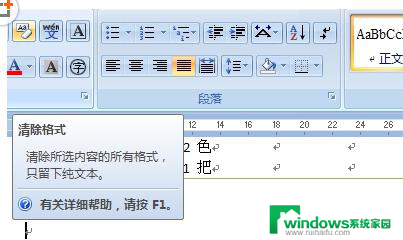
4.然后如果是word 2003,请进入菜单“格式”,“样式和格式”,选择清除格式。这样下面一行的横线被删除了。世界从此一片清净!(要点,一定要在横线的前一行进行操作)。
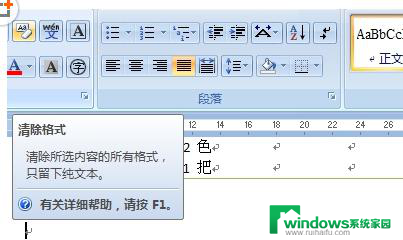
5.还有一种方法,如果文件中没有表格就非常简单。直接Ctrl+A全选整个文档,然后在表格边框里面选择“无框线”OK,世界从此一片清净。
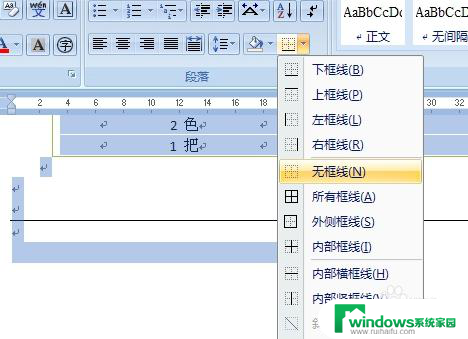
6.然后如果有表格的话,就从横线的下行开始向上随意选取一部分。同样在表格边框中选择“无框线”,如果横线没有消失,移位的话,就Ctrl+Z恢复,重新选取一部分,很容易就会找到恰好消除的地方。个人认为此方法最简单。
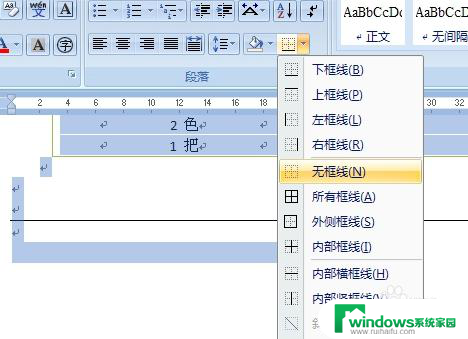
以上就是如何删除文档中的横线的全部内容,如果遇到这种情况,你可以按照以上步骤解决,非常简单快速。