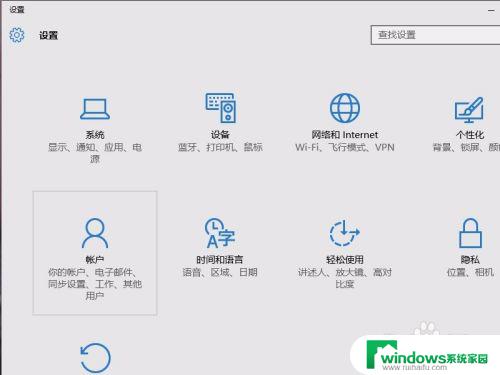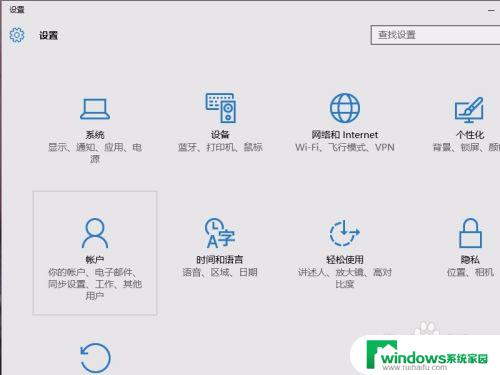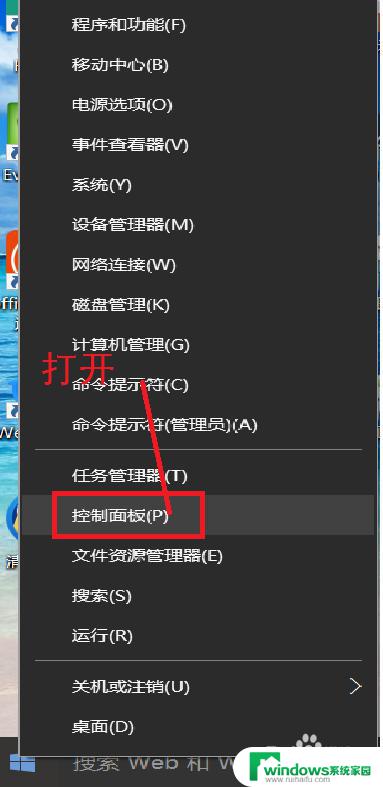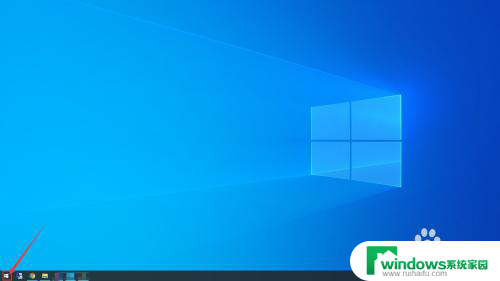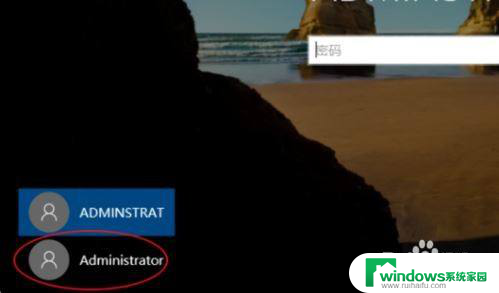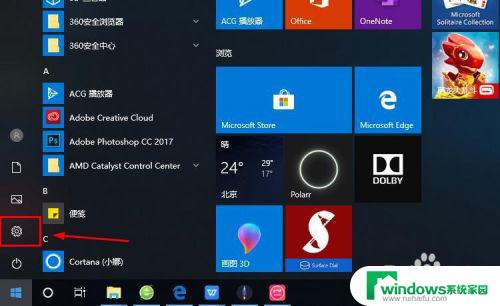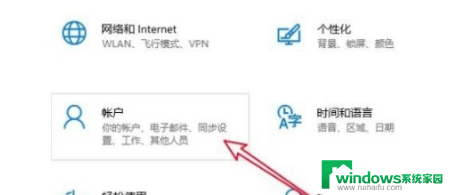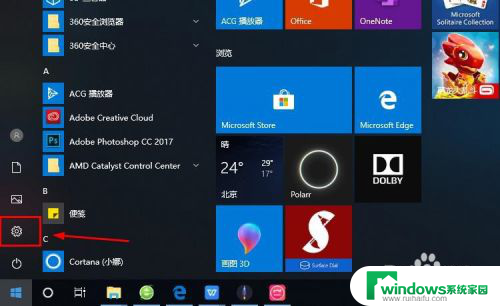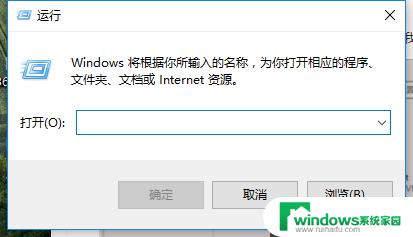win10如何删除登录账户 win10如何删除绑定的Microsoft账户
win10如何删除登录账户,在使用Windows 10操作系统时,我们常常会遇到一些需要删除登录账户或绑定的Microsoft账户的情况,无论是因为个人隐私保护的考虑,还是由于换用其他账户,删除账户都是一个常见的需求。如何在Windows 10上删除登录账户呢?又该如何解除绑定的Microsoft账户呢?本文将为大家介绍简单易行的操作方法,帮助您轻松完成账户删除和解绑的任务。无论您是初次使用Windows 10还是已经熟悉该系统,本文都能提供有用的指导和建议,让您轻松应对各种账户管理问题。
具体方法:
1.首先,我们先打开电脑中的开始菜单,找到设置选项并打开,如图所示。
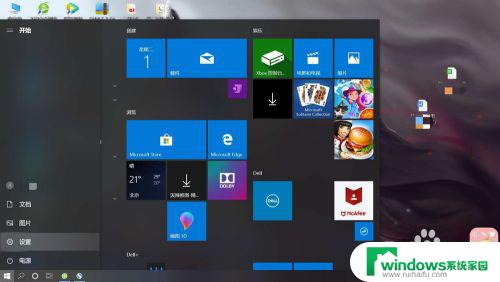
2.打开后,便是windows设置界面,如图所示,找到左下角的账户选项并打开。
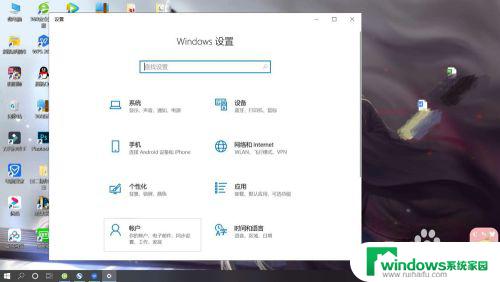
3.打开后我们就可以看到自己的microsoft账号信息了,然后在左边的菜单栏中选择“电子邮件和账户”并打开。
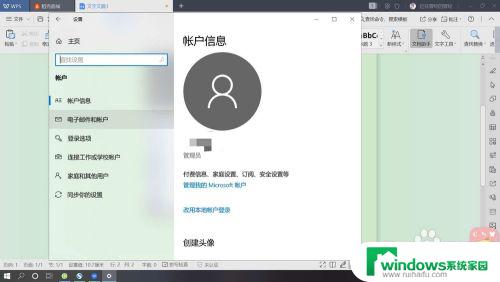
4.然后我们可以看到打开的界面中有自己的microsoft账号,点击一下要删除的账号。会出现一个“管理”的选项,我们可以打开它。
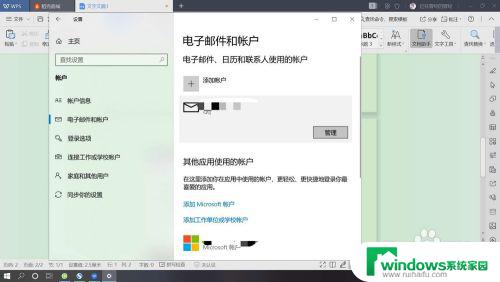
5.点击后会弹出账号管理设置界面,我们可以看到界面中有一个“删除此设备上的账户”的选项,用鼠标点击打开。
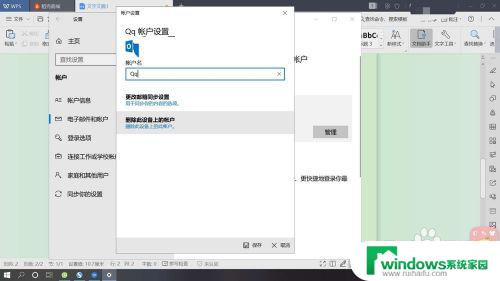
6.这时候,电脑会弹出一个新的界面。询问用户是否删除此账户,如果确定要删除的话,我们可以点击“删除”选项按钮,这样,我们就成功在win10中删除了登录的microsoft账户。
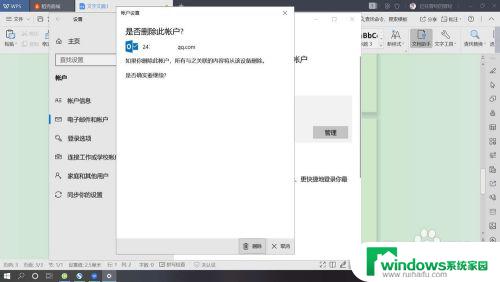
以上就是如何删除win10登录账户的全部内容,如果你也遇到了同样的情况,可以参考小编的方法来处理,希望对大家有所帮助。