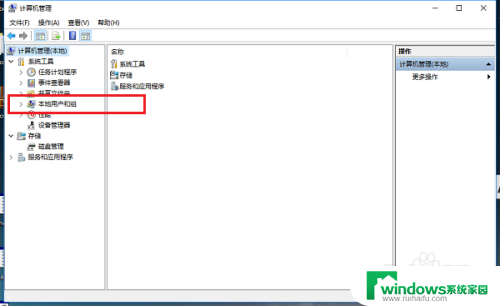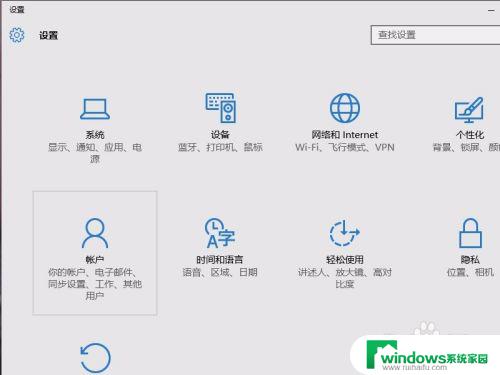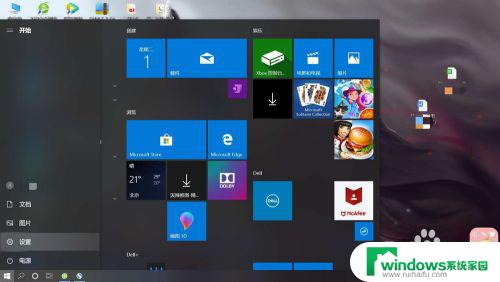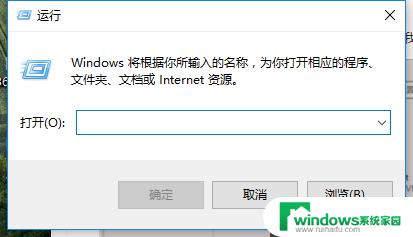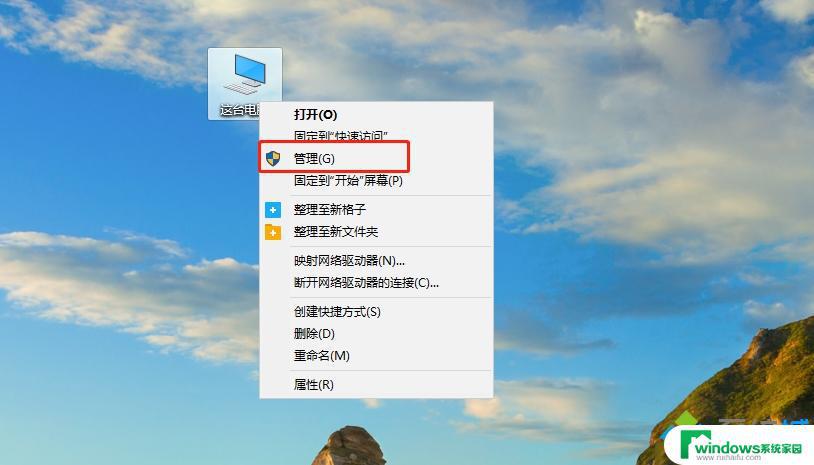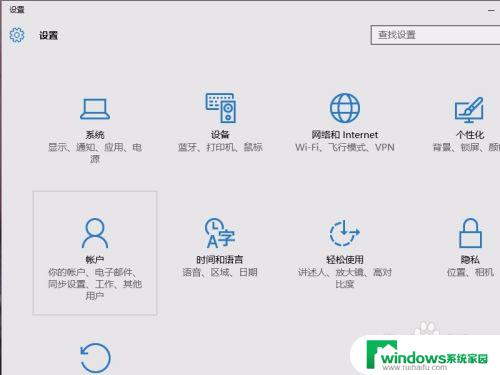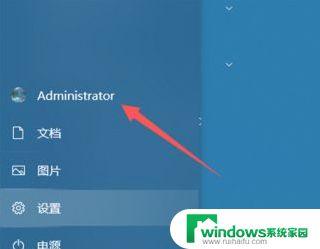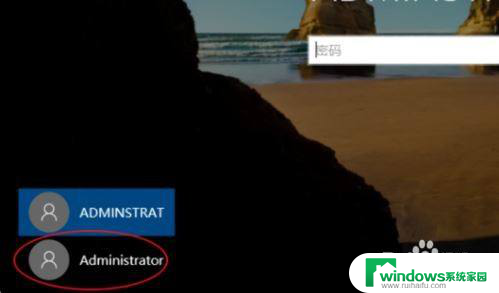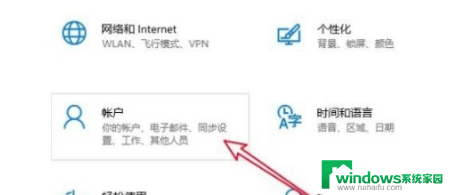电脑怎么删除登录过的账号 win10怎么删除管理员账户
在现代社会中电脑已经成为我们生活中不可或缺的工具之一,有时我们可能会面临需要删除登录过的账号或管理员账户的情况。尤其是在使用Windows 10操作系统时,许多用户可能会困惑于如何正确地删除这些账户。在本文中我们将探讨一些简单而有效的方法,帮助大家解决这一问题。无论是为了保护个人隐私还是管理电脑使用权限,删除账户是一个重要而必要的操作,让我们一起来了解吧!
操作方法:
1.打开win10系统的电脑,在主界面左下角找到windows徽标,即:开始。如图:
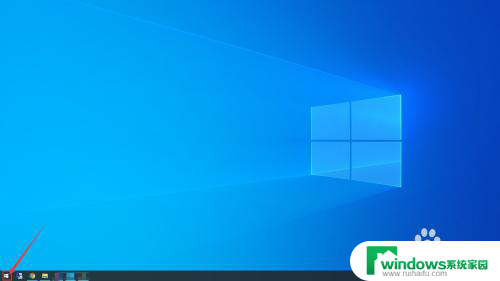
2.点击【开始】菜单后,会出现一个候选界面。在该界面的左下侧找到齿轮状的图标,并使用鼠标点击该图标。
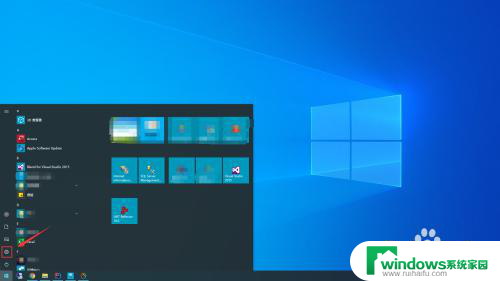
3.这时,系统会弹出一个【windows设置】界面,在该界面中,找到【帐户】菜单,如图:
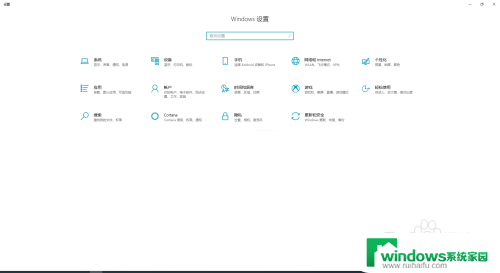
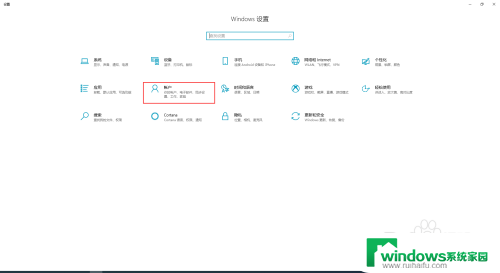
4.点击【帐户】菜单后,会出现【帐户信息】界面。在左侧区域的菜单中找到【家庭和其他用户】并点击。
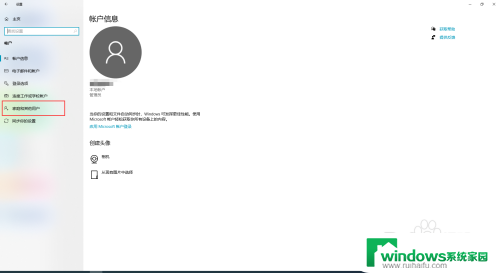
5.在右侧 【家庭和其他用户】界面中,找到【其他用户】。在下的用户列表中,找到需要删除的登录帐户,并点击。
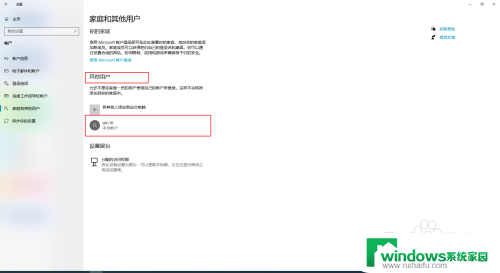
6.点击后,在右下角会出现操作菜单,这里,我们选择【删除】,然后,根据系统提示操作即可。
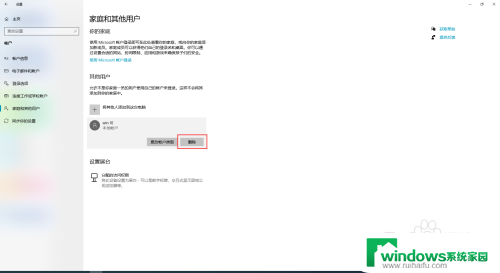
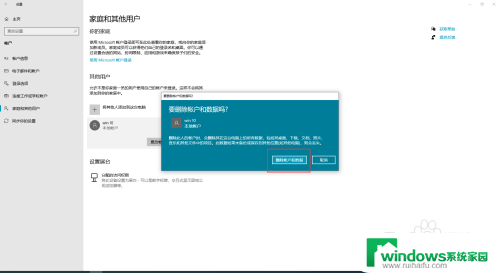
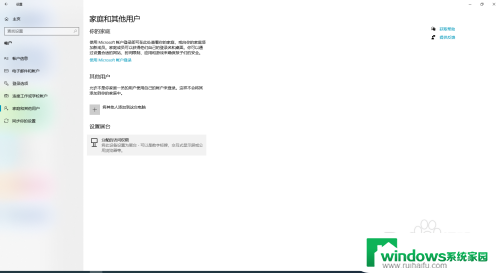
以上就是电脑如何删除登录过的账号的全部内容,有需要的用户可以根据小编的步骤进行操作,希望能够对大家有所帮助。