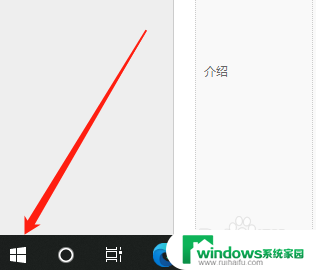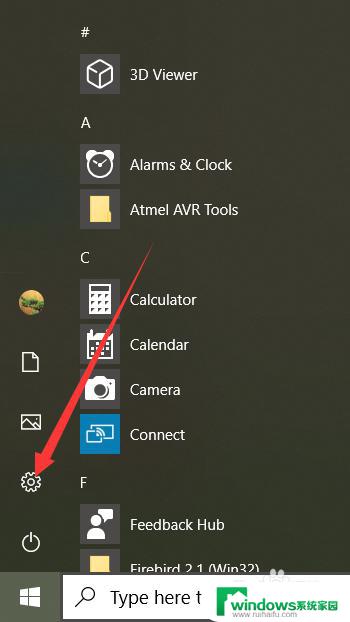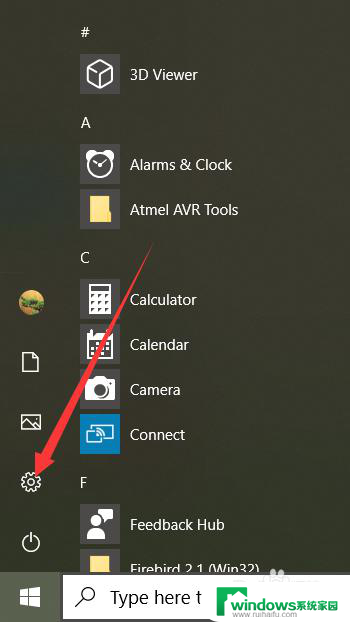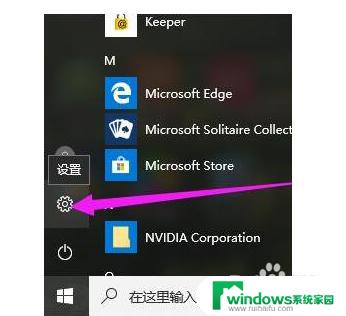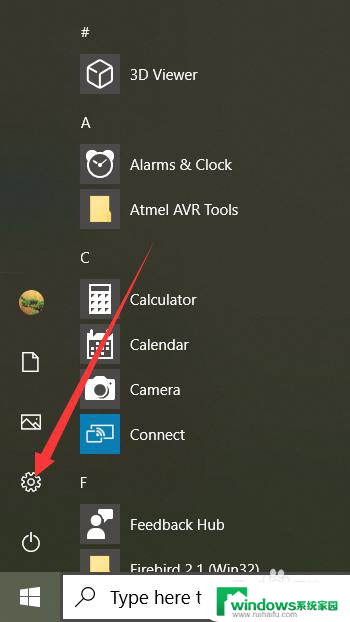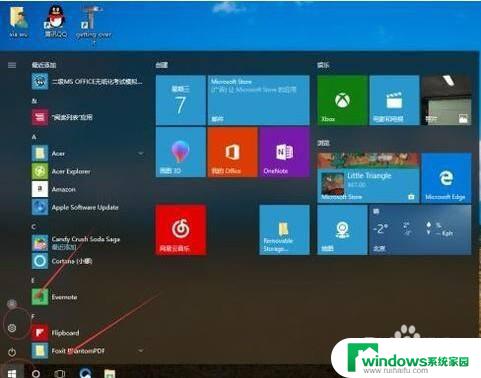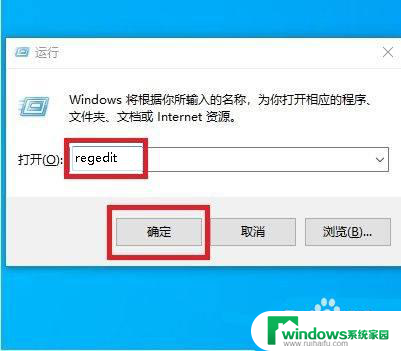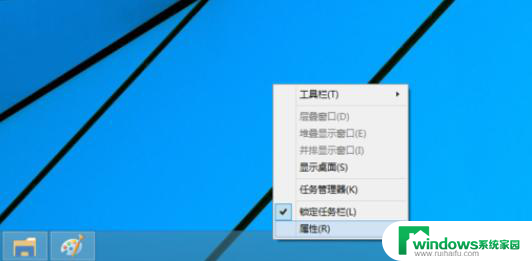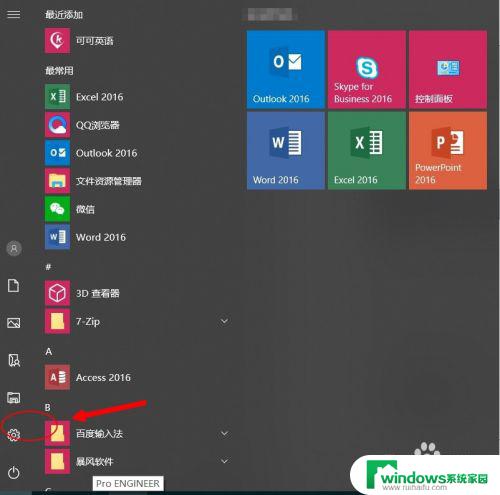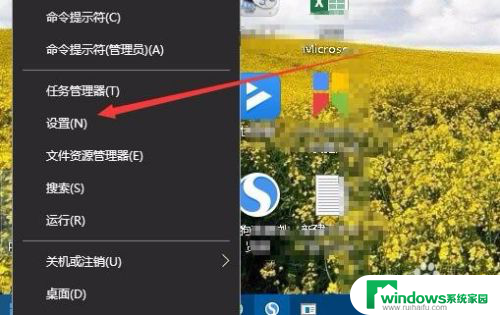win10改中文界面 Win10如何设置中文语言界面
win10改中文界面,Win10是目前最受欢迎的操作系统之一,它的界面设计简洁、功能强大,深受广大用户的喜爱,对于一些非英语母语的用户来说,使用英文界面可能会带来一些不便。幸运的是Win10提供了设置中文语言界面的选项,让我们能够更加方便地使用这个操作系统。在本文中我们将介绍如何将Win10的界面语言设置为中文,让我们更加顺畅地使用这个操作系统。
操作方法:
1.在win10电脑桌面点击左下角开始,在开始菜单界面选择“设置”,如图。
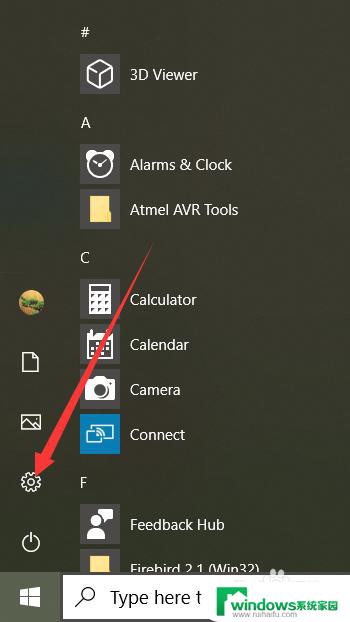
2.点击设置进入windows设置界面后,选择“Time&Language”,如同。
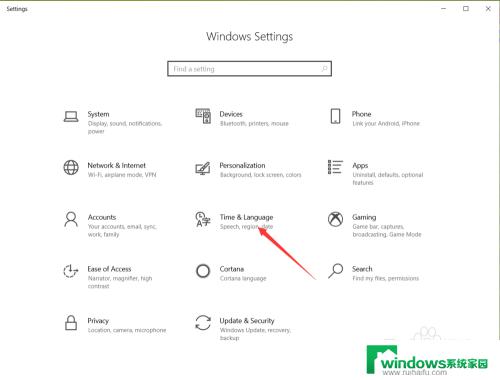
3.点击进入date&time界面后,选择左侧的”Language“,如图。
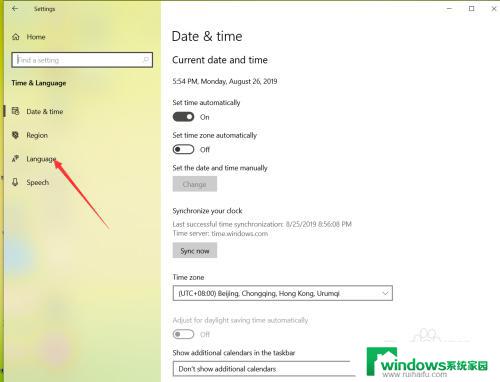
4.在弹出的Language界面点击 +Add a preferred language,如图。
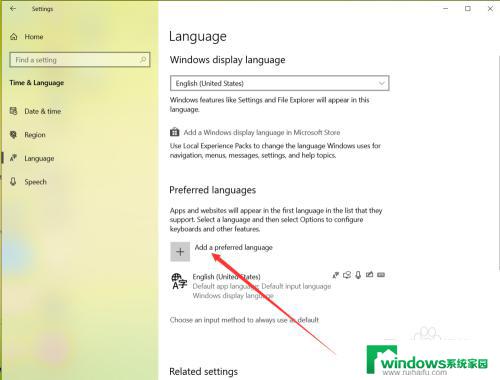
5.在弹出的语言选择界面 选择中文,然后点击下一步,如图。
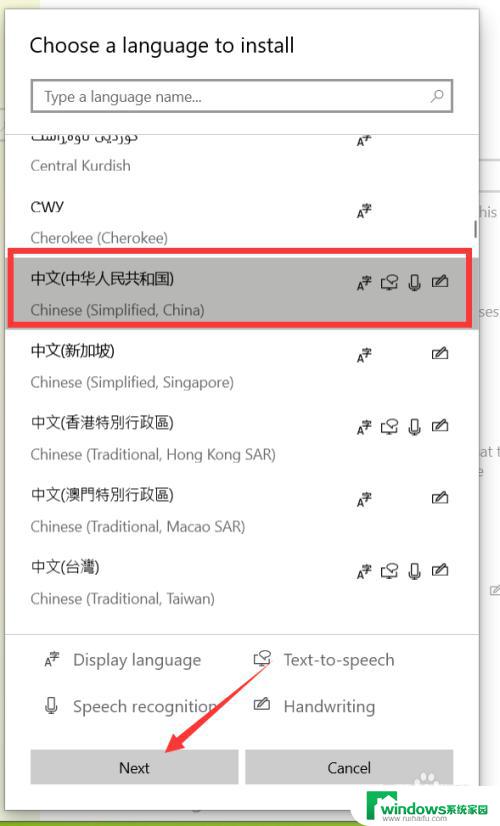
6.点击下一步在弹出的安装界面点击install,如图。
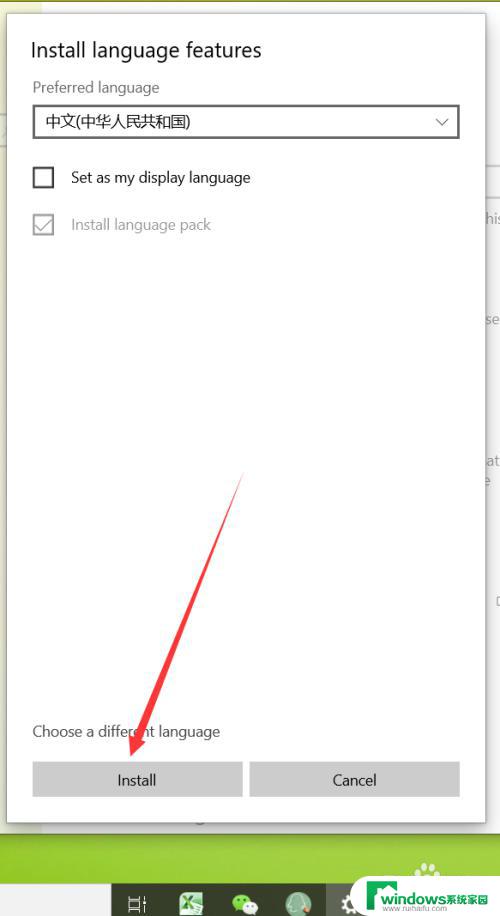
7.点击安装后,自动回到language界面。在该界面可以看到正在下载中文语言包,如同。
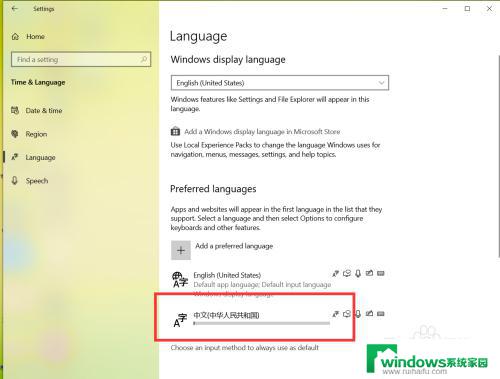 8等待语言包下载完成后,点击language界面的下拉箭头,如图。
8等待语言包下载完成后,点击language界面的下拉箭头,如图。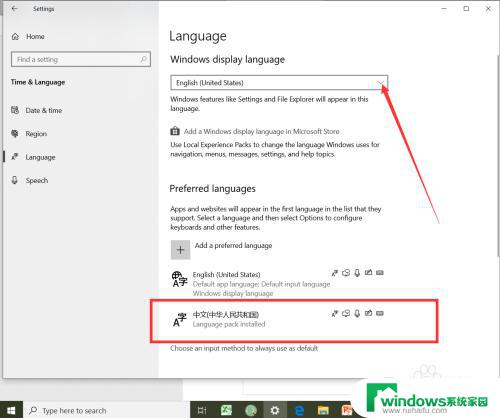
9.在弹出的界面选择中文,如图。
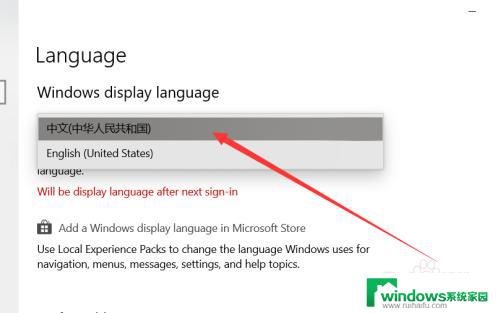
10.选择好中文后,弹出系统注销提示,点击 Yes sign out now,如图。
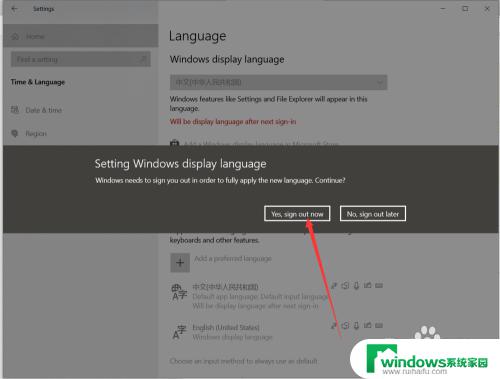
11.等待系统重启完成后,显示语言就会变成中文了,如同。
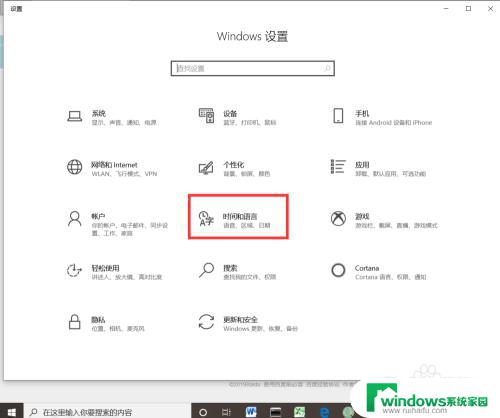
这就是Win10更改中文界面的所有步骤,如果您遇到了这种情况,可以尝试根据本文的方法解决,希望对大家有所帮助。